Google Chrome is one of the first choices of browsers when it comes to browsing the internet. In fact, quite a large number of users have it as a primary browser. But, this doesn’t hide the fact that it has its own share of issues. And, Chrome not playing sound on one webpage or all the webpages is one of the most common issues faced by users.
If you are not able to listen to sound on Google Chrome and want to immediately fix the issue, you have come to the right place.
Also Read: How To Reinstall Audio Drivers in Windows 10
Quick Ways To Fix No Sound On Google Chrome
| Table Of Contents |
|---|
| 1. Check Sound With The Help Of Volume Mixer
3. Check If A Particular Website Is On Mute |
1. Check Sound With The Help Of Volume Mixer
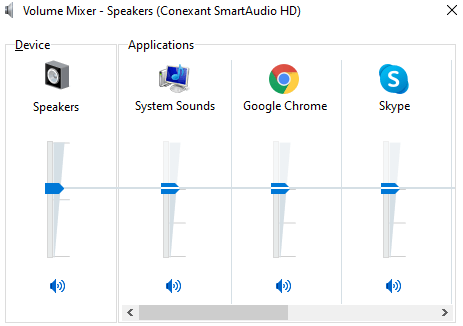
Volume Mixer is a feature of Windows 10 which lets you adjust the volume of apps you want. So, in case you can hear audio from all the other apps and are getting no sound from Google Chrome, volume mixer is the setting to tap into.
1. At the bottom right-hand side of your taskbar, right-click on the volume icon
2. Click on Open Volume Mixer
3. If you are able to see Google Chrome make sure that there is no cross icon on the speaker icon
4. If it is muted or has the bar set to the lowest level, make sure that you pull the bar
5. Additionally, you can close the Chrome browser and restart it once again
2. Update Your Sound Driver
One of the reasons why Chrome is not playing sound could be because you have an outdated, incompatible, or corrupt sound driver. You can either manually update the sound driver of your computer or you can instead update the sound driver using a driver updater software like Smart Driver Care which is one of the best driver updater tools. Here are the steps to update sound drivers using Smart Driver Care:
Click Here to Download Smart Driver Care
1. Download and install Smart Driver Care
2. Click on Yes when the UAC prompt arrives
3. Click on Scan Drivers
4. You will now have a list of drivers that you need to update
5. Click on the Update Driver
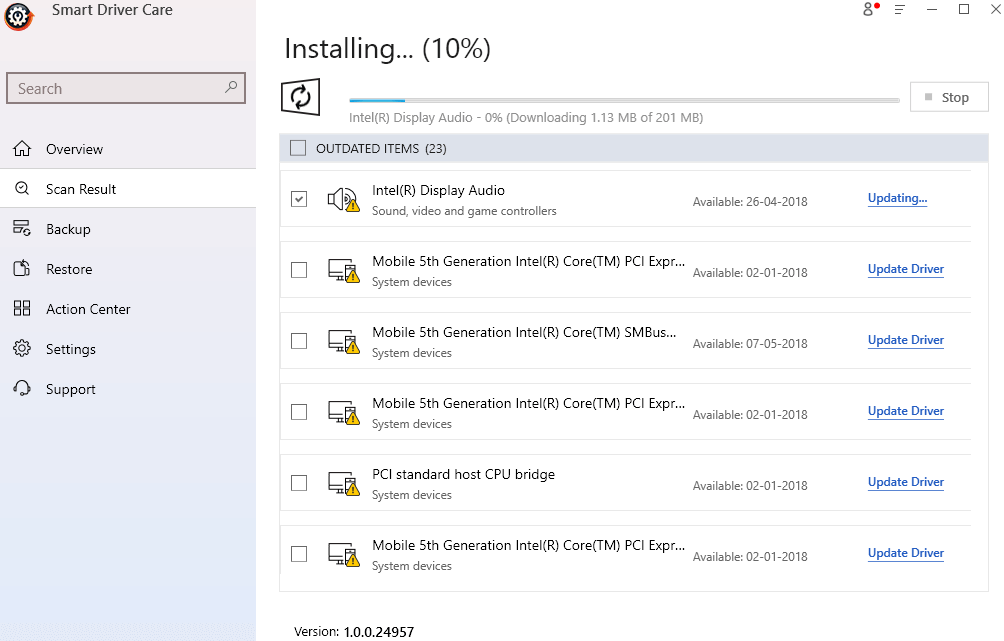
6. Wait for the process to complete
| Smart Driver Care – Features At A Glance |
|---|
Price: US$ 39.95 Note: The free version lets you update 2 drivers per day. Download Smart Driver Care Read why Smart Driver Care is the ultimate driver updater tool for Windows |
3. Check If A Particular Website Is On Mute
Is it that you can hear sound on all the other tabs, except for one? You might have to check the sound settings of a particular website. Here is how you can do that –
1. Open the problematic website on which you are not able to hear the sound
2. Now, play the video and instantly look at the speaker icon on the tab. Do you see that it is slashed? This means that you have mistakenly muted the tab. To unmute it, right-click on the tab as mentioned in the screenshot below and click on the Unmute site
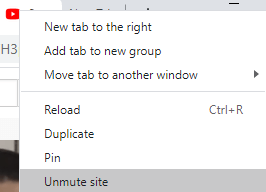
4. Use The Internet Properties
In case Google Chrome sound is still not working, you can dive into internet properties and ensure that sound is played on all the webpages. We have outlined the steps for the same below –
1. Press Windows + R and open the run dialog box
2. Type cpl and press Enter
3. Click on the Advanced tab
4. Scroll down till you locate the Multimedia
5. Click on the Play sounds in webpages checkbox, if not already done
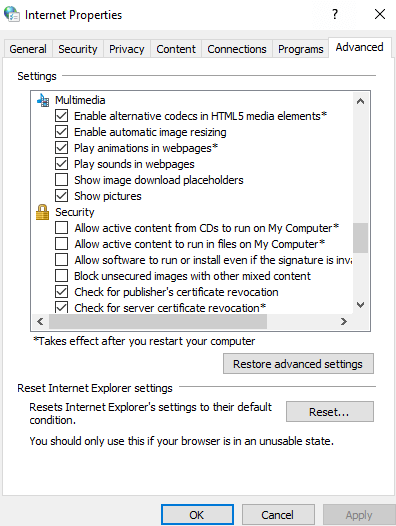
6. Click on Apply and then OK
Now check if you are able to hear audio on all web pages opened in Google Chrome.
5. Have You Enabled Sound In Google Chrome?

Quite likely, if Chrome audio is not working, you have disabled sound in Google Chrome. Here’s how you can enable sounds to be played on every webpage that you have opened –
1. Click on the three vertical dots at the top right corner of the screen
2. Click on Settings
3. Under Privacy and Security click on Site Settings
4. Scroll down and click on the Additional content settings dropdown
5. Click on Sound
6. Make sure that Allow sites to play sound (recommended) option is enabled
Frequently Asked Questions
How Do I Update Sound Driver In Windows 10?
You can either update the sound drivers manually or use a driver updater software like Smart Driver care to quickly update drivers on your computer.
Why Is Google Chrome Sound Not Working?
There can be various reasons why you are not able to sound on Google Chrome. Some of the most prominent ones include an outdated sound driver or, the web pages that you have opened in Google Chrome are mistakenly muted.
How To Get Sound Back In Google Chrome?
We have mentioned all ways you can get sound back on Google Chrome. You can update sound drivers, use the volume mixer, unmute a website and even clean Chrome, By performing these steps you can resolve the “Chrome audio not working” issue.
How To Enable Sound On Google Chrome?
If the sound is not playing in Google Chrome because the sound is not enabled, you can head to the Settings click on the Privacy and Security and make sure that you have enabled sound. We have explained the steps in the last point.
Wrapping Up
Not being able to hear audio can be a very frustrating issue and we earnestly hope that with fixes mentioned above you will be able to solve Chrome audio not working on Windows 10. If the blog has been helpful, do upvote the blog and share it with your friends.
Recommended Readings:
How to Update Windows Drivers Automatically?
Best Fixes to Resolve: Thread Stuck In Device Driver Error On Windows 10
How and Why to Completely Uninstall/ Remove Drivers in Windows 10







Chris Smith
Updating sound drivers and restarting the computer resolved the problem. Thanks!