Many users are experiencing unexpected and rapid battery drain levels after updating to the Ventura edition of macOS on their Mac computers. Each year Mac devices receive significant new functionality and features with every major macOS upgrade.
An unfortunate result of enhanced capabilities is that previous-gen Macs may be experiencing an increased strain. Due to this, many macOS Ventura users are experiencing a slowdown or a rise in their energy needs after updating the previous version. The increased energy consumption can shorten the device’s functioning while increasing the macOS Ventura battery consumption.
This post will provide a quick overview of the most typical reason for macOS Ventura battery drain and potential fixes.
Reasons Behind macOS Ventura Battery Drain
The reason might be anything from software problems to a faulty battery, but the possible explanation for the rapid macOS Ventura battery drain issue could be this:
- Similar to most significant macOS upgrades, your Mac will do fresh indexing of various resources, such as databases, images, and Spotlight assets. The good news is that if this is the reason, it should only last until the databases are sorted, at which point things should return to normal.
And if there are any other reasons causing Mac drains, these below-listed fixes will surely help you.
How To Fix Ventura Battery Drain Issue
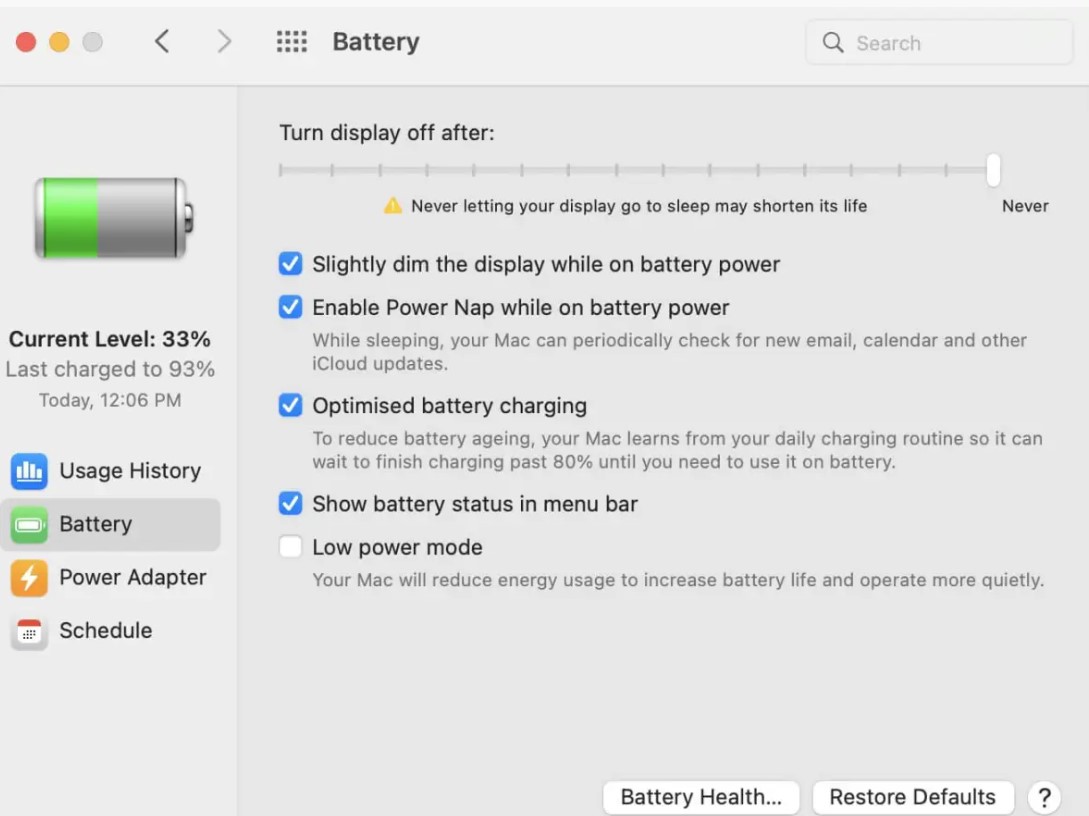
List of Contents
- Fix 1: Use Only Safari Browser
- Fix 2: Check For Proper Ventilation
- Fix 3: Close Your Browser Tabs
- Fix 4: Update The Apps
- Fix 5: Turn Off The Location Services
- Fix 6: Turn Off Motion & Transparency Effects
- Fix 7: Check The Battery Health Status Of Your Mac
- Fix 8: Reset PRAM & SMC On Intel Powered MacBooks
- Some Other Tips To Fix macOS Ventura Battery Drain Problem
Fix 1: Use Only Safari Browser
Battery life may be significantly impacted by using Safari on Chrome. Chrome has a reputation for using quite a lot of RAM. Safari is more cost-effective and a superior option for people in the Apple ecosystem. Apple’s Safari is designed to use the least amount of battery possible.
Fix 2: Check For Proper Ventilation
A MacBook might get quite warm when put on a couch or pillow. This is due to the inability of air to flow and remove heat. Keep your MacBook positioned flat or utilize a laptop stand. And when carrying your MacBook in a car or using it on your lap, try to keep it out of direct sunlight.
Fix 3: Close Your Browser Tabs
Regardless of your browser windows, having an absurd number of open tabs strains the CPU and the GPU. Certain web browsers are better at handling this; several Mac users have had trouble with Google Chrome. However, this problem affects all browsers in the end. So to put an end to this, close all the unnecessary tabs which you are not using.
Fix 4: Update The Apps
Applications with more recent versions that have greater battery management features. Take into account installing macOS Ventura on your MacBook. Updating existing apps to the most recent version. To update the apps, follow these steps:
- Launch the “App Store” on your Mac.
- Now tap on select “Updates” from the sidebar’s menu.
- Then, click on “Update All.”
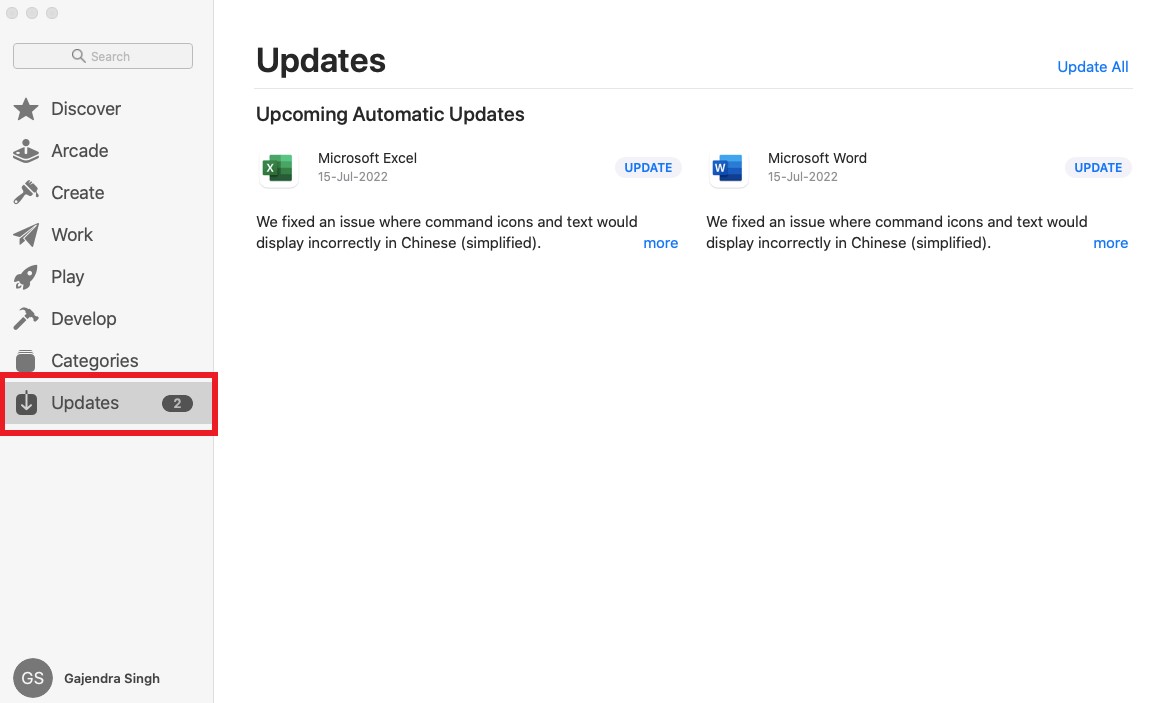
Fix 5: Turn Off The Location Services
It makes no sense to enable location services for every application; instead, enable it for the ones you need or deactivate them for the whole system. We are all aware that location services slowly drain battery, whether turned on a phone or laptop.
| Note: The “Find My Mac” feature will not work if location services are completely disabled. |
To do so, follow these steps:
- Go to the “Apple Logo” from the top of the menu, click on it, and tap “System Preferences.”
- Now click on “Privacy & Settings” and “Location Services.”
- Control each app that uses your location, either individually or collectively, and disable the “Location Services” toggle.
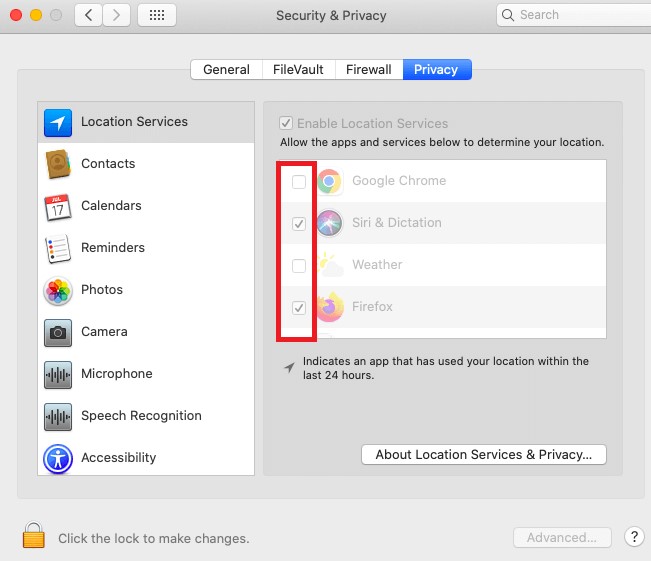
Fix 6: Turn Off Motion & Transparency Effects
The system’s regular use of transparency & motion effects may also be a factor in Mac drains. Your MacBook’s battery life can be increased if you turn them off. To perform the action, follow these steps:
- Go to the “Apple Logo” from the top of the menu, click on it, and tap “System Settings.”
- Under System settings, find and tap on the “Accessibility” option and then choose the “Display” option.
- Now under the Display tab, turn off the toggle switches in front of “Reduce Motion” & “Reduce Transparency,” respectively.
This will improve the battery life of your Mac significantly.
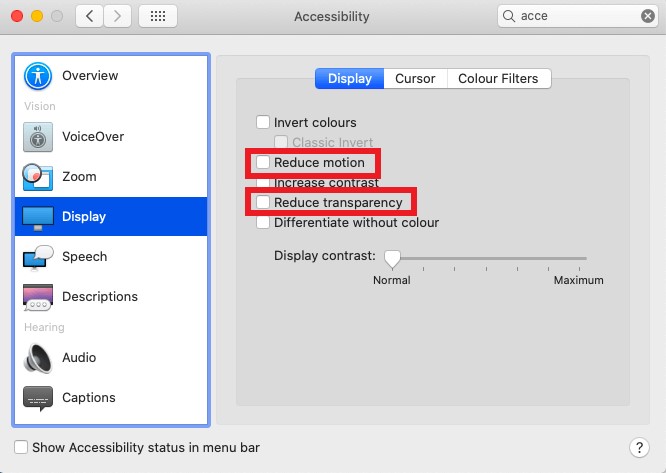
Fix 7: Check The Battery Health Status Of Your Mac
Suppose you’re using an older MacBook. There may be a chance that your battery life has gone down. In this case, check the health of your battery and get it replaced or repaired if necessary. To check your battery health, follow these steps:
- While clicking the Apple menu in the upper left corner of the menu bar on your Mac, hold down the “Option” key.
- Now Click on “System Information.”
- On the information page, select “Power” from the menu on the left.
- View the battery health information in the right-hand corner.
Read Also: 8 Common macOS Ventura Problems: How To Fix Them.
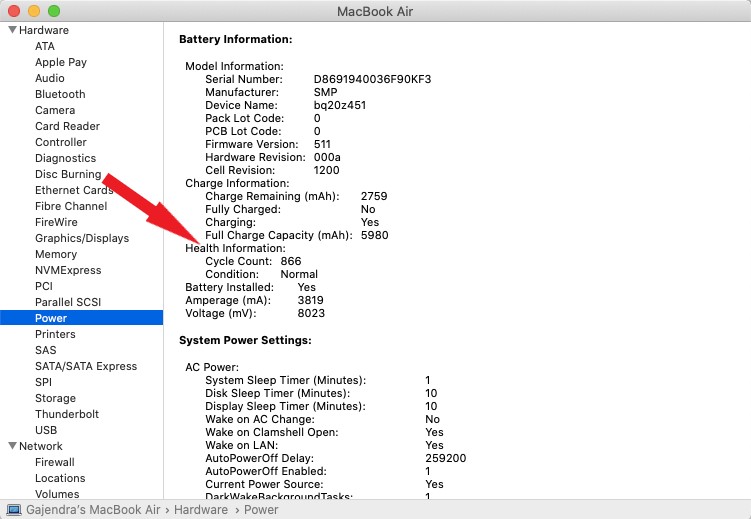
Fix 8: Reset PRAM & SMC On Intel Powered MacBooks
If the macOS Ventura battery draining issue persists, try resetting your MacBook’s PRAM and NVRAM. This is the best fix for every problem with MacBooks powered by Intel.
Follow the steps to reset the PRAM:
- Shut down your Mac.
- Now press the “Command, Option, P & R” keys with the “Power” button.
- Hold the keys down until your laptop restarts, and the startup sound appears again.
Follow the steps to reset the SMC:
- Shut down your Mac.
- Keep the charger plugged in.
- Now, press the “Shift, Control, Power” keys with the power button.
- Hold the keys for at least 10 seconds and then release them.
- Now turn on your MacBook.
Some Other Tips To Fix macOS Ventura Battery Drain Problem
Follow these little but useful tips & tricks to improve the battery life of your MacBook:
- Turn on the Auto-Brightness feature by going into the “Displays” option under “System Preferences.”
- Disable the keyboard backlighting.
- Use your MacBook on “Low Power Mode” in battery settings.
To Sum It Up
I hope this guide will help you put an end to this “how to fix Ventura battery drain” once and for all. Try these fixes one by one, and let us know which one did work for you in the comments below. Also, let me know about other fixes worth mentioning here. I would appreciate it.






Leave a Reply