Checked Activity Monitor on your Mac, noticed the WindowServer process, consuming a lot of CPU power. You might be wondering what the WindowServer process is, why it’s running on a Mac, why it uses so much CPU power if it’s safe, etc. So, in this post, we’ll answer all of your questions about the WindowServer process and how to reduce it!
What is WindowServer on macOS?
In Layman’s language, the macOS process draws items on the screen, such as program windows, icons, and webpages. The more windows you open, the more CPU cycles WindowServer requires. WindowServer requires those CPU cycles since most graphical components are updated frequently. WindowServer must refresh your screen every time you perform a task, be it editing an image in Photoshop, or going to a different tab in Safari.
When you consider the several effects windows on macOS, such as transparency and drop shadows, you could understand how using them could use the CPU resources. On most Macs, though, the number of CPU cycles consumed by WindowServer should be so tiny that you won’t notice it.
How Can I Reduce WindowServer CPU usage?
If WindowServer is using a lot of CPU on your Mac for an extended time, you can do a few things to slow it down.
1. Remove Any Programs That Aren’t in Use
If you have numerous apps open at once, WindowServer will have to redraw them after each interaction. As you dismiss your applications, keep an eye on the changes in Activity Monitor to see which one is wasting the most resources.
2. Close Any Windows That Aren’t In Use
The WindowServer process becomes overloaded with each additional window opened. So just open the ones related to what you’re doing. Alternatively, you might try combining many windows into tabs. You can quit the windows by pressing Option-Command-Escape to get the Force-Quit menu.
3. Reduce Number Of Displays In Mission Control
If you have multiple desktops and you are not using them currently, close them to reduce WindowServer CPU usage. Mission Control Plus is a simple tool that adds a close button to all of Mission Control’s windows, making it easier to close them. It also includes shortcuts for closing, opening, minimizing windows, and dismissing applications. Follow these steps:
- Press the F5 key to launch Mission Control.
Note: If you don’t Apple keyboard, get the Launchpad icon from Dock and launch Mission Control
- Take your mouse pointer to all the desktops not using and click on the close (X) icon to close them.
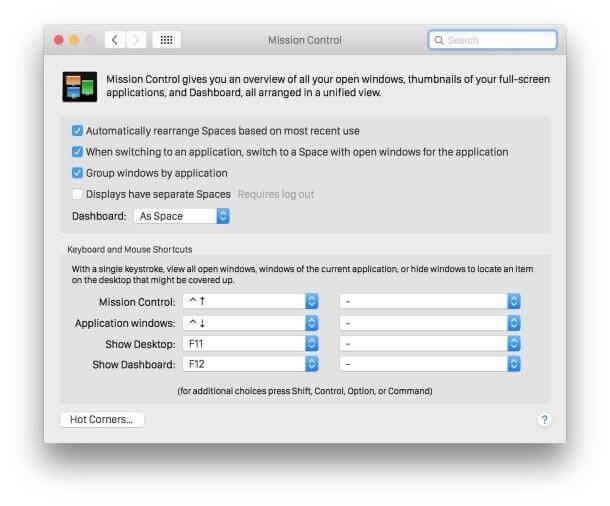
4. Reduce The Amount Of Transparency
Several visual effects on the Mac can be tweaked to use less CPU, but clarity is one of the most important. Go to System Preferences > Accessibility to turn it off. Check the “Reduce transparency” box on the Display tab.
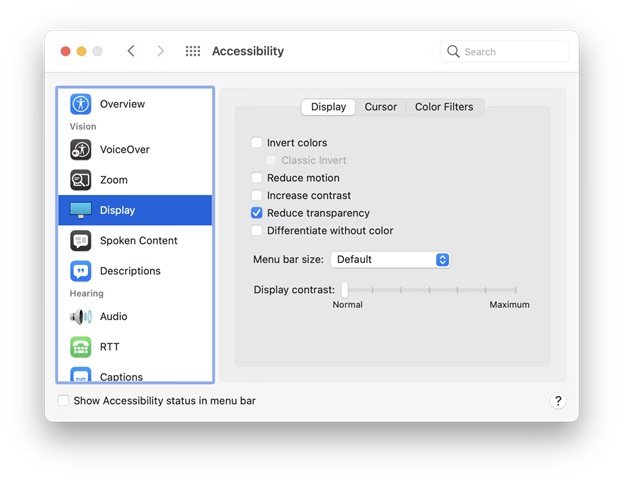
5. Login Items Should Be Deleted
When you first turn on your Mac, there may be several processes running simultaneously, including all of the tools and programs you use. It’s a good idea to browse over the login items now and then to see if there’s anything you don’t require:
- Go to Users & Groups in System Preferences.
- Switch to Login Items after selecting the user.
- Remove any unnecessary processes using the minus icon.
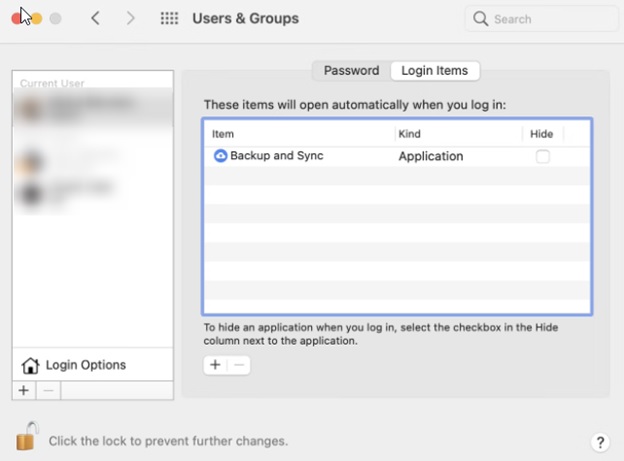
6. Make Your Mac More Efficient
The easiest method to keep your Mac in tip-top form all year is to use CleanMyMac X, a dedicated cleaning program.
CleanMyMac X is the most convenient method to keep your Mac running at peak performance. With options to clear up RAM, execute maintenance scripts, fix disk permissions, and more. This app’s Maintenance module can turn your Mac from sluggish to race-ready in seconds. CleanMyMac X will also scan your computerfor any viruses that could have impacted WindowServer and erase any temp files it found.
CleanMyMac X can help you enhance your Mac in the following ways:
Download CleanMyMac X
- Start CleanMyMac X.
- Select the Maintenance option from the drop-down menu.
- Make a list of all the scripts you’d want to utilize.
- Click the “Run” button.
- Carry out the same procedure using the Malware and System Junk tabs.
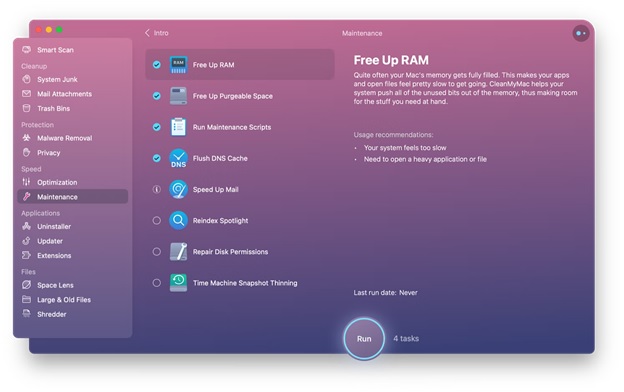
7. You need to update your macOS
Older Mac software may operate slower than newer, more streamlined ones, so keep an eye out for updates in the App Store and on individual apps. At the same time, check Software Update in System Preferences to see whether a new macOS version is available. Finally, if nothing else seems to be working, restart your Mac.
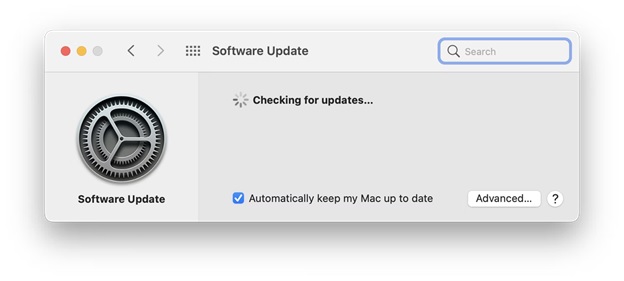
Why WindowServer use so much CPU?
Your WindowServer process might spin out of control and suck up 30 to 50% of your CPU in certain instances. What causes this to happen?
Because of various factors, the resource consumption ratio of the process WindowServer increases, resulting in slow Mac performance. All of your programs begin to stutter, accessing Finder becomes difficult, the screensaver starts to shake, and all of your actions appear to be delayed.
The rise in WindowServer activity might be natural and caused by your increased activity, such as video editing or gaming, or anything else that necessitates rapid redrawing of the screen.
Another reason for a rise in the WindowServer process is a problem in the running program that causes continual refreshing.
Working on numerous high-resolution (e.g., Retina) screens, having a crowded desktop, and employing many macOS effects, such as transparency and drop shadows, might cause long-term increases in WindowServer activity. Modern visual effects are complicated to handle on older Macs.
Conclusion:-
WindowServer can cause the computer to run slowly. In this blog, we have discussed several ways by which you can optimize your computer. CleanMyMac X is offered for free for seven days as part of the Setapp trial, a platform with over 210 top-notch Mac programs ready to tackle any task. Today, you may try the whole Setapp collection for free and choose your new favorite tools.
Try these steps and let us know about your experience in the comments below.







Leave a Reply