So, you’ve given it some serious thought, and have concluded that Google Chrome for Mac isn’t your browser. You prefer Safari or any other browser for that matter. This is understandable as Google Chrome might be making your Mac slow or collecting your data, or creating some other issues. Hence, you want to completely remove Chrome from your Mac, without leaving any associated files. That’s something we’re here to assist you with.
In just a few clicks, you can remove Google Chrome and wipe all of its data from your Mac. By the end of the tutorial, you’ll learn how to remove Chrome, along with the profile information, bookmarks, and browser history it has saved.
Before you uninstall Google Chrome, you should know a few things.
- Remove your Google Chrome Profiles & clean up your browser data before uninstalling Google Chrome from your Mac.
- Uninstall Google Drive from your Mac this will stop data from being downloaded on your Mac when you get online.
After completing these steps, you’re ready to delete the app.
Note: When you uninstall Google Chrome from your Mac, most of the data saved on the browser is deleted. However, if the sync is enabled, the information gets stored on Google servers.
Therefore, you need to clear your browsing history from your Mac and other devices before deleting Google Chrome from your Mac.
How to Clear Browsing History from Google Chrome?
To do so, follow these steps:
1. Open Google Chrome & select the three-dot menu icon to clear your browser history.
2. Then, select More Tools > Clear Browsing Data from the drop-down menu.
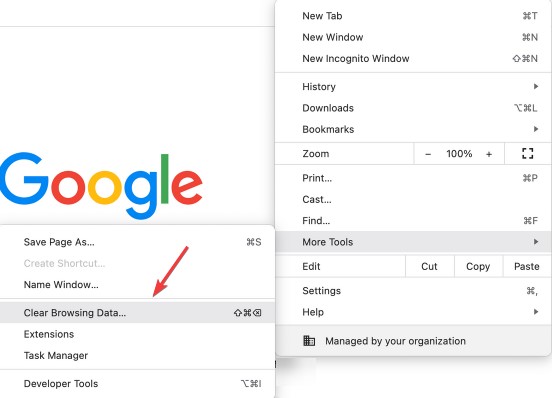
Note: You can also use the Shift + Cmd + Delete keyboard shortcut to delete browsing history.
3. A popup will appear asking you to select the time range to erase your browsing data.
4. Select All time & check each data type box.
5. Moreover, click the Advanced tab and tick all of the boxes there.
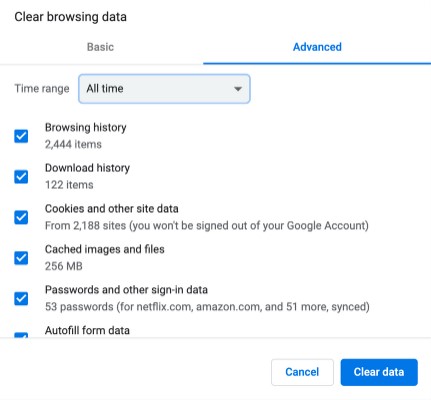
6. Now click the Clear data button.
This will erase the browsing data from Chrome.
How to Manually Uninstall Google Chrome From Mac?
If you know how to remove the file hidden in different folders on the Mac, you can uninstall Google Chrome from your Mac, using the following manual steps:
Note: Ensure Google Chrome is not running. To exit it right-click the Chrome icon present in Dock > right-click > Quit.
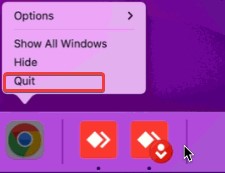
1. Open the Finder
2. Go to the Applications folder
3. Locate Google Chrome > right-click > select Move to Trash icon. This will delete the browser.
Alternatively, you can drag and drop the Google Chrome icon into the Bin.
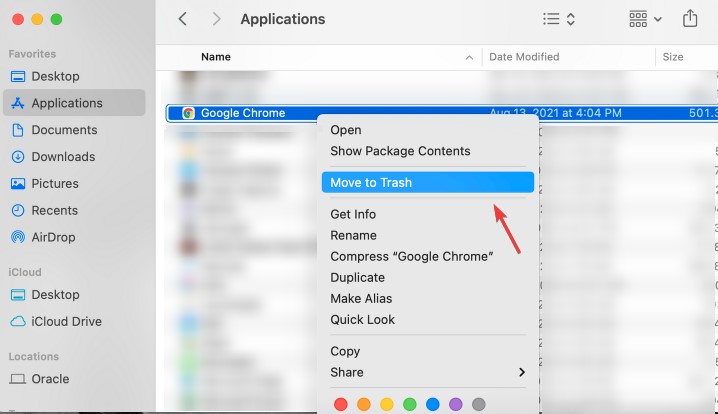
5. To completely remove it right-click the Trash icon on your Dock > select Empty Bin.
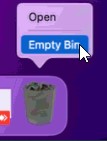
This will remove Chrome completely from your Mac
Delete Chrome Profiles from Mac
1. Press Command + Shift and G key together to open the Go to Folder.
2. In the Go to Folder box, type: ~/Library/Application Support/Google/Chrome > Go.
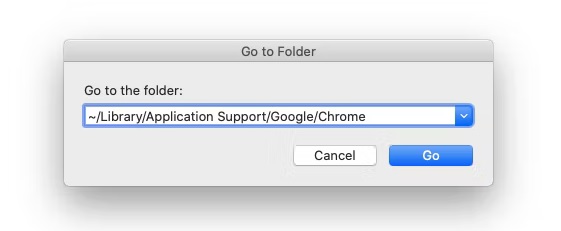
3. This will open a new window where you can see associated folders to the Chrome profile. To get rid of them select the files > right-click > Move to Trash.
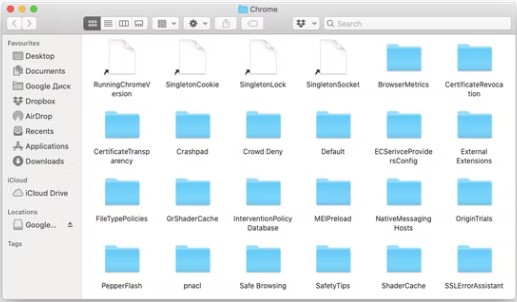
4. Empty Bin to remove the files from Mac.
How to Remove Google Chrome from Mac using Advanced Uninstall Manager?
Dealing with system files or accessing certain folders could be risky and time-consuming. Furthermore, manually deleting Chrome profiles, and other data might leave some files. Therefore, to completely remove Google Chrome, using the best uninstaller app Advanced Uninstall Manager is best. The application will help uninstall Google Chrome and other unwanted apps from your Mac.
Read Complete Review of Advanced Uninstall manager
To use Advanced Uninstall Manager follow these steps:
1. Download Advanced Uninstall Manager from AppStore.
2. Run the uninstall manager software to remove Google Chrome from Mac.
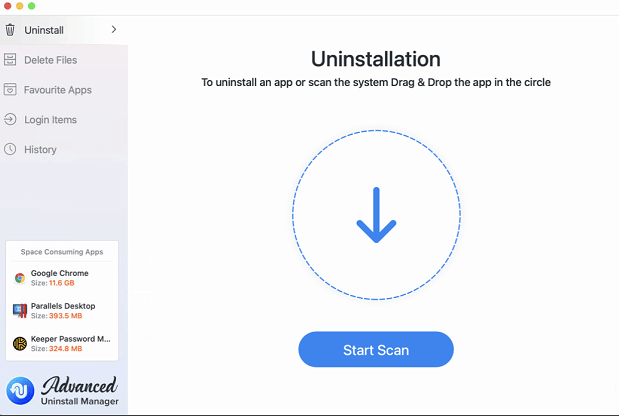
3. Click Start Scan to get a list of all installed applications. Wait for the scan to finish.
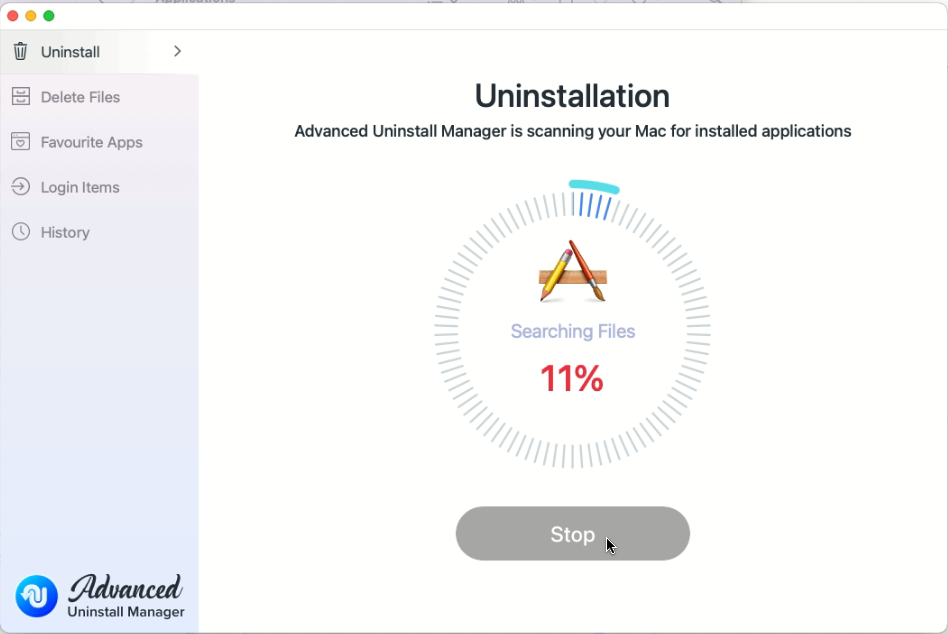
4. Review the list and select Google Chrome > hit Delete.
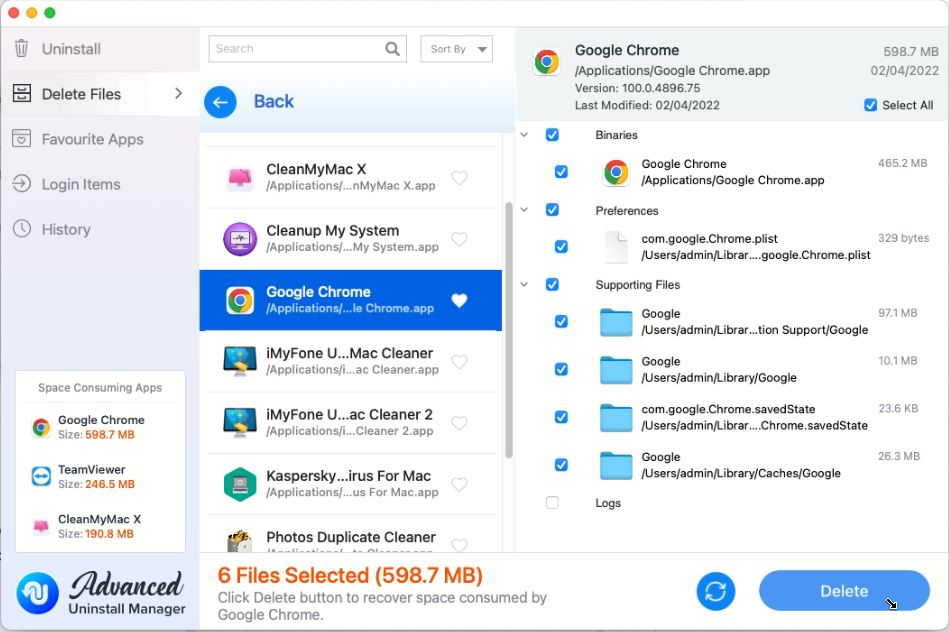
5. Confirm the action by clicking Yes.
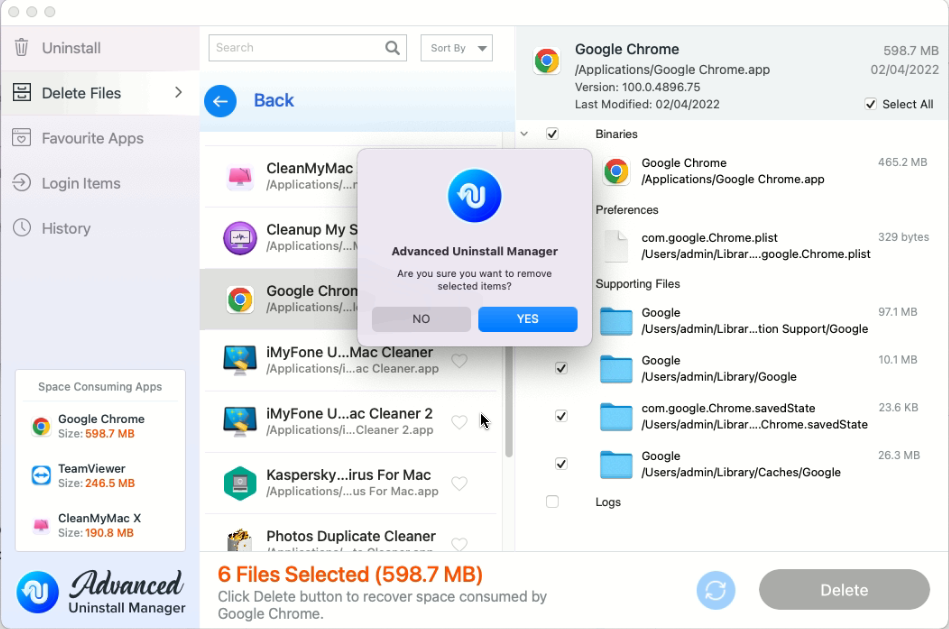
This will uninstall Google Chrome and all its corresponding files from Mac.
Conclusion
The procedure for uninstalling the Google Chrome software from your Mac is straightforward. To protect that data from harming your Mac in the future, you only need to know where to go to erase it from your Mac. We hope we were able to assist you with those mentioned above.
FAQ’S-
Is it safe to remove Chrome from my Mac?
Yes. You'll still be able to access the web since your Mac's default browser will be changed to Safari.
On a Mac, how much RAM does Google Chrome consume?
To download and use Chrome, Google recommended that you have at least 100 MB of free space. Try deleting the cache and cookies if the software operates slower than usual.







Leave a Reply