The Bluetooth of your iPhone helps you to keep connected with your AirPods and other Bluetooth devices. But sometimes when you start facing issues with Bluetooth on your iPhone the simple pairing becomes a cumbersome process. But this problem can be easily solved by various ways like restarting the iPhone and Bluetooth device, forgetting the connected device and resetting the network settings.
In this article we have discussed all them in detail with other easy ways that can be helpful in fixing iPhone Bluetooth issues with ease.
Methods to Fix iPhone Bluetooth Issue
1. Check If Bluetooth is Enabled
Before trying any of the troubleshooting steps, first make sure that Bluetooth is turned ON.
As it may be possible that you have turned on the Bluetooth device but forget to enable the Bluetooth on your iPhone.
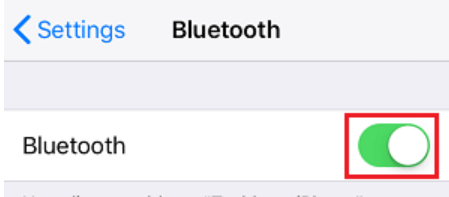
To enable Bluetooth on your iPhone just head on to Settings > Bluetooth. Now make sure that Bluetooth is turned on. It is disabled then turn it on and check again whether the Bluetooth issue is fixed on your iPhone. If the problem persists, continue your read.
2. Disable/Enable Bluetooth
If the Bluetooth is already enabled on your iPhone, then also you are facing the issues then it is worth giving a fresh start to Bluetooth, by turning it off and on.
1. Go to your iPhone Settings and turn OFF Bluetooth.
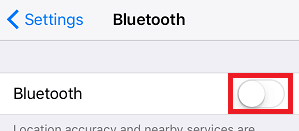
2. Now wait for 30-40 seconds and then turn on the Bluetooth.
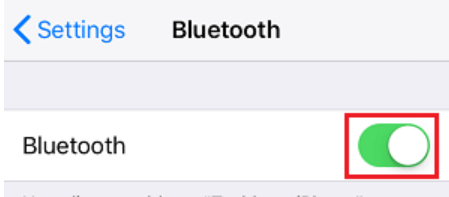
Now try connecting your Bluetooth device to your iPhone again. If it resolves the iPhone Bluetooth issues then you do not need to go further. But if the problem persists then try the next step.
3. Try Reconnecting your Bluetooth Device Again
If the Bluetooth of your iPhone is not working for a previously connected device, then try reconnecting that Bluetooth device again.
1. Open Settings on iPhone Settings and tap on Bluetooth option.
2. You will see the Bluetooth devices under My Devices.
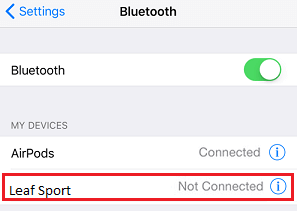
3. Now tap on the device to reconnect it to the Bluetooth of your iPhone.
4. Make Sure the Bluetooth Device is in Referred Range
Bluetooth has a standard set range to connect, which is 10 meters or approximately 33 feet. You can also understand this like two Bluetooth supported devices need to be in between 10 meters or less to be paired. Apart from this Bluetooth version, interferences like walls, hardware used also play a deciding factor in the overall Bluetooth range. So if you are trying to pair a Bluetooth speaker with your iPhone then you first make sure that they are no more than 10 meters apart. So if you feel that your iPhone Bluetooth is not working then try going close to another Bluetooth device and check whether you are able to pair with it now. If it resolves the problem then let the devices pair first and then experiment with their range.
Also Read: 7 Fixes for Cellular Data Not Working On iPhone
5. Restart your iPhone And Other Bluetooth Device
Many at times iPhone Bluetooth issues arise due to a stuck process or application that interfere in the working of Bluetooth. To resolve this the most efficient and easy method is to restart your iPhone along with the Bluetooth device which you are pairing with.
1. To get started first turn off the Bluetooth device you are trying to pair.
2. Now disable Bluetooth of your iPhone either from the Control Center or navigating to Settings > Turn off the slider in front of Bluetooth.
3. Next, force restart your iPhone by pressing the Home and Power button at the same time, until the Apple logo appears on the screen.
4. After restarting the iPhone enable Bluetooth from Control Center or Settings > Bluetooth and moving the slider to ON position.
5. Also turn on the Bluetooth device back and try pairing it again with your iPhone.
Since this technique helps a lot of users hope it works for you as well for fixing iPhone Bluetooth issues. But if it doesn’t then no check out the next step.
6. Forget the Device and Pair it Again
You can easily pair your Bluetooth device in the past with your iPhone but now the same device is giving you trouble. So to fix this first forget the device and then try pairing it again from the start.
1. Open the iPhone Settings and tap on Bluetooth.
2. Now on Bluetooth Settings tap on the “i” icon that is next to the Bluetooth device you are having a problem with.
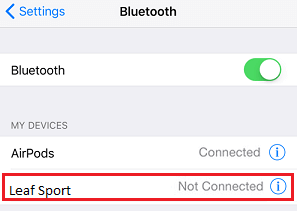
3. Tap on Forget This Device option on the next screen.

4. Again tap on Forget Device to confirm.
After forgetting the device let iPhone discover it again and then try pairing it to check whether it resolves the problem.
Also Read: How To Fix Bluetooth Not Working on Windows 10?
7. Reset Network Settings on Your iPhone
Although for most users, iPhone Bluetooth issues are resolved by the above listed steps only. But if it doesn’t work for you then now it’s time to use the last resort i.e. to reset network settings by following the steps given below.
Note: Resetting Network settings will set the network settings to default. This means all your saved Wi-Fi and their saved password will be lost. Also the previous Bluetooth pairing will also be removed.
1. Open iPhone Settings and tap on the General option.
2. On the General window scroll down and tap on Reset.
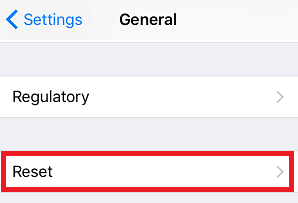
3. Now tap on the Reset Network Settings option on the Reset window.
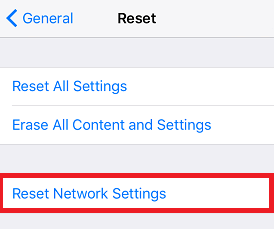
4. If asked for a passcode then type it in and again tap on Reset Network Settings on the confirmation box.
Since your Network Settings are reset to default you have to type in the Wi-Fi password again. Now enable the Bluetooth on your iPhone and try connecting to your Bluetooth device again.
Final Words:
If none of the above works including resetting the network settings option then it may be possible that your iPhone has a hardware related issue. To confirm you can try connecting your iPhone with other Bluetooth devices and if still iPhone Bluetooth does not work then it is time to visit Apple store. So guys this is all from our side. Please do let us know in the comment box below which of the steps work for you. Also connect with us on our Social Media handles to keep yourself updated with the latest tech news.
Recommended Readings:
Android Phone not Connecting to Wi-fi? Here’s the fixes!
Difference Between Bluetooth And Wi-fi
iPhone Not Connectiong to Wi-Fi? Here’s the fixes!






Leave a Reply