We all agree to the fact that no matter how smart our phones have become, still its prime job is to send and receive calls. Imagine one fine day if your phone just fails to accomplish this basic job then what would you do?
Will you put it in the trash or would want to fix the problem?
If you opt for the latter, then here we will discuss how to fix incoming call notification not showing on the phone’s screen.
Steps To Fix Incoming Call Not Showing On Android Phone
What is the Problem About?
Usually, when someone calls us our phone vibrates or ring (depending on the setting) and screen wakes up displaying the name of the caller or the number. But some users don’t even see these details. This means their phone rings or vibrates but the incoming call notification doesn’t display on the screen.
So, what should we do in such a case?
If they wish to fix this issue and take the call, then they have to open the notification panel by swiping their finger from the top to the bottom of the screen.
So, readers if you too are facing the same problem, then no need to worry as in this article we will tell you some tweaks that will resolve the problem. And once the problem is resolved your incoming call will start displaying on your phone screen as before.
Method 1: Restart Your Android Phone:
Although it seems to be quite a simple tweak but many at times it does wonders. So before trying any other resolution just restart your Android phone. To do so press and hold the power button of your phone until a menu appears asking to Restart/Reboot. Tap on restart option.
Once the phone restarts, check whether incoming call notifications are now showing or not on your Phone’s screen.
Method 2: Enable Incoming Call Notifications:
By default, incoming call notifications are enabled, but sometimes an update, a third-party app or a malware may tinker this setting. However, you can follow the steps below to change the incoming call settings to default:
1. Open Settings on your Android phone and tap on Apps & notifications.
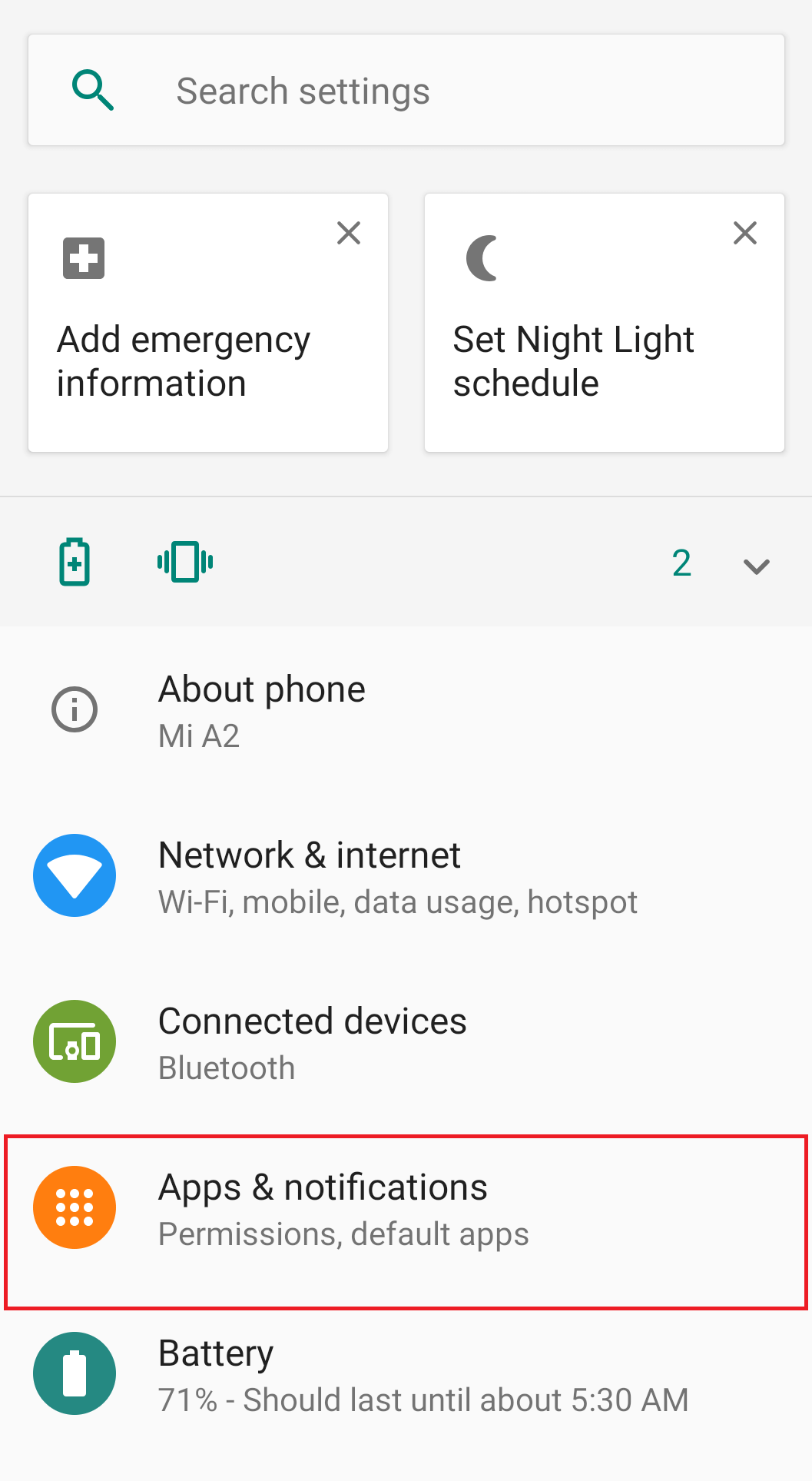
2. From the list of apps, tap on the default Phone app. Alternatively, you can also tap and hold on the Phone app located on the home screen of your phone. Select the App info, this will open the Phone app.
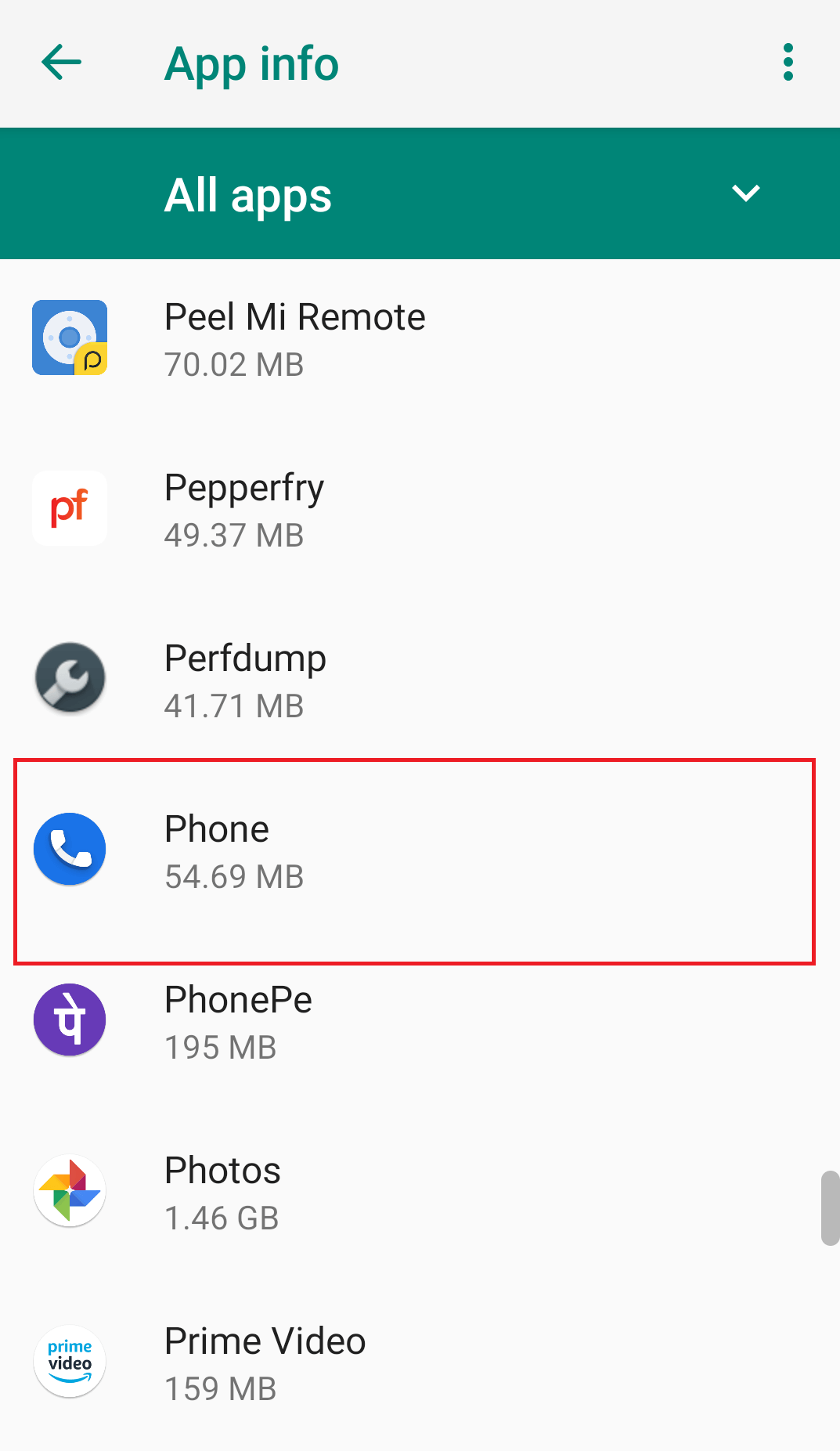
3. Now in the App info window of Phone app tap on Notifications option.
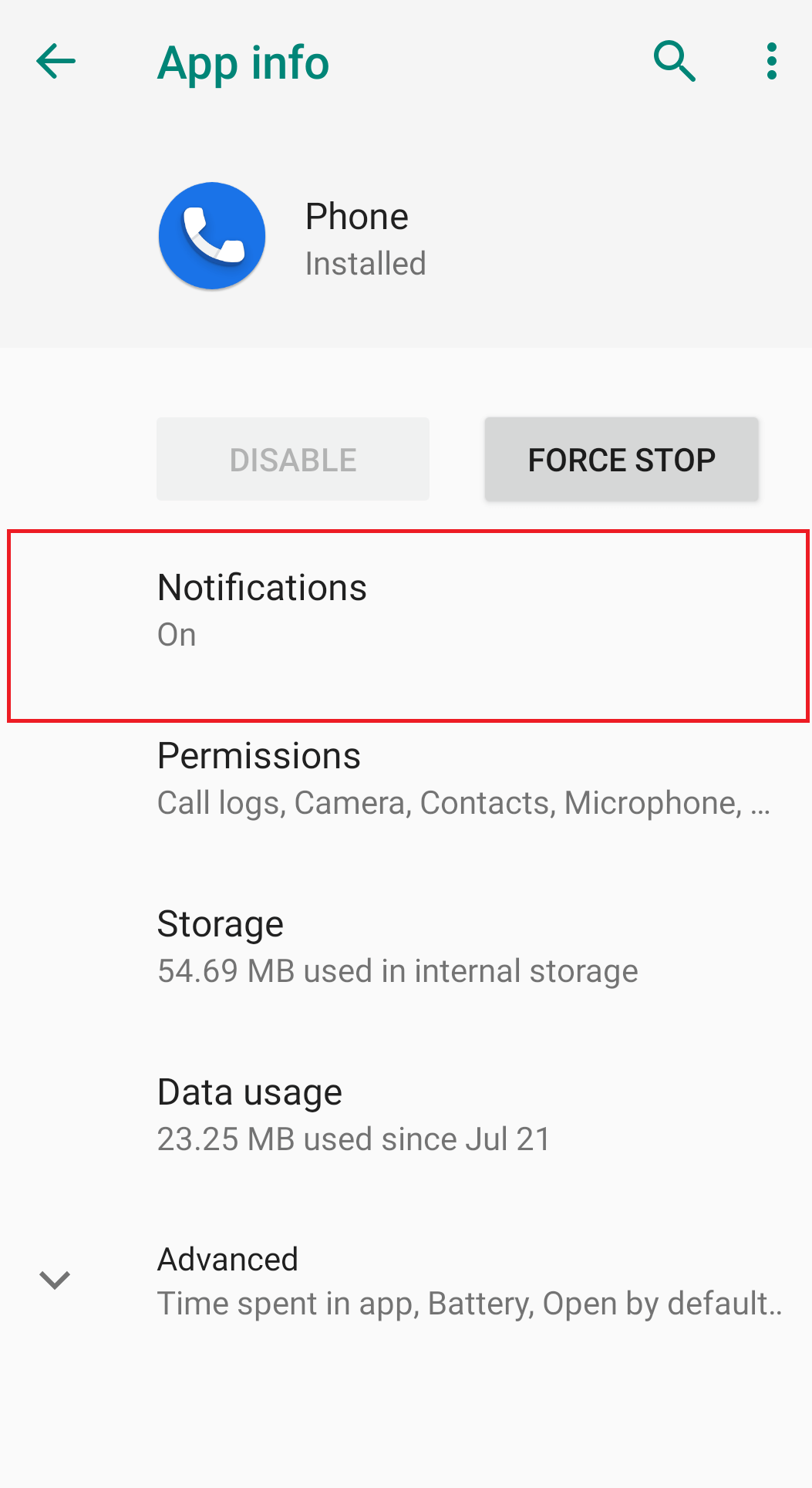
4. In the notification settings screen that opens make sure that Show notifications option is toggled on. Also, make sure that the Incoming calls setting is also check marked.
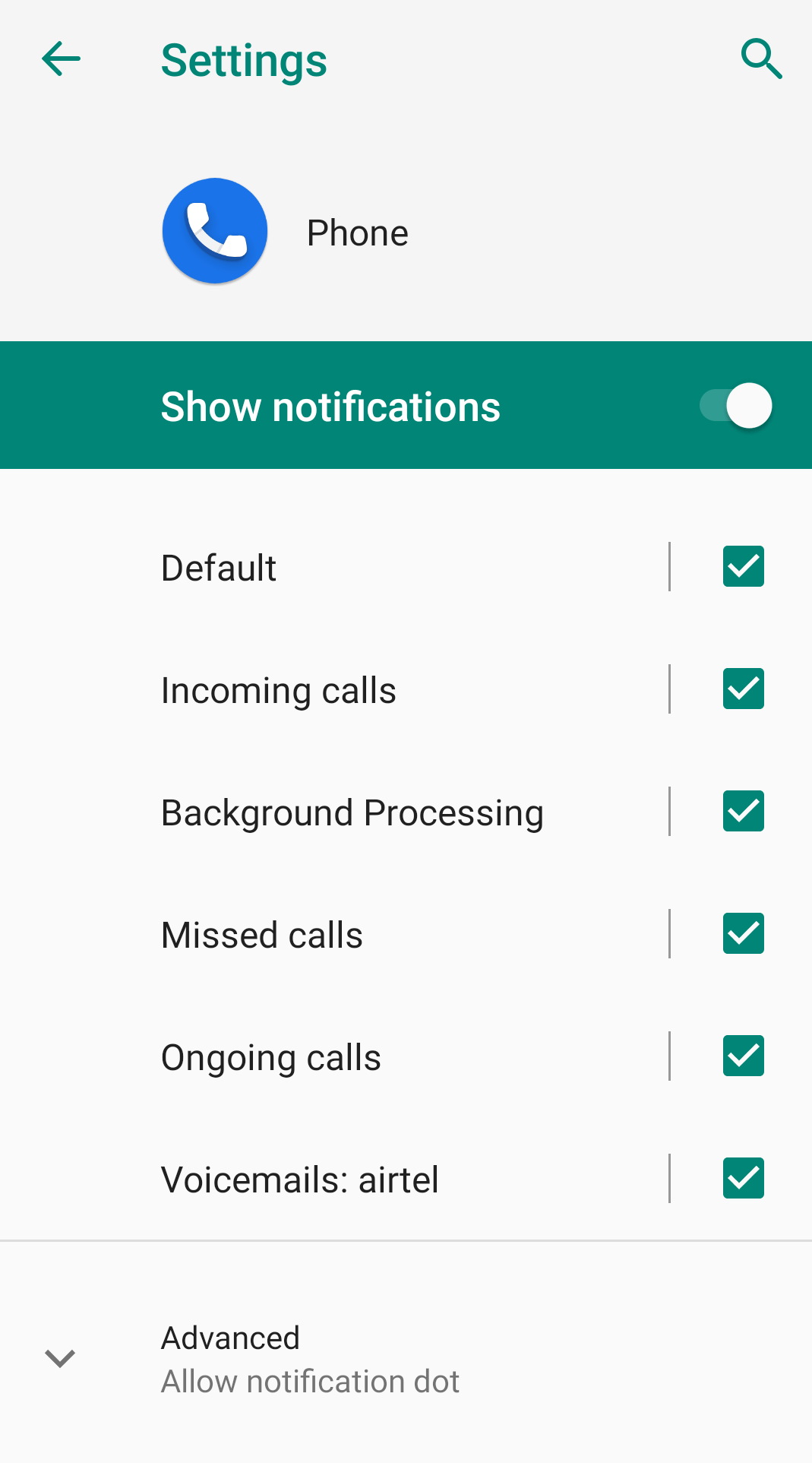
5. Now tap on Incoming calls and in the new screen tap on Behavior. If you find the behavior set as Shows silently and minimize then this is the prime reason for the incoming calls not showing on the screen.
6. Change this behavior to ‘Make Sound and pop up on Screen.
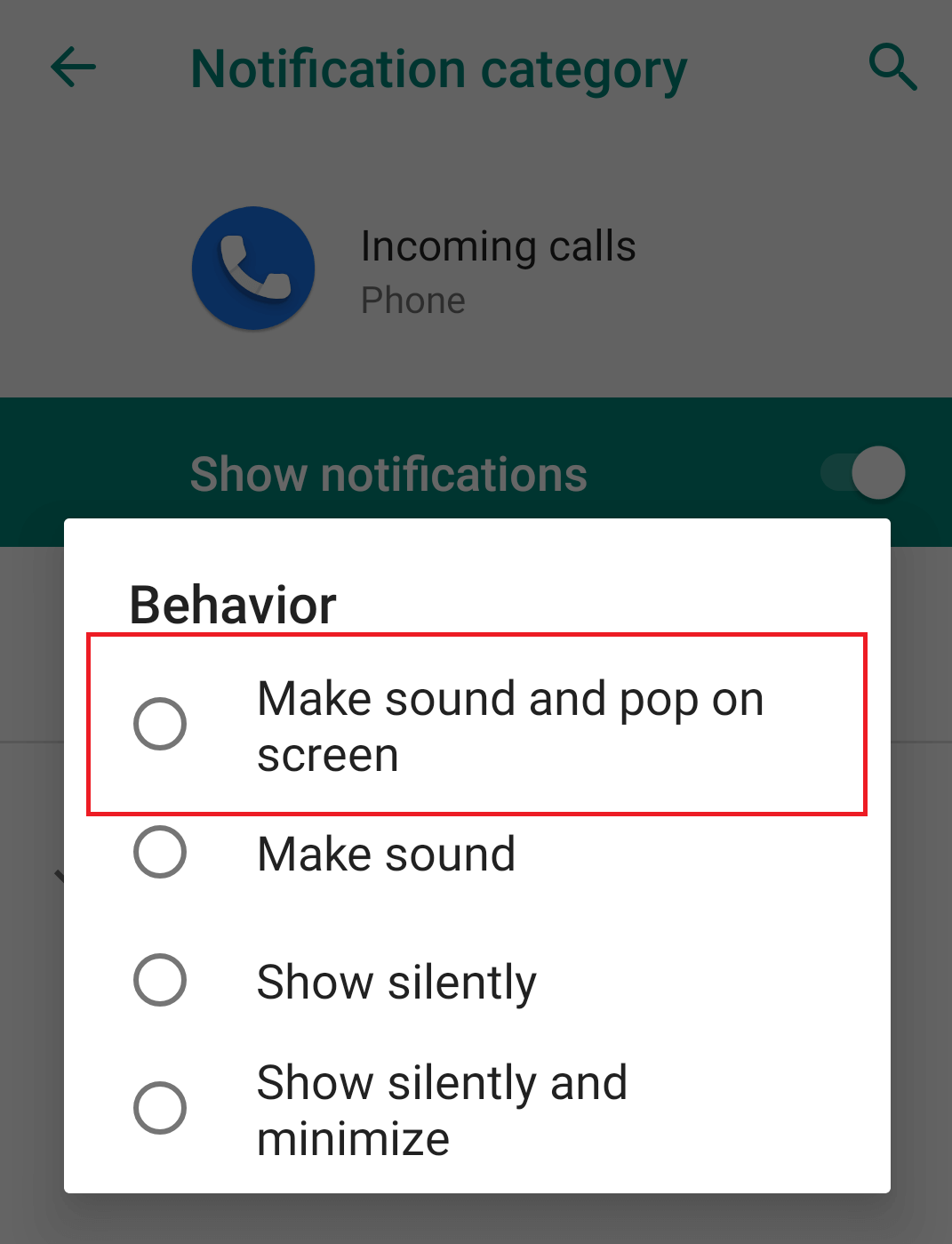
In case you find that the setting is already set to ‘Make Sound and pop up on Screen’ then first change this to some other option and again select the option ‘Make Sound and pop up on Screen.’
Now try calling on your phone to find whether you are now able to receive incoming call notifications on your screen.
Method 3: Clear Cache and Data on Your Android Phone for Phone’s App:
If the above solution doesn’t work out for you then you can try deleting the cache of your Phone’s app.
Note: Deleting the cache in Android phones doesn’t delete any personal data.
In case deleting the cache on Android phone doesn’t work then you can delete the data for Phone’s app.
However, do note that unlike deleting cache on Android this will delete all the call history, i.e. your incoming, outgoing and missed call details.
Follow the steps below to clear cache in Android:
1. Open Settings on your Android phone and tap on Apps & notifications.
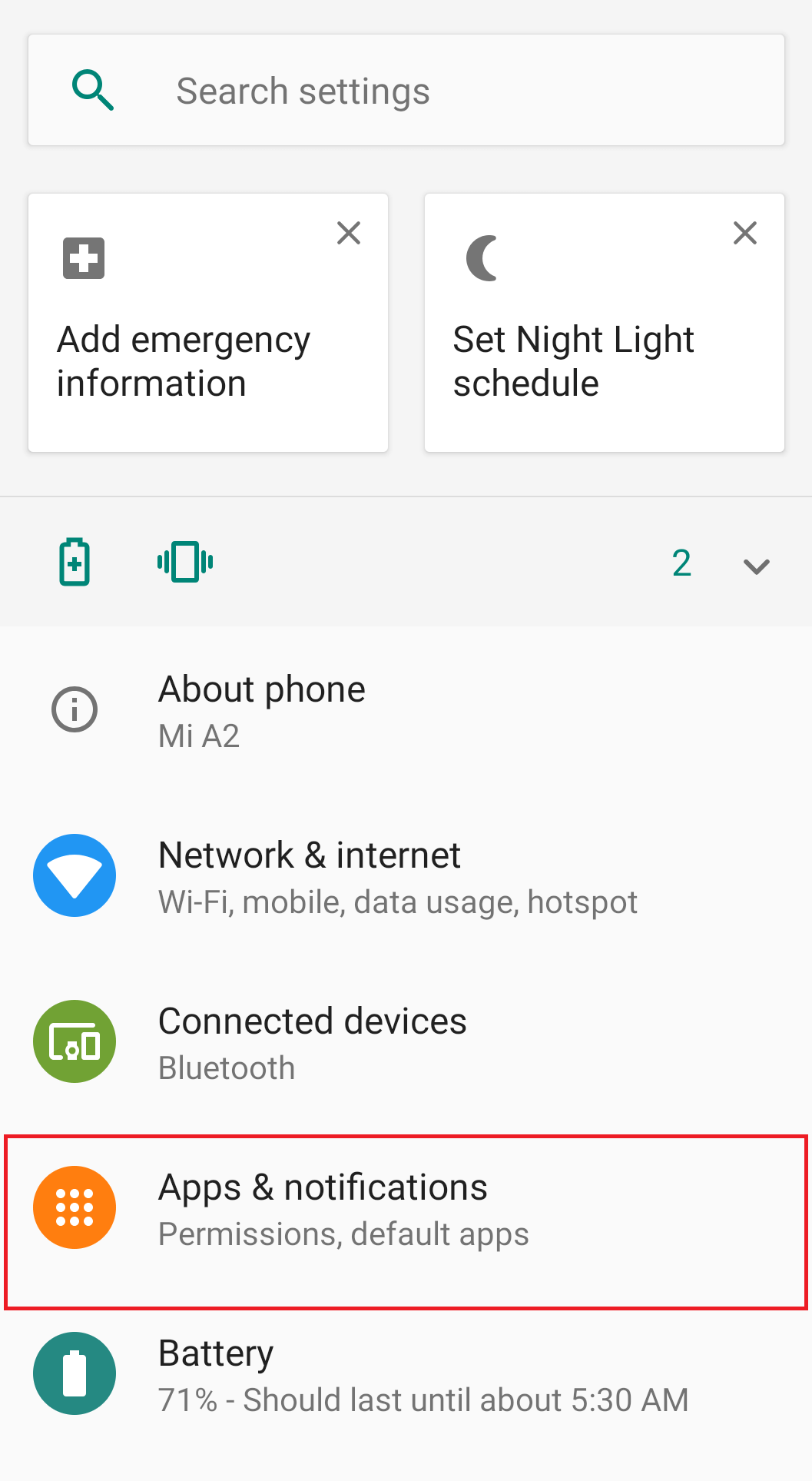
2. From the list of apps, tap on the default Phone app. Alternatively, you can also tap and hold on the Phone app located on the home screen of your phone. Select the App info, this will open the Phone app.
![]()
3. Now in the App info window of Phone app tap on Storage option.
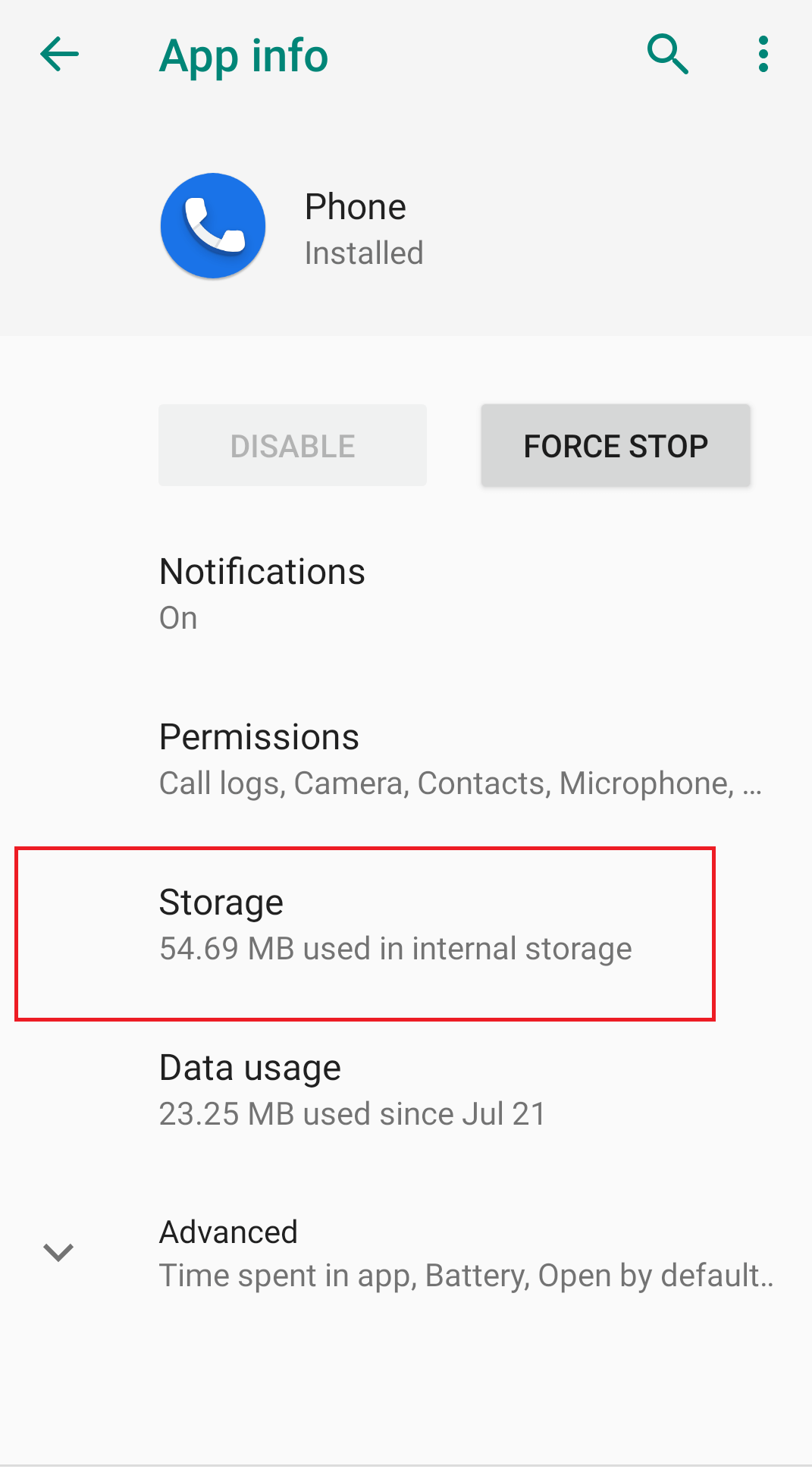
4. On the next screen tap on Clear Cache and restart your Android phone to check whether the problem is resolved.
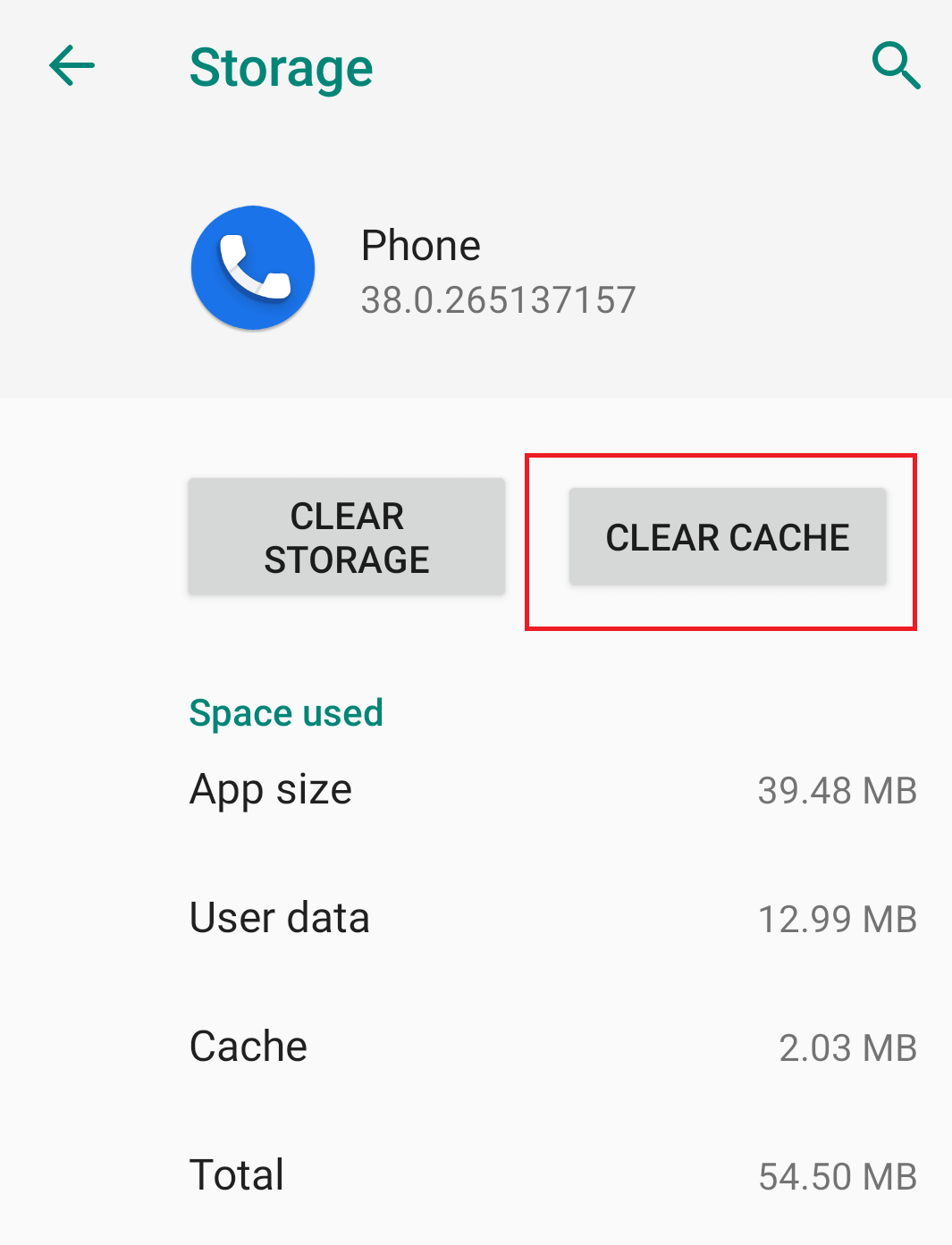
5. In case the problem still persists then tap on Clear storage or clear data to clear Phone’s app data.
Method 4: Reset App Preferences
If clearing cache on Android phones doesn’t work, then resetting app preferences is another option. However, please note that resetting app preferences does not individually work on the Phone app but also on all the apps installed on your Android phone. But be assured that resetting app preferences will not delete any app data. However, this reset all preferences for:
- 1. Disabled apps.
- 2. Disabled app notifications.
- 3. Default applications for actions.
- 4. Background data restriction for apps.
- 5. Any permission restrictions.
You can follow the below steps to reset app preferences:
1. Open Settings on your Android phone and tap on Apps & notifications.
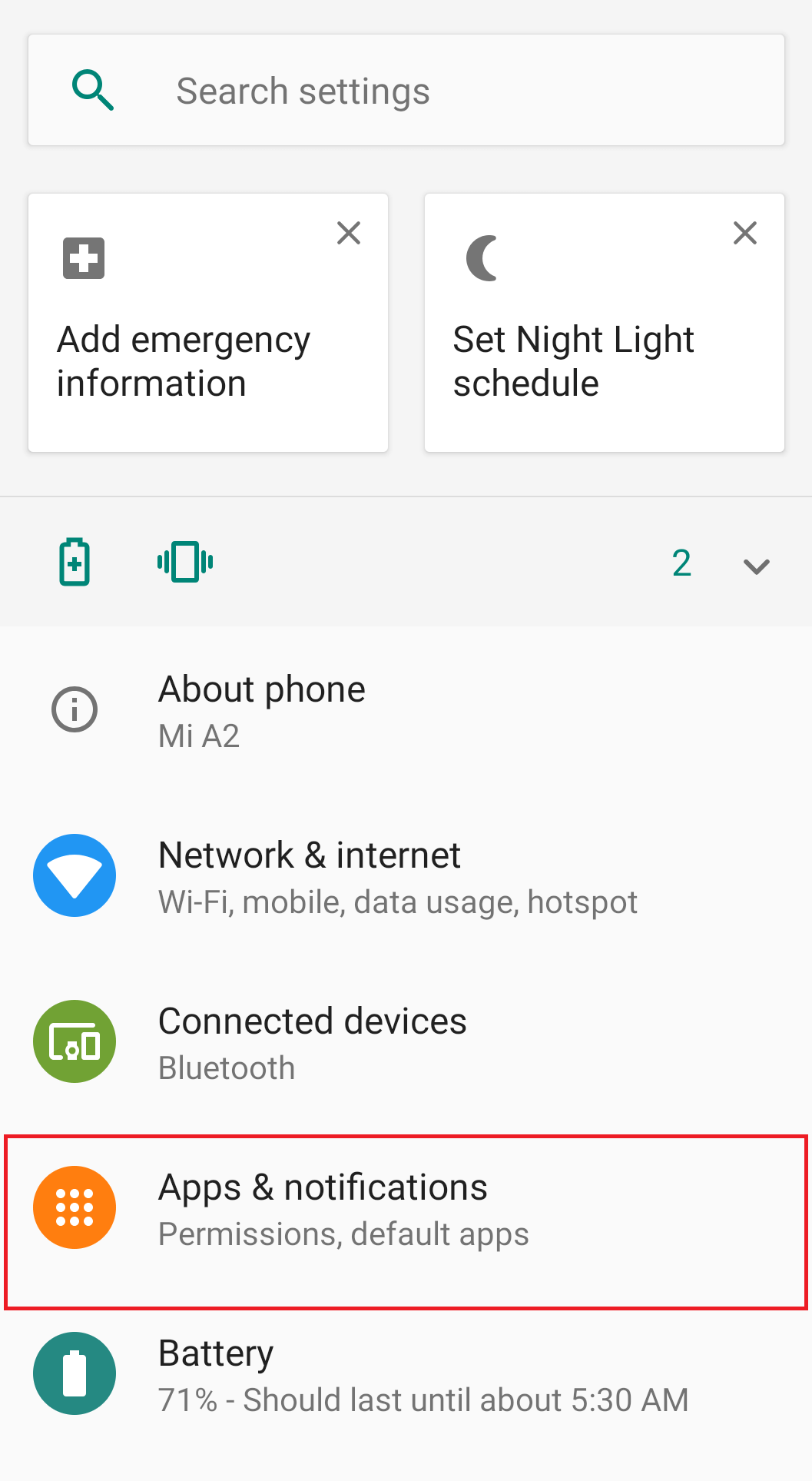
2. Tap on See all apps to open the list of apps.
3. Now on the top right corner of the screen tap on the three-dot icon and select Reset app preferences from the menu.
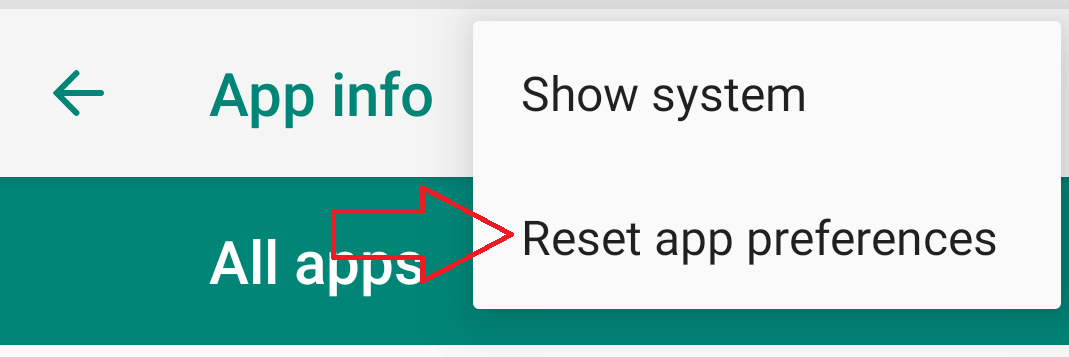
4. Alternatively, you can navigate to Settings > System > Reset options > Reset app preferences.
5. Now tap on RESET APPS to reset app preferences.
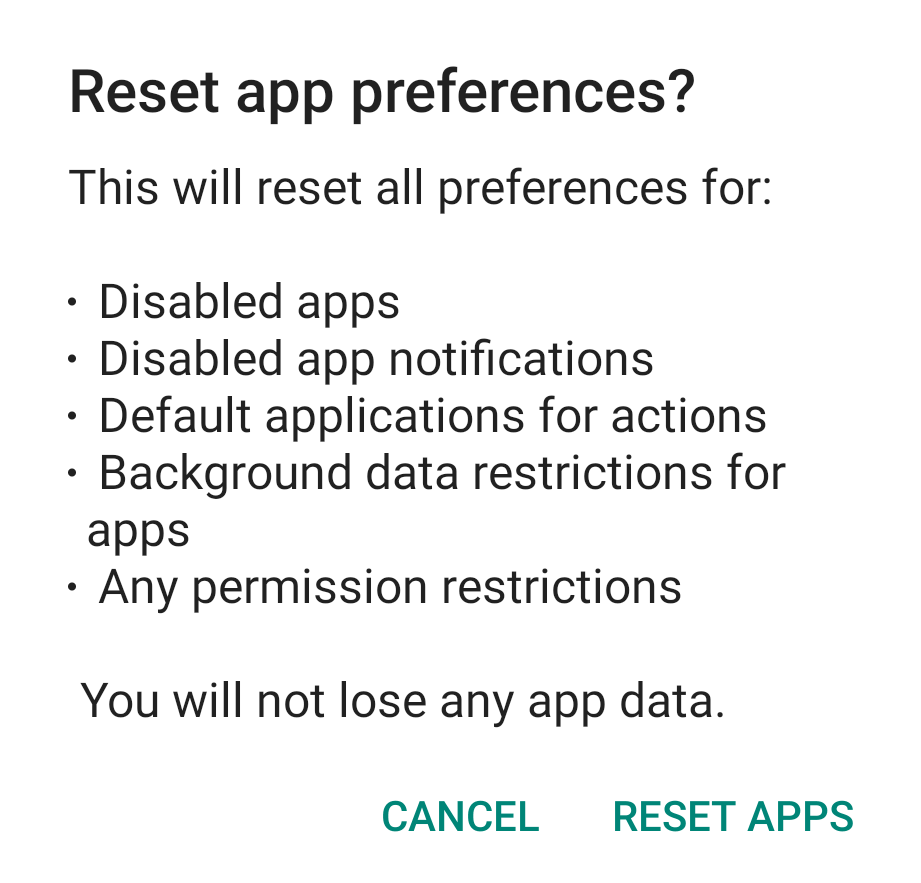
Method 5: Grant Permissions to Phone App:
If your Phone app don’t have sufficient permissions, then incoming call notifications will not be displayed on the screen. This is because the Phone app always requires appropriate permission to display any sort of content over other apps. Therefore, once you provide the desired permission to the phone app the problem can be resolved. To grant the necessary permission to Phone App follow the steps below:
1. Open Settings on your Android phone and tap on Apps & notifications.
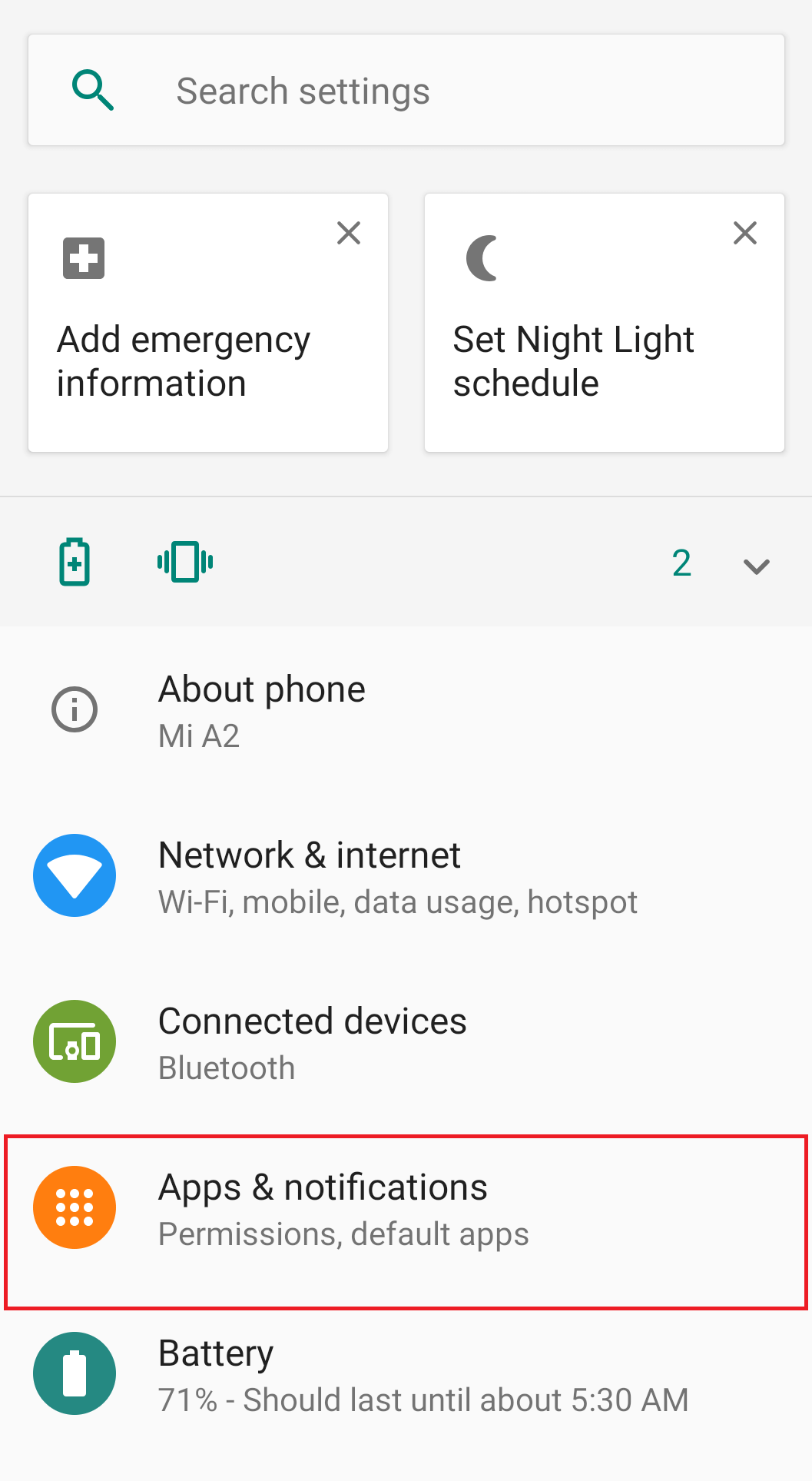
2. Scroll a bit and tap on Advanced option > Special app access.
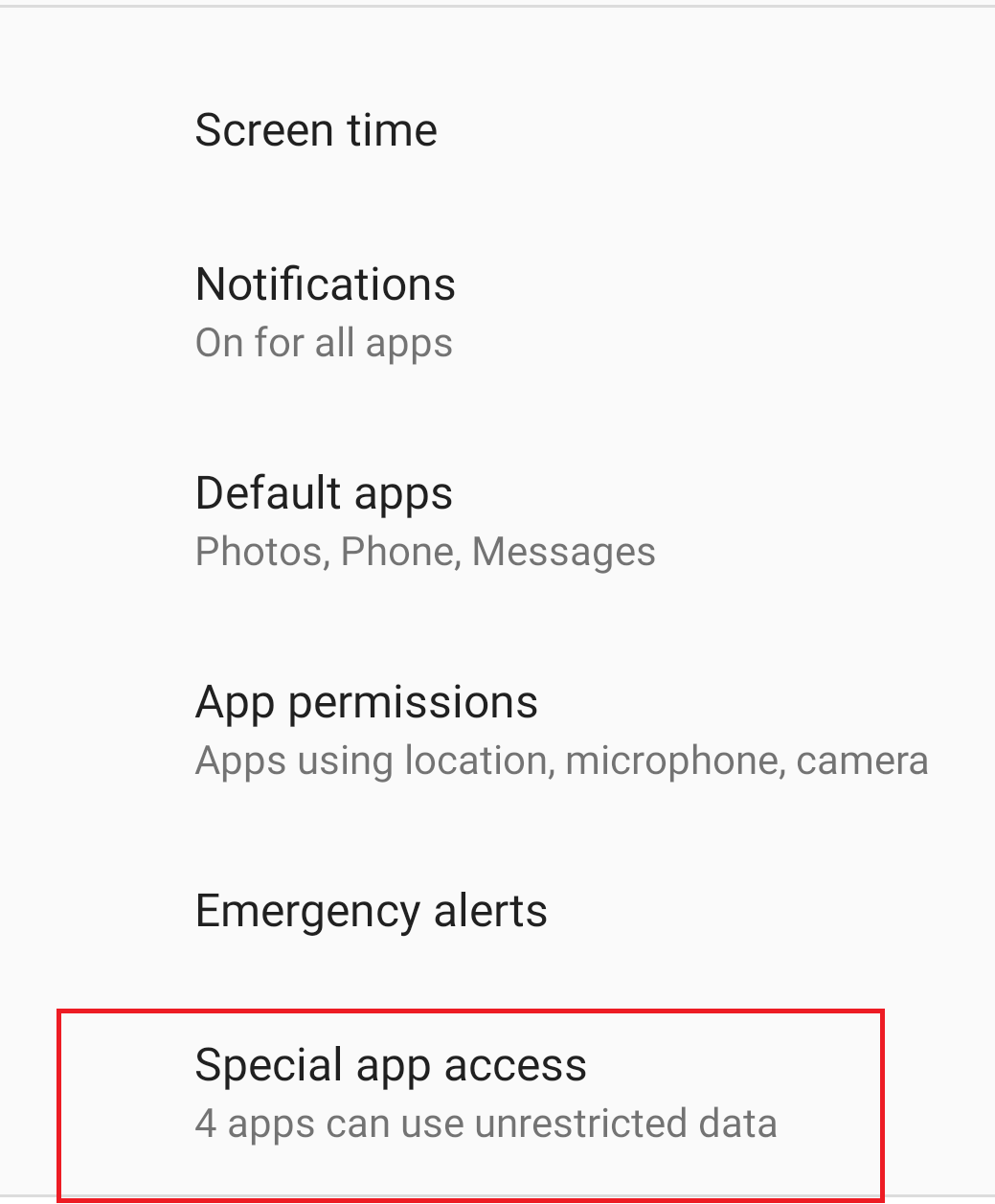
3. Now on the Special app access list tap on Display over other apps.
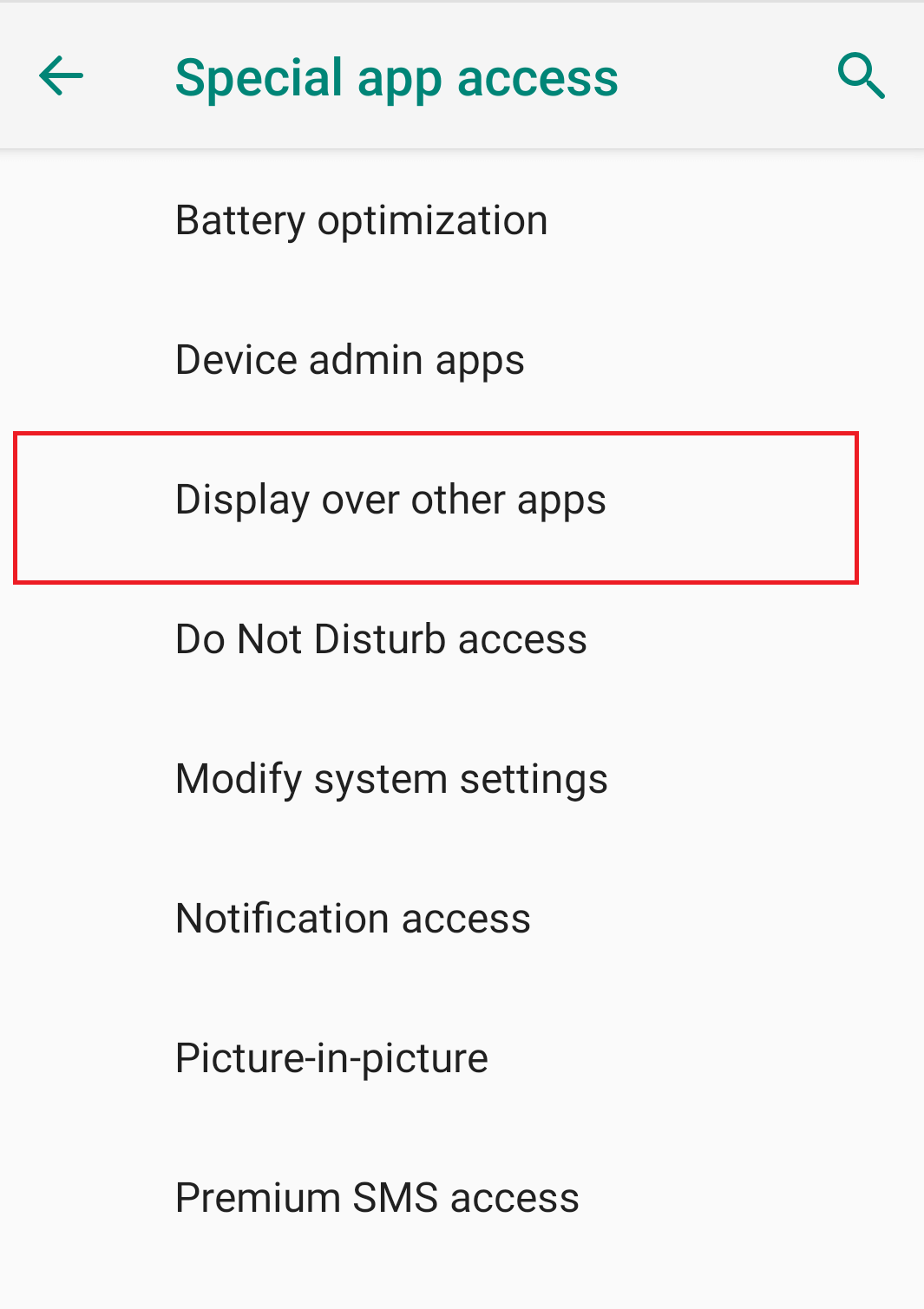
4. Scroll down and check whether the permissions are set to Allowed for the Phone app.
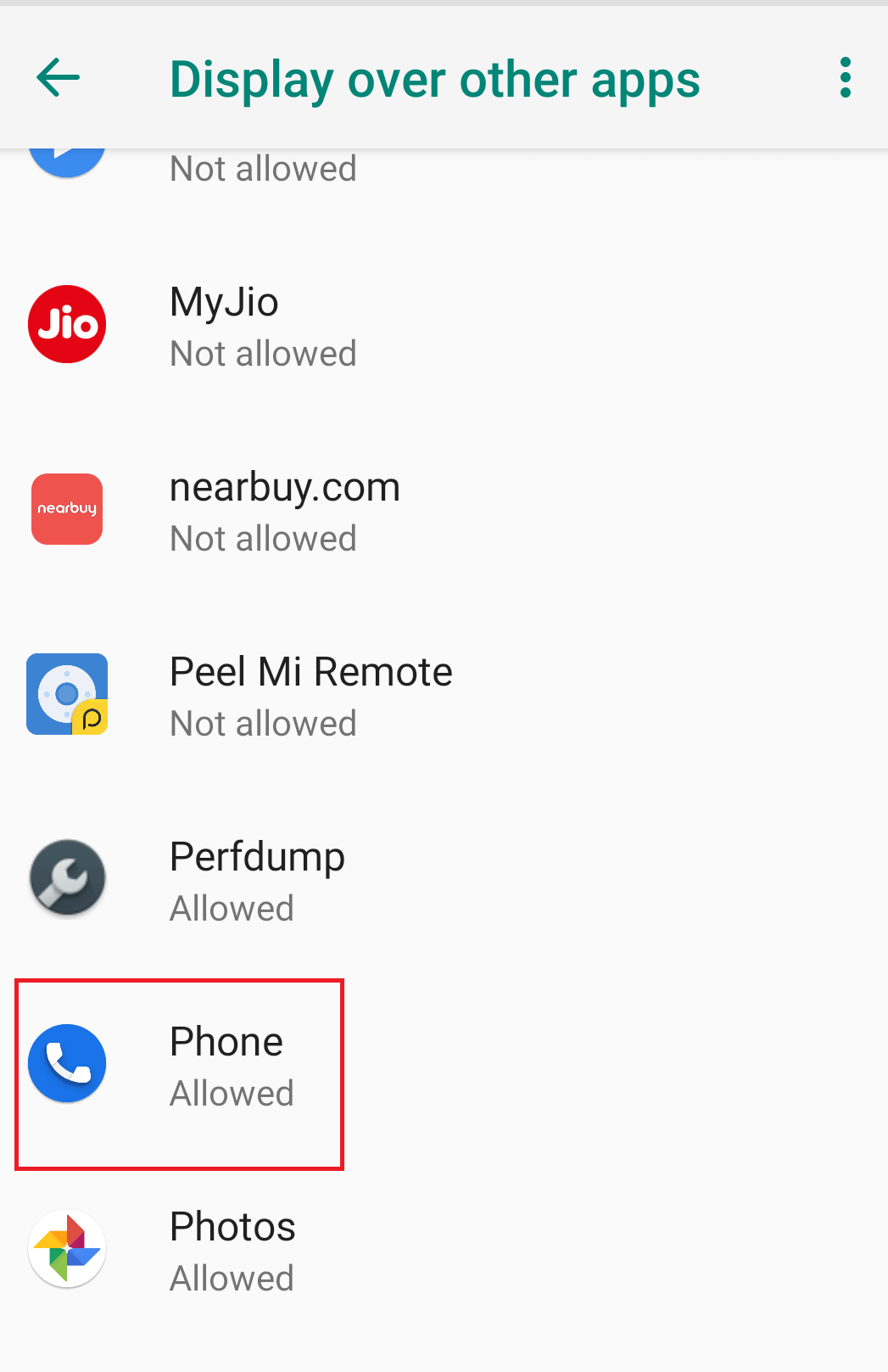
5. In case it is set as Not allowed then it is the culprit that is avoiding your incoming calls to be displayed on the screen.
6. Now tap on Photos App and toggle on the option Allow display over other apps.
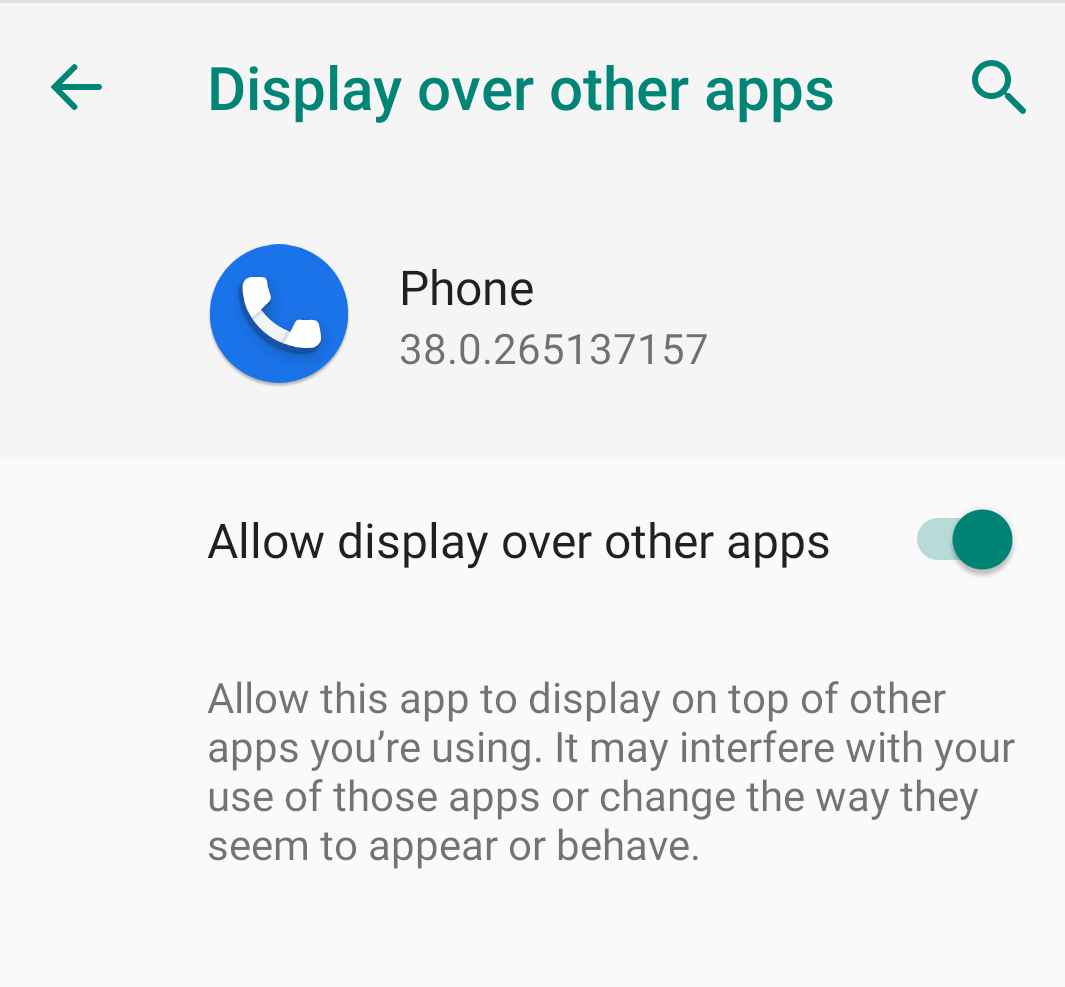
7. Once done check whether incoming calls notifications appear on the screen or not.
Method 6: Check Do Not Disturb Mode (DND)
Many at times users consider Do Not Disturb (DND) Mode the same as the silent mode. And activate it when they wish to silent calls. However, they both are different as Do Not Disturb (DND) Mode once activated blocks all sort of interruptions that appears as visual notifications. So, if you have activated DND mode then you will receive the notifications in the notification panel, but all pop-up notification will be blocked including the incoming call notification. To turn off Do Not Disturb Mode (DND) follow the below steps:
1. Open Settings on your Android phone and tap on Sound.
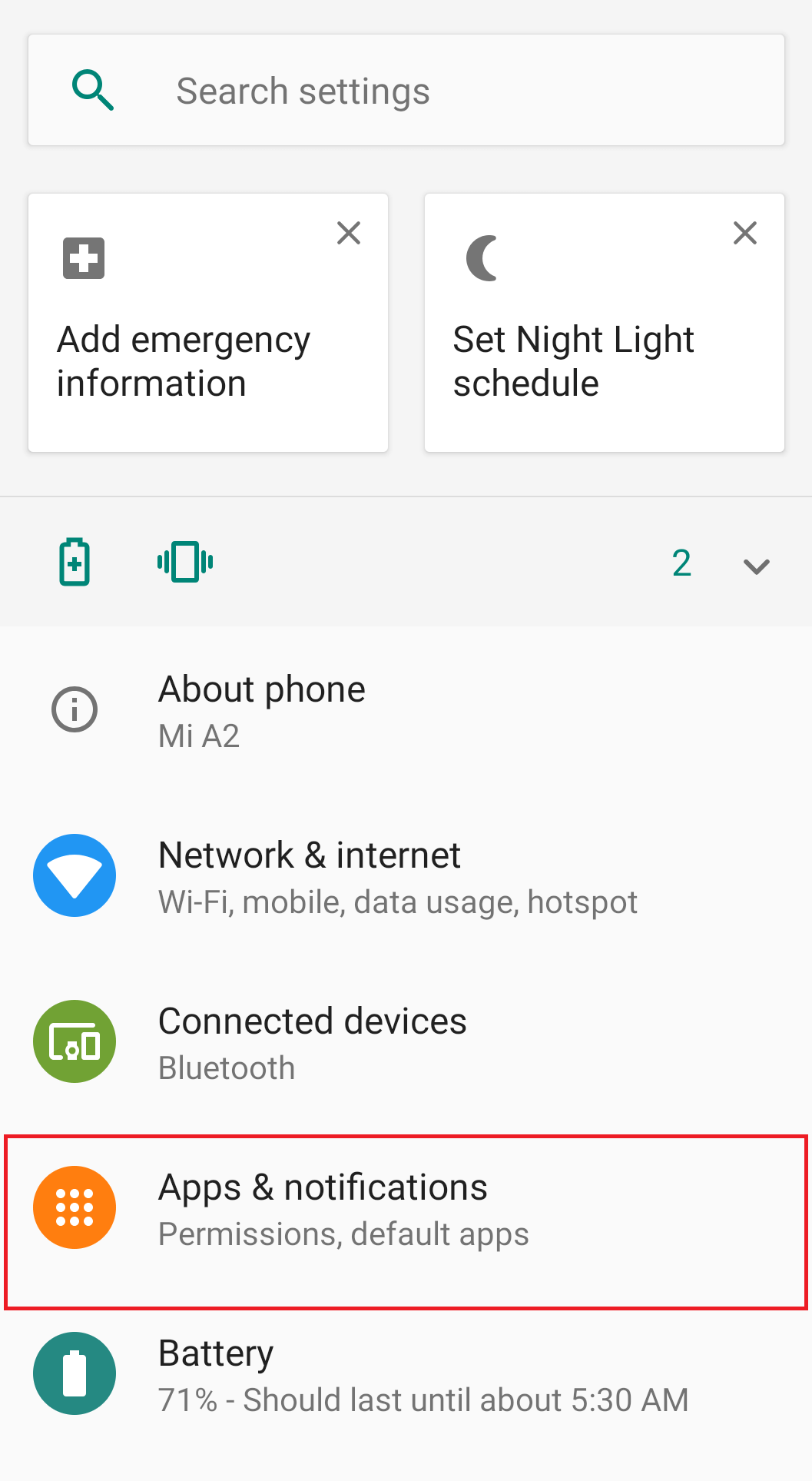
2. In Sound settings make sure that Do Not Disturb mode is in Off state.
3. In case Do Not Disturb mode is on then tap on it followed by a tap on TURN OFF NOW.
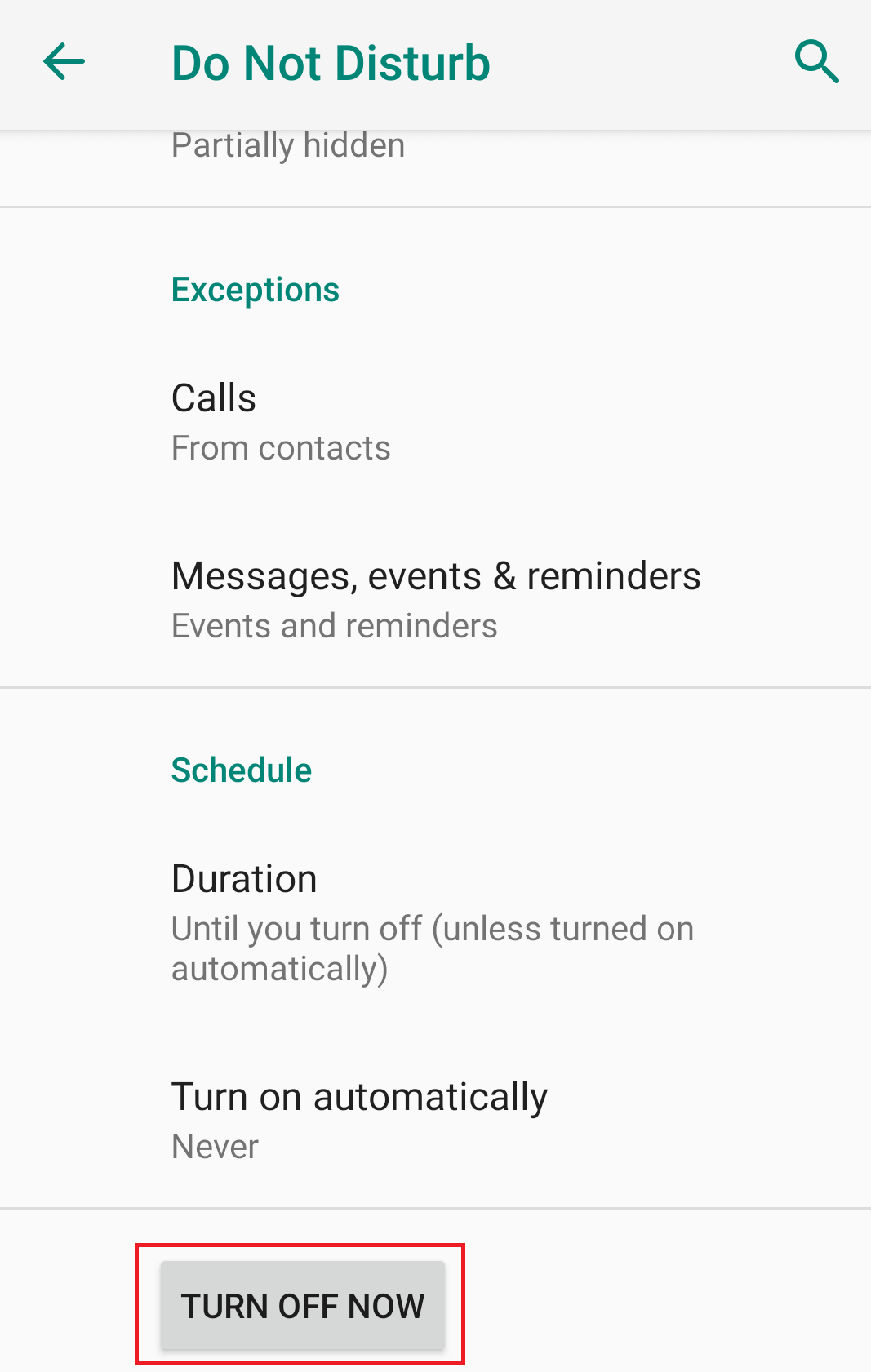
The Do Not Disturb mode can also be turned off and on from the notification panel by tapping on it.
Now in case you want to use Do Not Disturb mode, but at the same time you want that DND mode does not disable your incoming call notifications then follow the steps below:
1. Open Settings on your Android phone and tap on Sound.
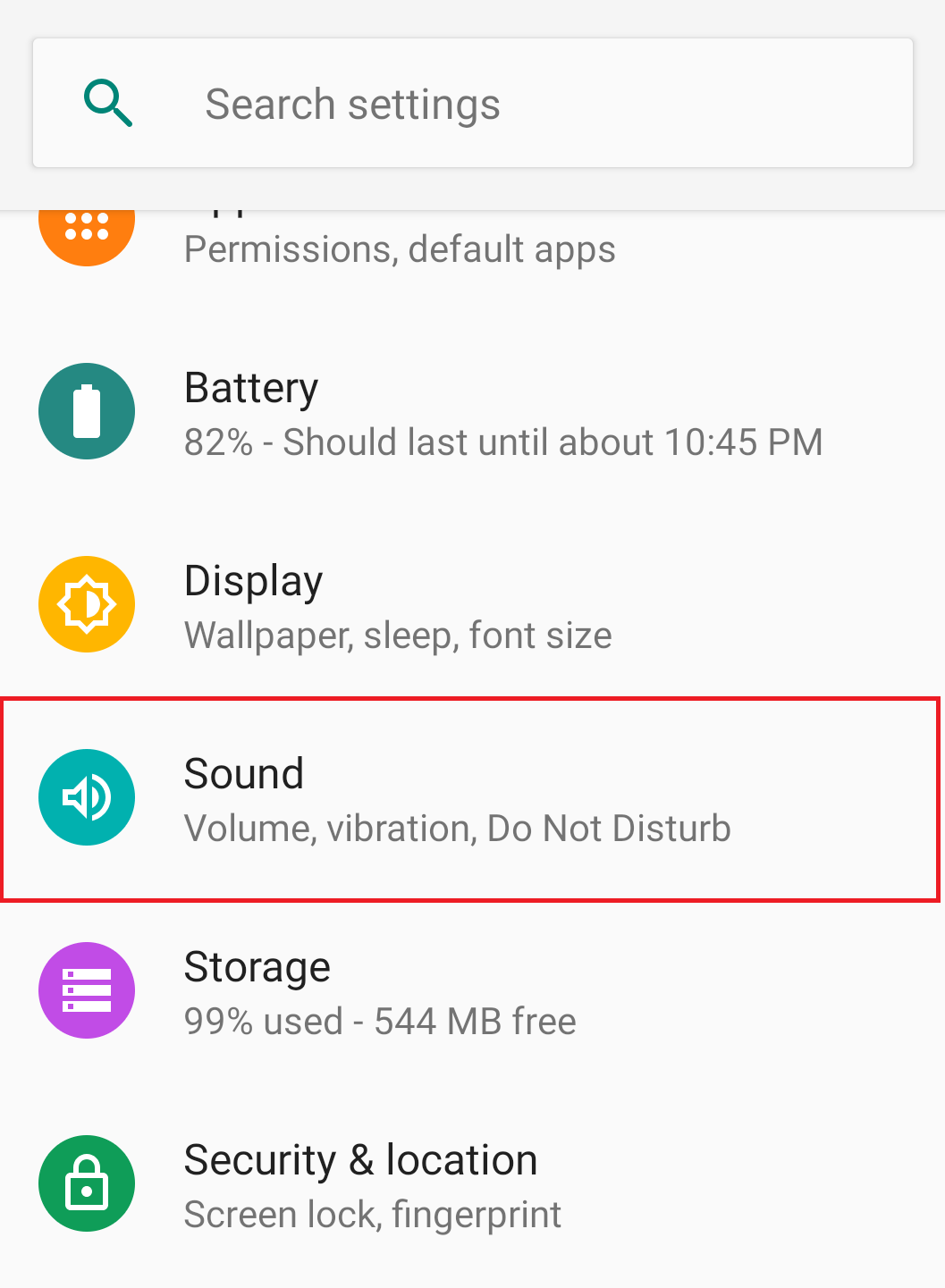
2. In Sound settings tap on Do Not Disturb mode.

3. Now in Do Not Disturb tap on Notification and make sure that No visuals or sound from notifications option is not ticked marked. If it by default check marked, then change it to No sound from notifications.
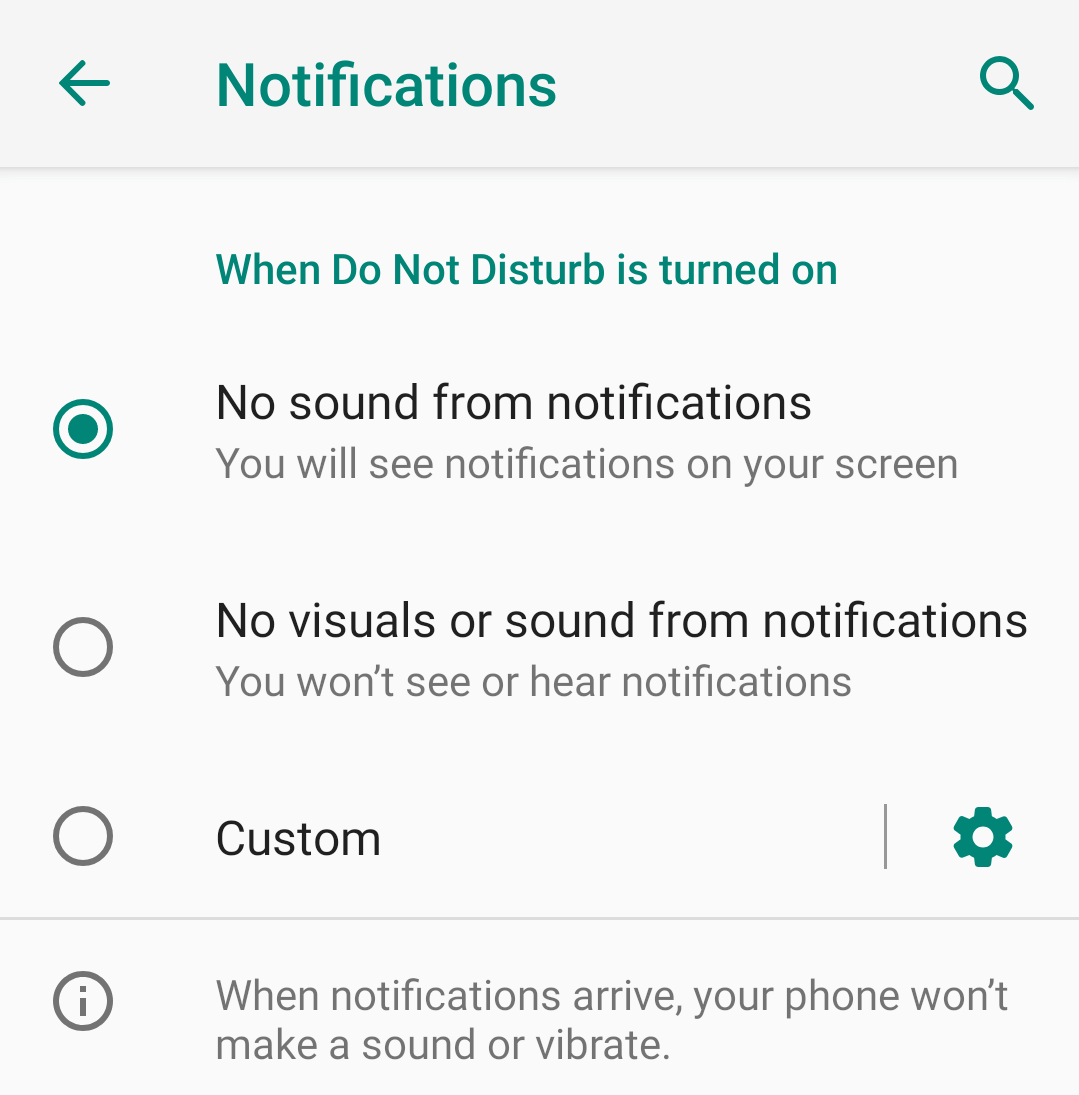
Once done you will start receiving notification and pop-ups but without any sound.
Tip: Never set Do Not Disturb mode to turn on automatically.
So, folks, these were some of the tips that will help you resolve the problem of incoming call notification not appearing on the screen. We hope that you find this article helpful. If you have any further suggestions or feedback, they do share them in the comment box below.
Follow Us:






Leave a Reply