Ever encountered “the file or directory is corrupted and unreadable” error and were left baffled? In this blog we shall look majorly at how efficiently you can deal with this issue, immaterial of the reason. Later in the article, we shall try and quickly have a look at the reasons that may lead to “the file directory is corrupted and unreadable” error too.
Without any further ado, let’s first look at the possible ways you can strike this issue –
1. Manual Ways
2. Automatic Way
Ways To Quickly Fix “The File Or Directory Is Corrupted And Unreadable” Error
Manual Ways To Deal With “The File Or Directory Is Corrupt And Unreadable –
1. Run The Chkdsk Command
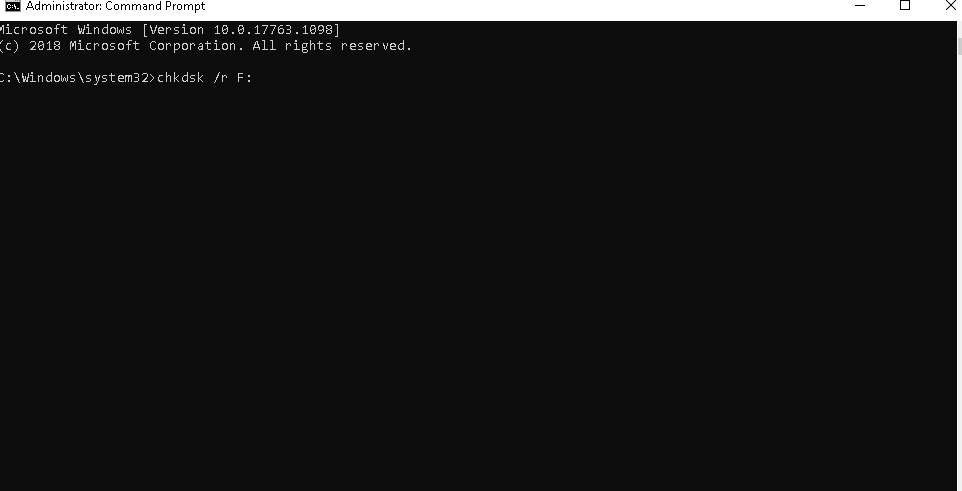
Open the elevated command prompt and run the chkdsk command against the problematic drive. Worry not if you don’t know how to open the elevated command prompt. Follow the steps mentioned below
1. In the search bar next to the Windows icon type cmd
2. You will now have the Command Prompt option opened
3. Next to the Command Prompt option click on the Run as administrator
You will now be able to run Windows Command Prompt as administrator
Once the command prompt is opened, type in the following command.
C:\Windows\system32>chkdsk /r name of the drive:
Replace the last letter with the drive that’s creating the issue. For instance, if the F:/ drive is creating issue then your command will be –
C:\Windows\system32>chkdsk /r F:
2. Format The Problematic Drive
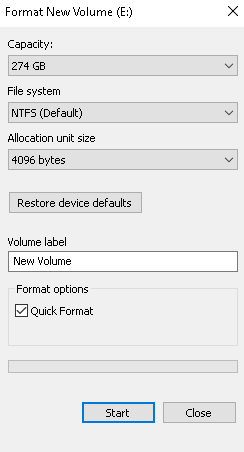
This is indeed a very major step. So, beware! That if you go ahead with this option, there is no looking back. All your data will be erased. As a piece of advice, make sure that you have all the backup ready, that you can recover should something go really wrong.
How To Format A Drive?
1. Right click on the problematic drive
2. In the popup that opens click on Format
3. Click on the Start button
On a second thought even if you have lost your precious data, here is a solution that can help you get it back.
Advanced Disk Recovery is a solution that can tackle data loss problems especially the data that you might have lost to “the file or directory is corrupted and unreadable” error. With this data recovery tool you can recover deleted videos, photos, audios and all the other kinds of documents in a few clicks. The scanning process is speedy and you can even scan external cards and drives, without a hiccup!
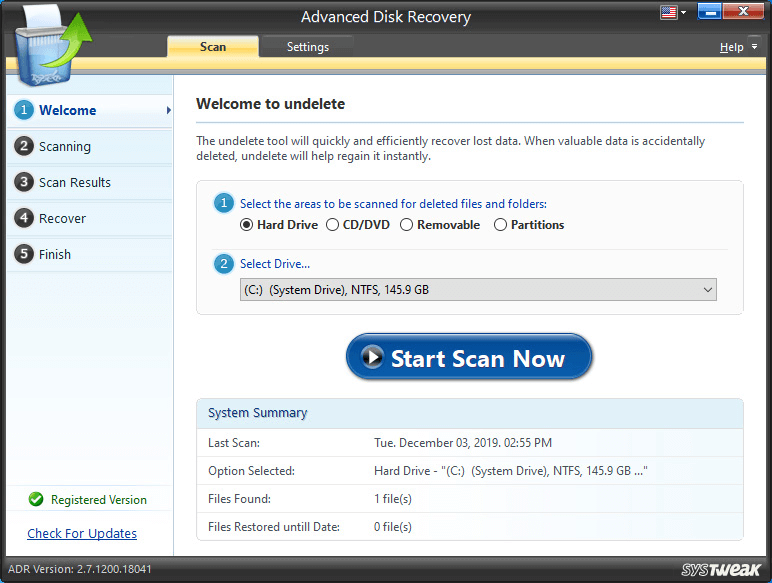
Click On The Button Below To Download Advanced Disk Recovery
3. Check For Any Malware
Malware is the root cause of many critical errors that might occur in your computer and the same can be held responsible if you see that the file or directory is corrupted and unreadable.
What is the fix? Scan your hard drive for the possibilities of any inherent malware. There are several malware removal tools out there that can help you get rid of malware with utmost ease.
Reasons That May Lead To “The File Directory Is Corrupted And Unreadable” Error
1. Virus:
An impending virus that could have infected your drives could be the reason why you are constantly shown “the file or directory is corrupted and unreadable”
2. Bad Sectors:
Your hard drive, flash drive, USBs and even memory cards may have become corrupted because of bad sectors because of which operating system is unable to access data
3. Did You Safely Remove A USB Drive?
If you have unplugged a removable disk or a USB drive while it was transferring data, you might not just risk losing data but even have to see “the file or directory is corrupted and unreadable”
Automatically Deal With “The File Or Directory Is Corrupt And Unreadable” Issue –
You can install Advanced System Optimizer if you are a beginner and are a little apprehensive using the manual steps above. It is one of the best PC optimization software for Windows 10. Here’s how Advanced System Optimizer can help you deal with “the file or directory is corrupted and unreadable” issue.
Advanced System Optimizer has a module by the name Disk Cleaner and Optimizer which defragments your hard drive and allocates data in a much better manner thereby eliminating any possibilities of bad sectors. Moreover, it even checks the storage disk right at the startup thereby preventing any slowdowns or crashes.
In The End
If the above methods have helped you, show some care and share it with everyone who might be going through the same issue. For more troubleshooting and interesting content, keep reading Tweak Library. You can also find us on all social media platforms, the links of which are mentioned below.
Read Next:
Best Free PC Cleaner Software For Windows 10,8,7 In 2020
How To Solve VirtualBox Errors On Windows 10







Leave a Reply