Smartphones are really getting smarter these days however if we are unaware of new technology, we can’t make the best use of innovative and evolving technology. With such tips and tricks, our motive is to spread awareness of such how to geeks which don’t require any technical experience.
Get the most out of your Samsung smartphone with this awesome hack using your high-end Samsung Smartphones or Samsung Smart TV using Samsung Bixby. If you are not happy with this feature, you can also learn, how to disable Bixby. The AI Agent which works similar to Siri, Amazon Alexa, Google Assistant, and Cortana.
What Is Bixby?
Bixby is Samsung’s effort to compete with Siri, Amazon Alexa, Google Assistant, and Cortana. It’s Samsung’s new AI agent exclusive released for Samsung high-end devices. Bixby was introduced with the Galaxy S8 series and is now available with the Galaxy S10, S10 Plus, Galaxy S9, S9 Plus, Galaxy Note 8, 9 and 10.
Supported Devices
Samsung is also planning to introduce Samsung Bixby with other lower models of the Samsung series.
| Devices Supported by Samsung Bixby | |
| Samsung Galaxy S10 series | Samsung Galaxy S9 series |
| Samsung Galaxy S8 series | Samsung Galaxy S7 series |
| Samsung Galaxy S6 series | Samsung Galaxy Tab S5e |
| Samsung Galaxy J3 (2016) | Samsung Galaxy J5 (2016) |
| Samsung Galaxy J7 (2016) | Samsung Galaxy J3 (2017) |
| Samsung Galaxy J4 (2018) | Samsung Galaxy J5 (2017) |
| Samsung Galaxy J7 (2017) | Samsung Galaxy J7+ (2017) |
| Samsung Galaxy J6 (2018) | Samsung Galaxy J6+ (2018) |
| Samsung Galaxy Note Fan Edition | Samsung Galaxy Note 8 |
| Samsung Galaxy Note 9 | Samsung Galaxy A80 |
| Samsung Galaxy A70 | Samsung Galaxy A50 |
| Samsung Galaxy A30 | Samsung Galaxy A9 |
| Samsung Galaxy A8 Star | Samsung Galaxy A8 |
| Samsung Galaxy A7 | Samsung Galaxy A6 series |
| Samsung Galaxy A 8.0 | Samsung Galaxy A10.5 |
| Samsung Galaxy C8 | Samsung Galaxy Watch |
How Does Samsung Bixby Work?
Samsung Bixby has three different versions. Bixby Voice, Bixby Vision, and Bixby Home. ‘Bixby Voice’ being the most frequently used feature, let’s start with this one.
Bixby Voice Assistant
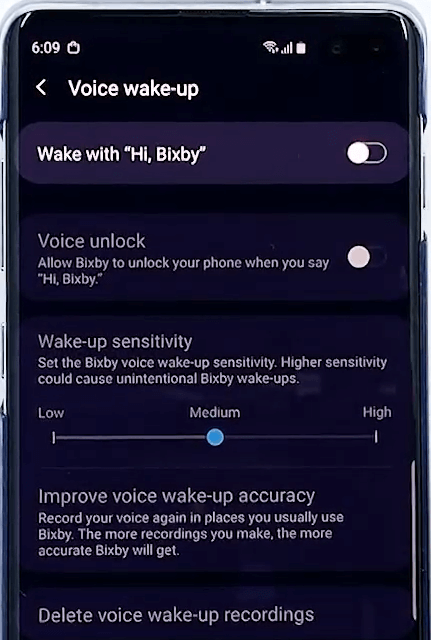
The most interesting and useful feature of Samsung Bixby is ‘Bixby Voice’. Using Bixby voice commands, you can get your job done just by giving voice commands. It is designed to work with all Samsung preloaded apps and a few third-party apps which you download from the Google Play Store. A few of them are Facebook, Gmail, Instagram, and YouTube.
Samsung Bixby Voice lets you make calls, send text messages, launch an App, check sports scores, set reminders, check your calendar engagements, and many more. There are numerous commands which you can give using Samsung Bixby and a few of them are listed here for your reference.
“Tip: Bixby command starts with ‘Hi Bixby’”
- Hi Bixby, Call Sandra.
- Hi Bixby, take a picture.
- Hi Bixby, record a video.
- Hi Bixby, Make a video call to Sam.
- Hi Bixby, send a text message to Chris.
- Hi Bixby, remind me to call for a conference meeting at 3 pm.
- Hi Bixby, Play Anarchy Reloaded on YouTube
- Hi Bixby, Reply ‘Thanks’, on mark’s email.
- Hi Bixby, Mark all Gmail Emails as read.
- Hi Bixby, delete all reminders.
- Hi Bixby, Connect to my TV.
- Hi Bixby, Open Facebook.
- Hi Bixby, turn on flash.
- Hi Bixby, take a selfie.
Bixby Vision
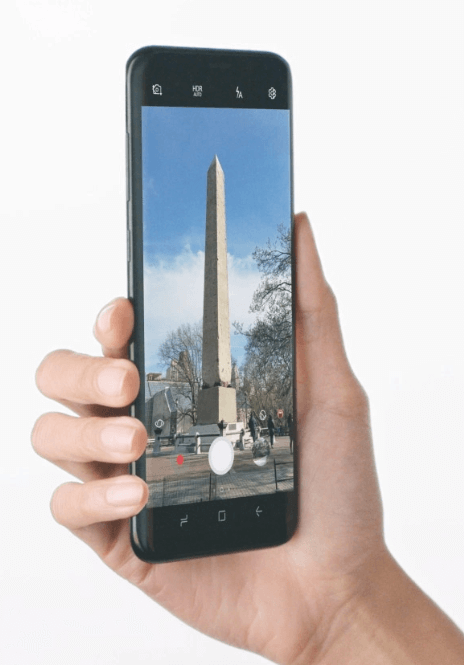
Samsung’s Bixby Vision is Samsung’s version of Google Lens. The feature helps you get the relevant information on what you’re pointing it at. There are eight different modes in Samsung Bixby Vision.
Tip: The easiest way to launch Bixby Vision is to open the camera app and tap the Vision icon in the viewfinder. You can also bring up Bixby Voice and say, “Open Bixby vision.”
QR Codes — You can swiftly scan a QR code without switching to a different app.
Place — If you point your Samsung smartphone’s camera at a place or landmark, Bixby will tell where is it and provide you nearby information about the location.
Food — This is the most amazing part of Samsung Bixby for fitness freaks. You can check how many calories are there in your food and get information about its nutrition facts.
Shopping — When you point your camera to an interesting item, Samsung Bixby will help you buy it by taking you to the online retail store selling the item or suggest similar products.
Text — If you point your camera to a foreign language text, Samsung Bixby will help you translate the text and convert it into a much familiar language irrespective of it’s a signboard, restaurant’s menus, a book or anything.
Wine — When you scan a wine label, it can assist you with online stores to purchase, online reviews and suggest the best food it goes with. ‘Drink Responsibly!’
Image — If you are looking for an image, just scan a similar image using Samsung Bixby and it will find similar images for you.
Makeup — Samsung’s Bixby will suggest you virtually and will help you buy the products you’re interested in.
Bixby Home
Samsung’s Bixby Home is the digital assistant on your home screen. It is more like Google Feed or HTC Blinkfeed which shows you the latest social media updates, suggests trending YouTube videos, reminders, the weather forecast, and information on other apps. Bixby Home is customizable as per your interest.
How to Disable Bixby?
Although Samsung doesn’t want its customer to make a move from Samsung Bixby feature, there is a workaround on how to turn off Bixby button. Samsung did its best to make it difficult for users to get rid of this feature, but there is always a way out of such situations. You will need to get into your Samsung account first to disable Bixby home. Here are some easy steps you can follow to disable Bixby.
Step 1. Press the ‘Bixby Button’ to launch it.
Step 2. Touch the ‘Next’ arrow to enter the console.
Step 3. Login to your account by entering your Samsung credentials. If you don’t have a Samsung Account, you will need to create a new Samsung account.
Step 4. It will ask you to ‘Use your biometrics’ tap ‘Not now’ and proceed further.
Step 5. Tap on the ‘Next’ arrow button once again.
Step 6. Review the terms and conditions and tap on the ‘Next’ arrow.
Step 7. Confirm the message and tap on the ‘Next’ arrow and you’re logged into the account.
Once you are into the Bixby account, you can disable Bixby Home from the home screen.
Step 1. Hold down on empty space on the home screen until a menu appears.
Step 2. Swipe right to reach the left-hand side home panel.
Step 3. Disable Bixby Home.
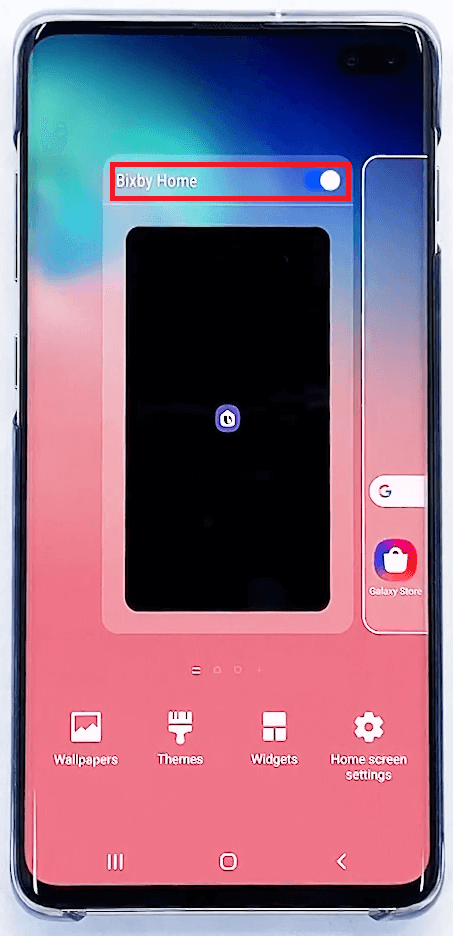
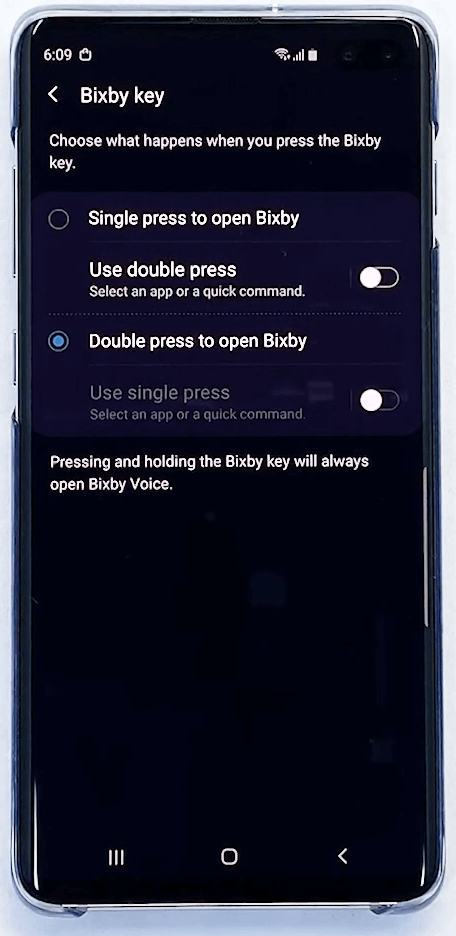
Here you can turn off Bixby button however it is recommended to disable the ‘Single Press’ and change it to ‘Double Press’ to trigger Bixby. With these Bixby settings, Bixby won’t annoyingly open up automatically when the phone is inside your pocket and would require a double-tap to start the application.
To Enable ‘Double Press’, follow these steps.
Step 1. Open Bixby Settings.
Step 2. Tap on the ‘Advanced Features’ option.
Step 3. Tap on ‘Bixby’ key and select ‘Double Press’ to open Bixby.
After this setting, a single press on the Bixby button won’t launch it. You will have to press the button twice in rapid succession to open Bixby. So we have not removed Bixby but we have made it more user-friendly and prevented it from annoying you.
“Tip: You can also disable all the actions of Bixby from this Bixby settings menu. It will not initiate from the ‘Home Button’ or through the ‘Bixby voice Assistant’.”
Got a Free Button? Here’s How to Remap Bixby Button?
You can disable Bixby by remapping the Bixby button and set up your favorite application on that side button. Here is how to do that:
Step 1. Go to the ‘Settings’ menu.
Step 2. Tap ‘Advanced Feature’ and click on the ‘Bixby key’.
Step 3. Select ‘Double press to open Bixby’.
Step 4. Tap ‘Use a single press’.
Step 5. Scroll down to ‘Open App’ and choose your favorite app and enjoy it.
“Note: Now you can use the button as a shortcut to any of your preferred apps.”
Disable Bixby on Your Samsung TV

Though Smart TVs are also shipped with physical remote, if you still don’t want to shout out commands in front of the irrelevant robot voices, you can simply speak out your command in your voice-enabled remote and Samsung Bixby will go on sleep.
Alternatively, you can download other voice assistant enabled apps like Alexa or Google Assistant app on your smartphone. Open the app whenever you want to use it.
“Please Note: Siri is not listed in Android’s Google Play Store.”
Why Will You Disable Bixby?
If you are wondering why people want to disable Bixby, the reason is the unusual placement of the button. The button is prone to accidental presses which result in waking up the assistant and it interferes with what you’re doing. That’s something which is annoying people and making people turn off Bixby as this is the most dreaded feature of Samsung Bixby.
Though Samsung has spent a lot on developing Bixby, it failed to impress everybody. If Samsung reworks on it and figures out a suitable method to wake up Bixby eliminating the physical button, chances are high that Bixby may win hearts.
Summing Up
Here we have covered what is Bixby, how to use Bixby on Samsung Galaxy series and how to make the most out of Samsung Bixby App. If you are not happy with the Samsung Bixby, Now you know how to turn off Bixby or make use of the Bixby button for some other application.
If this article turned out to be helpful to you, please like and share this with your colleagues. For more such tips, tricks and tech-related updates click on the bell icon to get regular updates from Tweak Library. If you are more into tech-related videos do watch and subscribe to our YouTube channel. You can also reach us on Facebook and Pinterest.






Leave a Reply