Every online download that Windows does is stored in the Downloads folder. All of the files you have downloaded from the internet may be accessed and managed from there. If the Downloads folder on your Windows machine stops functioning, this might not be feasible. The troubleshooting advice we’ve provided below should help your Windows computer’s Downloads folder function properly.
How To Fix The Downloads Folder Not Responding On Windows- Best Methods
List of Contents
Method 1: Reboot The Explorer Process
It is simple to resolve momentary problems with File Explorer by restarting the Windows Explorer process. This should fix any glitches and allow your PC’s Downloads folder to function normally.
Step 1: First, you have to open the Task Manager by pressing the Ctrl + Shift + Esc keys simultaneously on your keyboard.
Step 2: In the Task Manager window, click on the Processes tab and look for the Windows Explorer process.
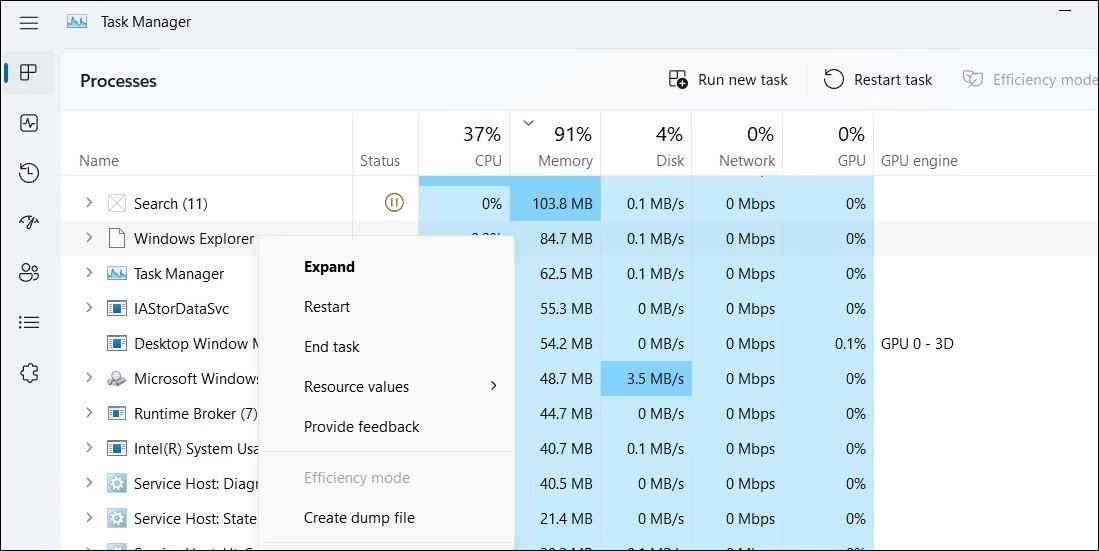
Step 3: Make a right click on that process and select Restart from the context menu.
Note: The taskbar will disappear for a few seconds and should reappear again. If that does not happen then click on Run New Task on the top and enter “Explorer.exe” followed by clicking the OK button.
Check if you can access the downloads folder else move to the next method.
Method 2: Alter The Folder Settings
Depending on the file types in your folders, Windows Automatic Folder Type Discovery function optimizes them. However, this optimization might occasionally lead to sluggish or unresponsive behavior, especially if the folder contains a lot of files. Here are some steps you can do to stop it.
Step 1: Press Win + E on your PC to open the File Explorer.
Step 2: Locate the Downloads and make a right click on it to reveal the context menu.
Step 3: Choose Properties and then click on the Customize tab.
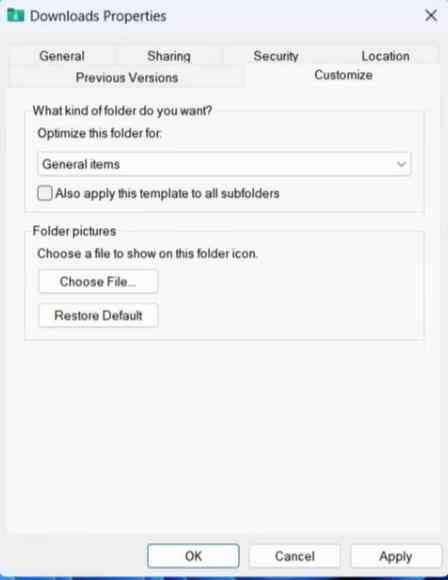
Step 4: In the Optimize This Folder For section, choose General Items from the dropdown.
Step 5: Finally click on Apply and then click on OK.
Method 3: View Icons In Place Of Thumbnails
You may also set File Explorer to display icons rather than thumbnails in order to make the Downloads folder function properly. The steps are listed below.
Step 1: Hit Windows + S keys to launch the Search box.
Step 2: Now, enter “file explorer options” and hit the Enter key.
Step 3: A new window will open where you have to click on the View tab.

Step 4: Next, click on the checkbox next to Always show icons, never thumbnails.
Step 5: Click on Apply followed by OK.
Method 4: Delete The History Of Your File Explorer App
To improve your experience, Windows File Explorer maintains track of all of your past searches. However, Windows Downloads folder can stop functioning if this data becomes unavailable. To check if clearing this data would help things go along again, you can try it.
Step 1: Hit Windows + S keys to launch the Search box.
Step 2: Now, enter “file explorer options” and hit the Enter key.
Step 3: A new window will open where you have to click on the General tab.
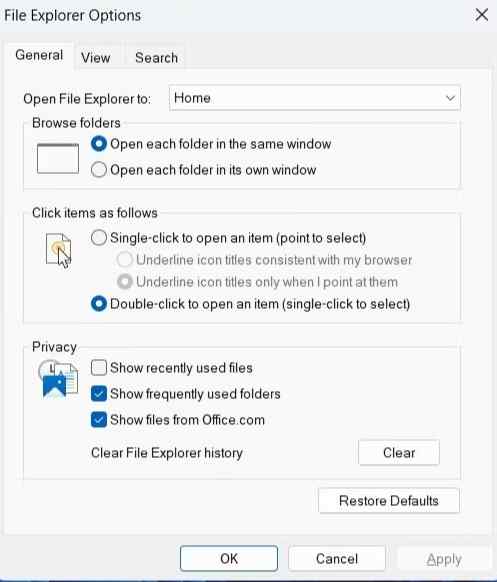
Step 4: Finally, locate the Clear File Explorer history option and click the Clear button next to it.
Method 5: Scan Your PC For Malware
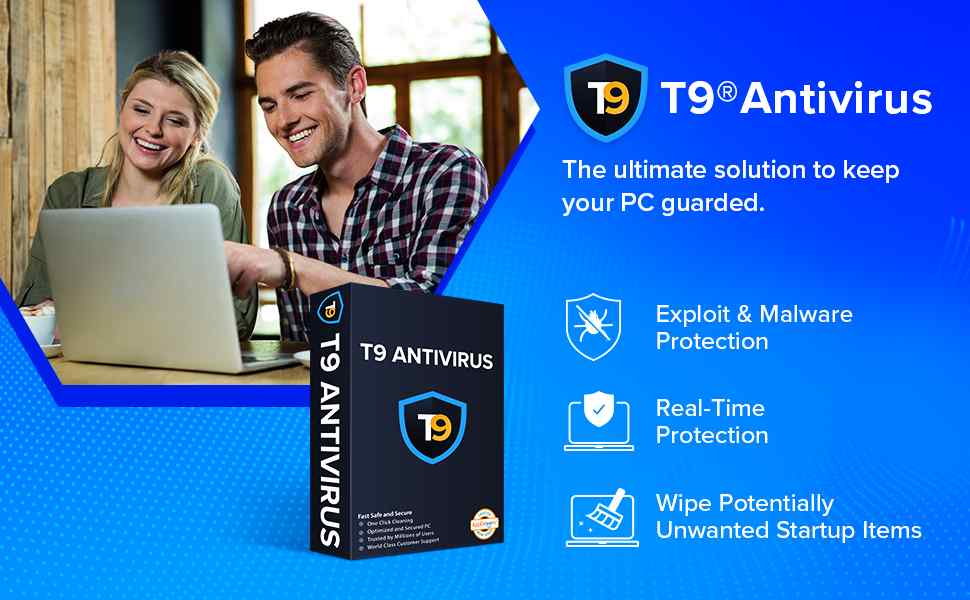
If none of the above fixes work then you need to scan your PC for Malware because these sort of issues can occur due to malware attacks. You can use any antivirus software to scan your PC but we recommend using T9 Antivirus software. Your PC is always safe and secure thanks to this real-time antivirus application. This antivirus offers a few more capabilities in addition to malware monitoring and eradication that are often absent from other antivirus programs. These are a few of those attributes:
Exploit Defence. T9 Antivirus employs a technique that is frequently disregarded to help shield systems from malware that infects devices through vulnerabilities.
Firewall Protection. Before any possible harm is done, prevent malicious software or attackers from accessing the network and data.
Web security. In order to stop people from visiting phishing websites, it encrypts both incoming and outgoing traffic.
Launch Manager. With the Startup Manager module, infected startup items and programmes that slow down the system may be quickly found and eliminated.
App Updater. Keep your PC’s software updated to solve security concerns in broken and obsolete programs.
PC Optimizer and Shredder. Delete unneeded and superfluous files from your computer to improve load speeds. Use Shredder to completely destroy sensitive data and make it unrecoverable for the utmost in privacy and security.
Disable Ads. Nobody enjoys seeing those intrusive and unpleasant web advertising. Use the Stop All Ads browser extension to block these obnoxious ads.
The Final World On How To Fix The Downloads Folder Not Responding On Windows
It may be really annoying to have a sluggish or unresponsive Downloads folder on Windows. However, using the offered techniques, dealing with issues with the Downloads folder ought to be simple.
Please let us know in the comments below if you have any questions or recommendations. We would be delighted to provide you with a resolution. We frequently publish advice, tricks, and solutions to common tech-related problems.
Next Read:
How To Restore Previous Versions Of A File Or Folder In Windows 10
Ways To Fix Unable To Rename Folders On Windows 11







Leave a Reply