Just by Following a few simple built-in options on your system you can easily create a new user or delete user account in Windows 10. Let’s discuss detailed steps here.
How to create a new user in Windows 10 to a home PC?
The instant way to allow people to use your system is to let them sign in with a Microsoft account. To create new user in Windows 10, follow steps mentioned below:
On Windows 10 Home and Windows 10 Professional editions:
- Right click Start menu and select Settings.
- On Settings window, select Accounts
- On the next window, select Family & other users.
- Click Add someone else to this PC under Other users
Now you need to input Microsoft account details of a person and continue the on-screen instructions to complete the process.
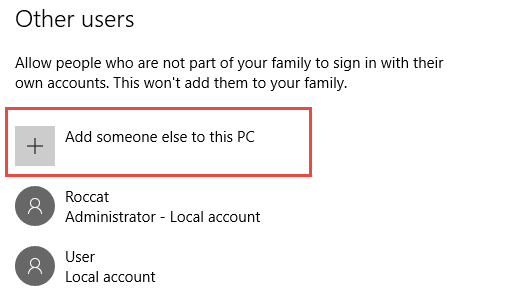
How to delete user profile Windows 10 to a Home PC?
In case you want to delete a user profile in Windows 10, you can do it within the settings. To remove user’s sign-in information from your system, follow steps mentioned below.
- Head to Start menu > Settings.
- Select Accounts on Settings
- Select Family & other users.
- Now you need to choose the user’s email address or name, and then select Remove.
Note: Once you remove a person’s account information, it will not delete the person’s Microsoft account, instead the sign-in information of a person on your system will be removed.
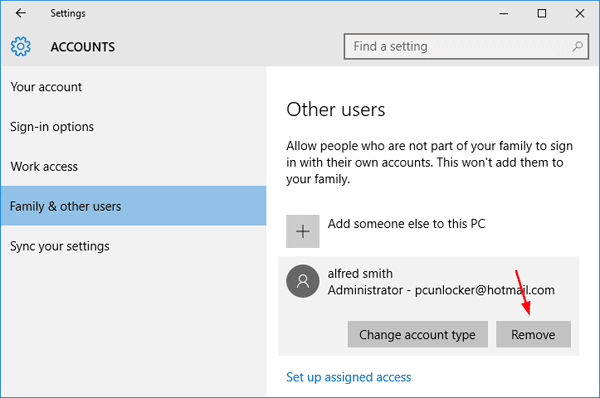
Also Read: How to Fix Windows 10 Start Menu Not Working?
How to create a new user in Windows 10 to a work or school PC?
The best approach to add people to a work or school PC is for everyone to have their own Microsoft account. With their Microsoft account information you can easily add or delete user accounts in Windows 10.
If a person has a Microsoft account, follow below mentioned steps to add them:
- Right click on Start menu and select Settings.
- Select Accounts on Settings window.
- On the next window, select Other Users or Other People or Family & other users as per the given option.
- Click Add a work or school user under Work or school users
- Next is to input person’s Microsoft account details, select the account type and click Add.
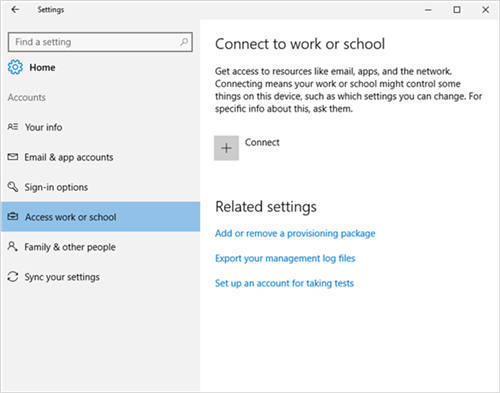
How to remove an account from Windows 10 to a work or school PC?
To remove sign-in information of a person, follow steps mentioned below.
- Click Start menu > Settings > Accounts.
- On next window, select Other users.
- Next is to choose the name or email address of a person, and click Remove.
- Click Delete account and data.
Note: This step will only remove sign-in information of a person from your system and it doesn’t affect the Microsoft account of a person.
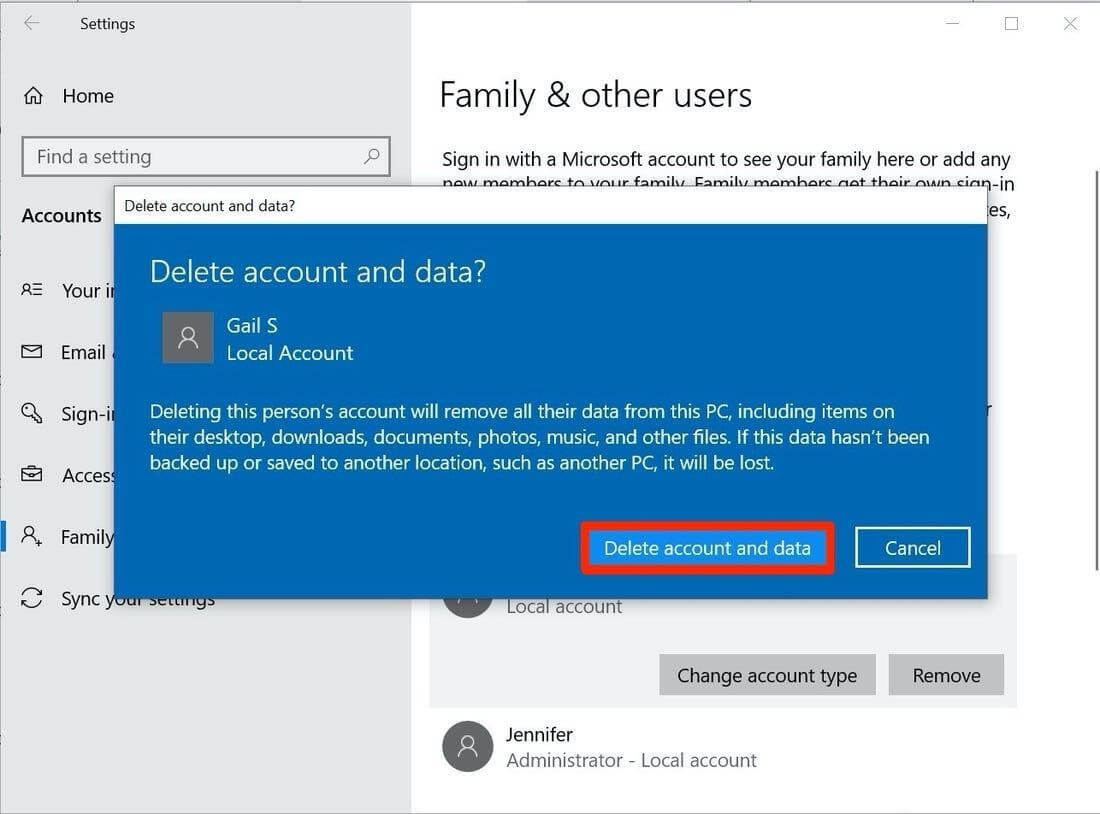
Add school or work accounts to your PC
Now that you have followed Windows 10 add user process, next is to add work or school accounts to your Windows 10 PC. It is useful when you are using a single PC for all your needs at school, business work or personal requirements. Once you sign in to an individual account, you will have access to apps, files and information associated with the mentioned account. In case, you will access your school or work account you will be connected to your organization’s domain. You will also have access to resources available with those accounts.
To add another account to your PC:
- Head to Start > Settings > Accounts.
- Select Access work or school
- Click Connect and follow on-screen instructions to add the accounts.
To remove an account from your PC:
- Right click Start menu icon and select Settings.
- On Settings window, select Accounts.
- Click Access work or school
- Here you need to choose an account that you want to delete, and then select Disconnect.
- Press Yes to confirm the action.
Note: The above mentioned steps will not remove the account completely, instead it will just remove access from your PC. Also remember if the account is only an account on your PC or it is a primary account, then you can’t remove it.
Here we have discussed simple steps to create new users in Windows 10 and discussed how to remove accounts from Windows 10. Do try these steps and share your experience in the comments below.
Next Read:
How To Set Default Printer In Windows 10
How To Zip/Unzip Files on Windows 10
How To Check RAM Speed In Windows 10?






Leave a Reply