Capturing screens on Windows 10 is a great way to clearly express exactly what you want to by the way of presentation. Consider the following scenarios and think of how would you narrate or report your concern/ query or even message –
- Report an error to your IT department
- Flaunt that spectacular headshot you took in a first-person game or that moment when you beat your friends time record in a racing game
- Explain ‘how-to’ steps to a colleague/ family member/ friend or anyone else
- Report changes to your graphic designer
- Save an important snippet e.g. a deal that you want to show to a friend (You don’t want him or her to spend hours searching the whole webpage)
- Give a feedback
- Annotate a given screen with the right text point at right places
- You are simply looking for an alternative for Windows 10 Snipping Tool
For situations like these, you need to think beyond “how to take screenshots on Windows 10”. In this blog, we are going to talk about Screen Capture Pro from Apowersoft which does way more than just capturing or taking screenshots. It’s a feature-packed screen capture app for Windows 10 which has some great tools for not just taking screenshots but even annotating, editing, recording them. That’s just a glimpse of what this screen capture tool for Windows 10 does. Let’s dig in deeper and see this screenshot app for Windows 10 in action.
Also Read: How To Take Screenshots On A Chromebook
Top Features of Screen Capture Pro At A Glance:
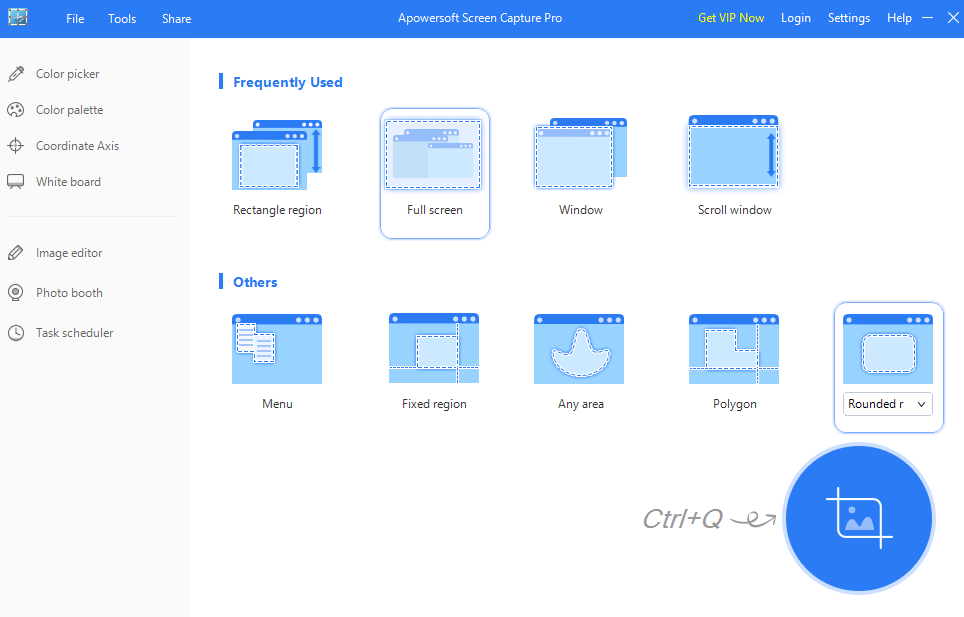
Here’s what you can expect from Screen Capture Pro from Apowersoft. We’ll be discussing the below-mentioned features in greater detail during the blog.
- Pixel by pixel screen capture
- Variety of options for screenshot/ screen capture selection
- Capture images from the webcam
- Task scheduler
- Extensive color palette
- Integrated image editor
- Customizable settings
Download Apowersoft Screen Capture Pro
List of Contents
Top Alternatives To Screen Capture Pro
– Snagit
– ShareX
– Ashampoo Snap 10
– Icecream Screen Recorder
– CamStudio
– Droplr Screenshot
We have talked about some of these in this blog. So, do check it out here.
Recommended By Us: Tweakshot
Click Here to Download Tweakshot
Features:
We’ll now have a look at the features of Screen Capture Pro for Windows 10 –
Pixel-By-Pixel Screen Capture:
This screen capture tool is focused on precision. This means when you click on the capture button, you can see that region in the magnifying glass in real-time. This means, you know exactly what you are capturing and you can therefore minimize chances of making errors.
Take a Screenshot Of A Desired Area:

Depending on the area you wish to capture, here are the options you get for capturing screenshots –
- Scrolling window: Capture screen as you scroll the window. This can be used when capturing an entire web page
- Window: Take a screenshot of the active window and even change the active window by moving the pointer
- Color picker and palette: Choose exactly what color you want. Your chosen color appears on the color palette
- Fullscreen: As the name suggests, a screenshot of the complete screen is taken
- Desired shape: You can capture screenshots in any desired shape – rectangle, rounded rectangle polygon, ellipse and you can even choose a random region for capturing a screenshot
Annotate Easily and Seamlessly:
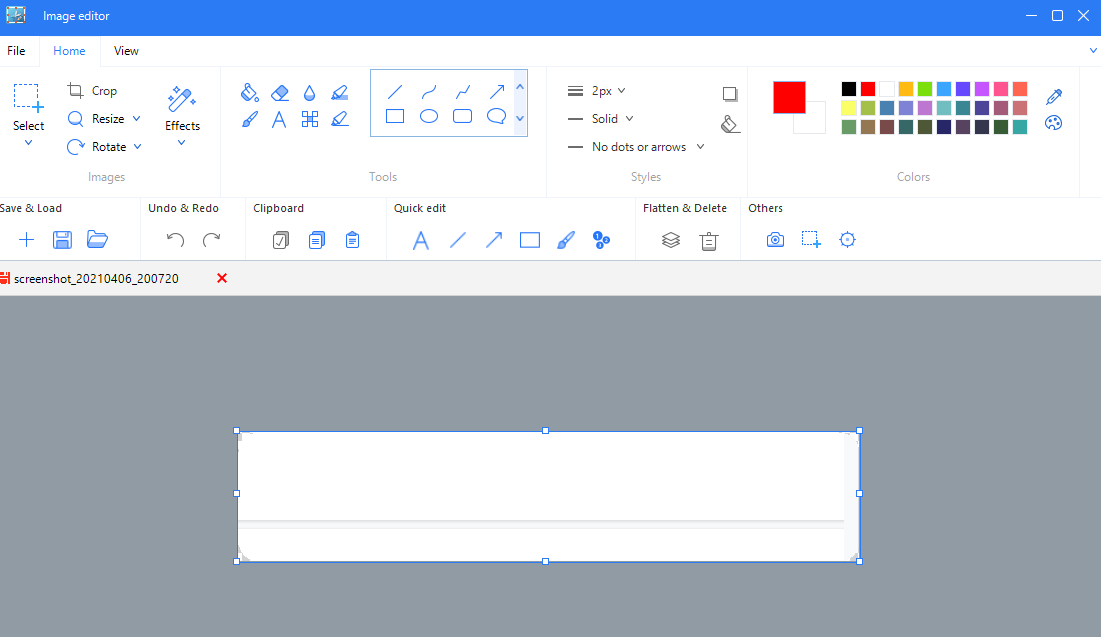
The moment you capture a screen, an image editor pops up there and then. With the help of the image editor, you can do a variety of things such as add texts, pointers, shapes with which you can emphasize your desired region. And, in case you are capturing a screenshot that also includes some sensitive information like passwords or personal details, you can even blur that region.
Share Edited Image On Social Media Platform:
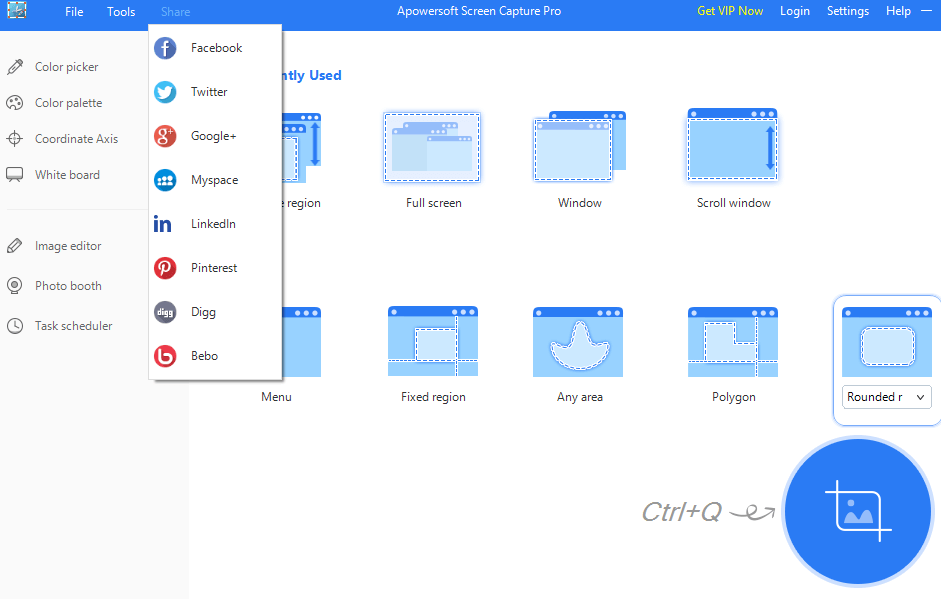
You can share your edited image on several social media platforms right from within the application. This means no more will you have to first save the image and then upload it on social media. It will be as simple as editing the image and selecting the platform on which to share.
Task Scheduler:
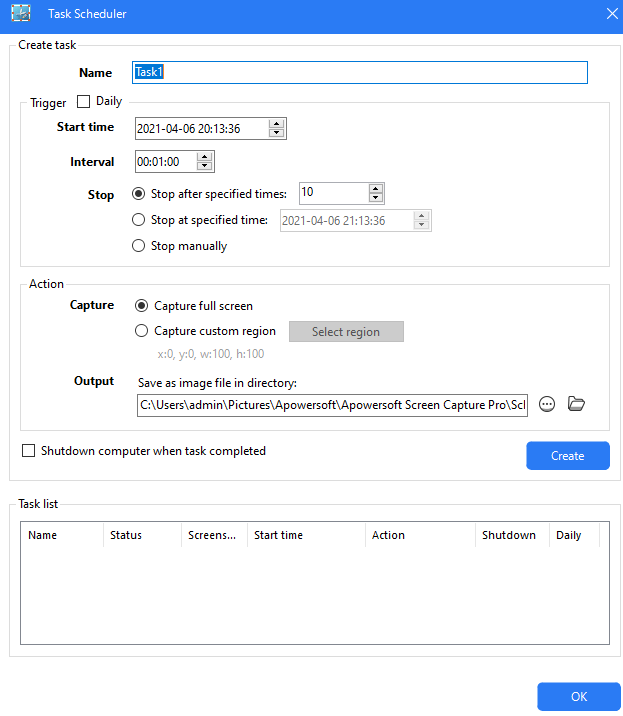
This is one of the best features of Screen Capture Pro. How about being able to automate your screen capture task? As an example, you can choose to capture your complete screen on your desired date and time. And, not just once, you can even choose the time interval at which the screen will be captured. Apart from that, you can specify a folder for saving such screenshots (can be helpful if you are planning to mail them across to someone)
All Major Formats Are Supported:
You can save screenshots in JPEG, JPG, TIFF, GIF, PNF, BMP, and PDF
What Can Be Improved
Like every screen capture software for Windows 10, even Screen Capture Pro can better the application. For instance –
- There are options that a user might take some time to understand, for example, the Coordinate axis section
- When the image editor opens in certain options, it is hard to go back to the home screen. In some instances, you have to close the complete application and reopen it to start afresh
- The interface should be resizable
- No of social media platforms for sharing edited screenshots can be increased
Pricing
Screen Capture Pro from Apowersoft comes with two variants namely – (i) Personal and (ii) Business. Broadly with the business version, you can use this screen capture software for Windows 10 for commercial use. If you have liked Screen Capture Pro for Windows 10 and want to opt for the premium version, here is what the pricing is like –
(i) Personal
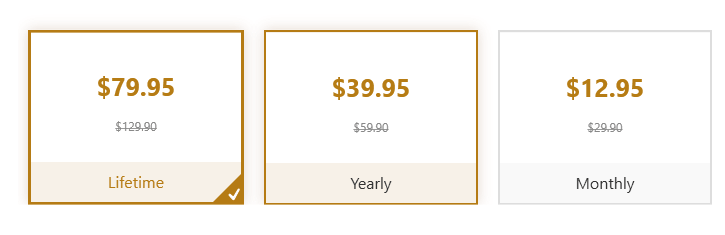
(ii) Business
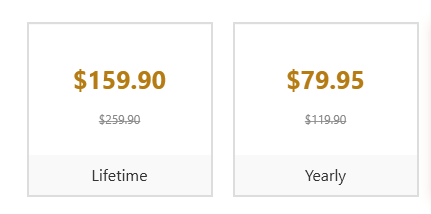
You can purchase this screen capture tool for Windows 10 for up to 100 users of your team. However, if you have a team that exceeds 100 members, you can contact the customer service team.
Free Vs Pro (VIP) Version
- Limitations on certain functions (Free)
- Ads and watermarks appear after every capture when you try to choose some other function (Free)
- Professional tech support (Pro)
- Free upgrade (Pro)
Wrapping Up
Capturing screenshots on Windows 10 has certainly become more fun and swift with tools like Screen Capture Pro. Give this software a try and we are sure, you will want to take more and more screenshots and even annotate them. And, if you loved the application and this blog, do give it a big thumbs up.
Next Reading:
Best Screen Recording Extensions for Google Chrome
How To Enable Screen Recording Feature On iOS
Best Screen Recording Apps For Android Devices







Leave a Reply