Google Chrome is indeed one of the best browsers that allows you to tweak with its settings and customize it as per your requirements. In this article, we would be talking about managing Microphone, Camera, and Location access to individual websites.
The need for modifying permission settings in Chrome arises when either the website you are browsing doesn’t show you a video or isn’t picking your voice. In such a case, you’ll have to check Chrome Settings and make some required changes to ensure you have right allowed or blocked access to a website.
When you allow or block any particular website from accessing mic or camera, Chrome records and saves that website in settings. The settings can easily be accessed and modified as per your needs.
Here’s how to modify Chrome’s microphone settings.
How To Allow Or Block Microphone And Camera Access?
Whenever you wish to either block or allow a website from accessing your microphone or camera, you can do this from the Chrome’s settings menu just like we told you about managing the Google Chrome notifications on Windows.
Here’s a stepwise guide on how to allow or block mic or camera access on Google Chrome.
1. Open Chrome and then go to a website that requires your microphone and camera access.
2. Once the website opens, a popup will be prompted asking you to Allow or Block. It means:
When you click Allow, the allowed sites can record while you are on the website. While when you click Block, you’ll be restricted to access some websites wherein you won’t be allowed to join a video conference or so, for instance.
Do not worry you can change these settings as and when needed.
How To Change A Website’s Microphone Or Camera Permissions
- Open Chrome and head to Settings using the More option at the top-right corner.
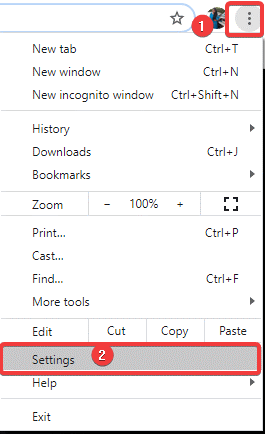
- On the left side you’ll see Privacy & Security as an option. Click over it and choose Site Settings.
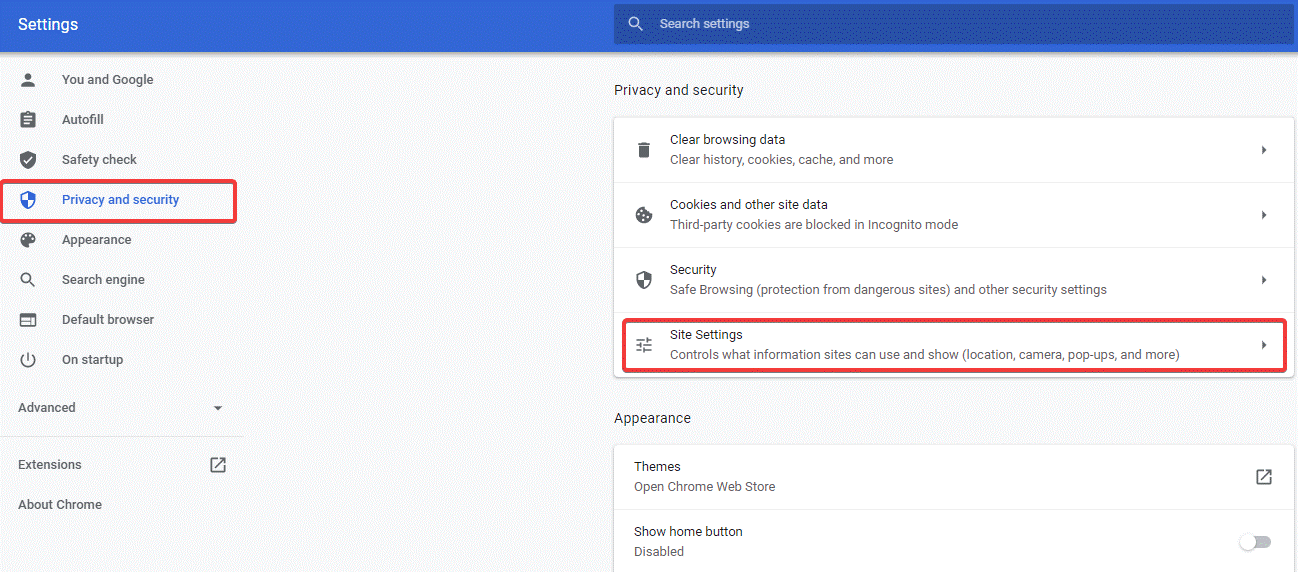
- Click Camera or Microphone.
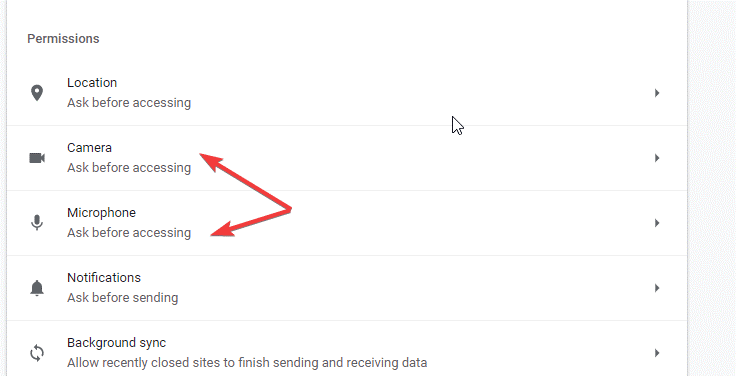
- Turn Ask before accessing on or off.
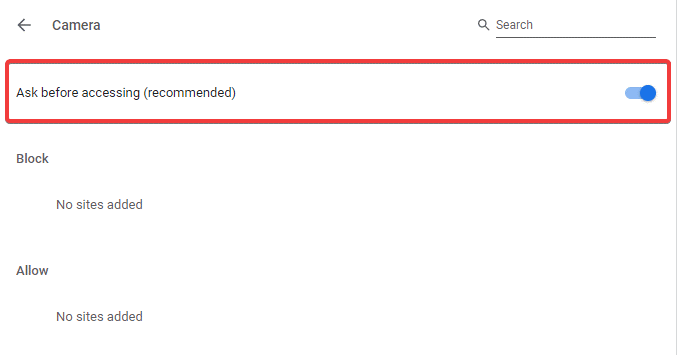
- To remove an existing permission or site from the blocked list, click Delete (the bin icon) to the right of the site.
| Note:
If you’re using a Chrome device at work or school, your network administrator can set camera and microphone settings for you. In that case, you can’t change them. |
Well this is not only what Chrome settings allows you to do, there is more in the bucket. But the most important one is managing location using Google Chrome settings.
Manage Location Settings On Google Chrome
When you allow location access to any website on Chrome, it gets stored in Chrome’s library and later Chrome sends the information to Google Location Services to get an estimate of where you are and further sends it to all those websites that seek your location. You can always manage whether you wish to allow any website to access your location or not. Follow the steps below to change website’s location settings:
- Open Chrome.
- Locate Settings under More
- Click Site Settings under Privacy & Security.
- Click Location and turn ‘Ask before accessing’ on or off.
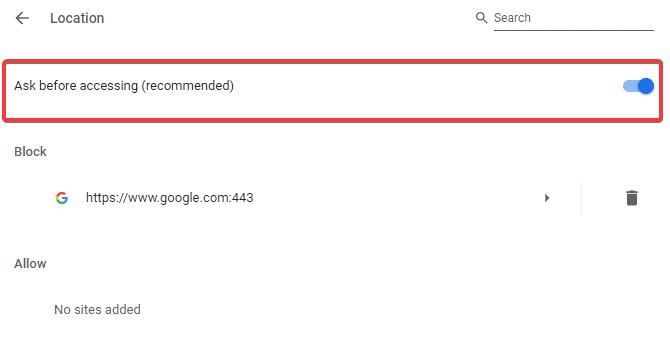
If you wish to manage individual websites, scroll down and besides every website URL there is an arrow indicating more specified settings. You can manage all further settings therein.
Change Settings For A Specific Website
When you allow or block permissions for a specific website, the site uses its settings rather than the default ones. If you wish you can anytime clear data for a website. Here’s how you can change the settings:
- Open Chrome on your computer.
- Go to any website.
- To the left of the web address, click the icon you see out of a Lock, Info or Dangerous
- Click Site settings.
- Change a permission setting. Your changes will automatically save.
That’s it folks! Chrome is one of the fastest browsers and helps you tweak with its settings as per your choice and need. We have included all important steps in this blog for you to consider. Let us know in the comments section below if we were helpful.
Drop us a note and share your valuable feedback and suggestions.
Till then keep following Tweak Library!
Recommended Readings:
How to open Google Chrome Right Into Incognito
Best Google Chrome Features that You Should be Aware
How to Import and Export Passwords on Google Chrome






Leave a Reply