Have you ever experienced the frustration of not being able to access your Gmail messages or contacts in Outlook? Maybe you have an important email to reply to, but it’s not showing up in your inbox. Or maybe you want to update your contact list, but the changes are not reflected in Outlook. What’s going on?
The problem of Gmail not syncing with Outlook is a common one that many users face. It can be caused by various factors, such as incorrect settings, network issues, software conflicts, or corrupted files. Fortunately, there are some easy ways to fix this issue and get your Gmail and Outlook back in sync.
In this blog post, we will show you how to fix Gmail not syncing with Outlook in a few simple steps. We will also explain what causes this problem and how to prevent it from happening again. Let’s get started!
Note: If you are using Apple Mail instead of Outlook, you may encounter a similar problem of Gmail not syncing with Apple Mail. To fix this issue, you can follow the steps in this article.
| Quickly Solve Gmail Not Syncing with Outlook In 2023
If you want a fast fix for Gmail not syncing with Outlook, give this simple tip a shot: 1. Open Outlook and go to the Send/Receive tab. 2. Choose Send/Receive Groups and pick Download Address Book. 3. In the pop-up box, ensure the Full Details option is selected. Hit OK. 4. Wait for the address book to download, then close Outlook. 5. Reopen Outlook to see if your Gmail messages and contacts sync up. This approach makes Outlook grab the latest info from Gmail, updating your local profile. It’s handy for resolving minor sync issues and refreshing your data. In case the issue persists, try the following workarounds. |
How To Fix Gmail Not Syncing with Outlook Permanently?
If the earlier method doesn’t work or if you want a lasting solution, try the following approaches to fix Gmail not syncing with Outlook:
List of Contents
Method 1: Enable IMAP in Gmail
One reason Gmail might not sync with Outlook is if IMAP is turned off in your Gmail settings. IMAP lets you access email across devices. Enable IMAP in Gmail before connecting to Outlook:
STEP 1 = Sign in to Gmail.com.
STEP 2 = Click the gear icon, and select Settings.
STEP 3 = Choose Forwarding and POP/IMAP.
STEP 4 = Under IMAP Access, choose Enable IMAP.
STEP 5 = Click Save Changes.
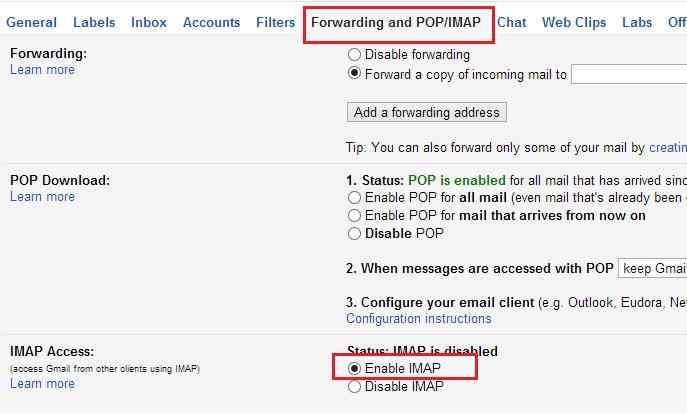
Once IMAP is enabled, confirm your Outlook settings using the info below:
| Setting | Information |
| Incoming mail (IMAP) server | imap.gmail.com |
| Requires SSL | Yes |
| Port | 993 |
| Outgoing mail (SMTP) server | smtp.gmail.com |
| Requires SSL | Yes |
| Requires TLS | Yes (if available) |
| Requires Authentication | Yes |
| Port for SSL | 465 |
| Port for TLS/STARTTLS | 587 |
| Full name or display name | Your name |
| Account name or email address | Your email address |
| Password | Your Gmail password |
To change Outlook settings:
STEP 1 = Open Outlook, go to File > Account Settings > Account Settings.
STEP 2 = Select your Gmail account, click Change.
STEP 3 = Enter info from the table and click More Settings.
STEP 4 = On Outgoing Server tab, check “My outgoing server (SMTP) requires authentication.”
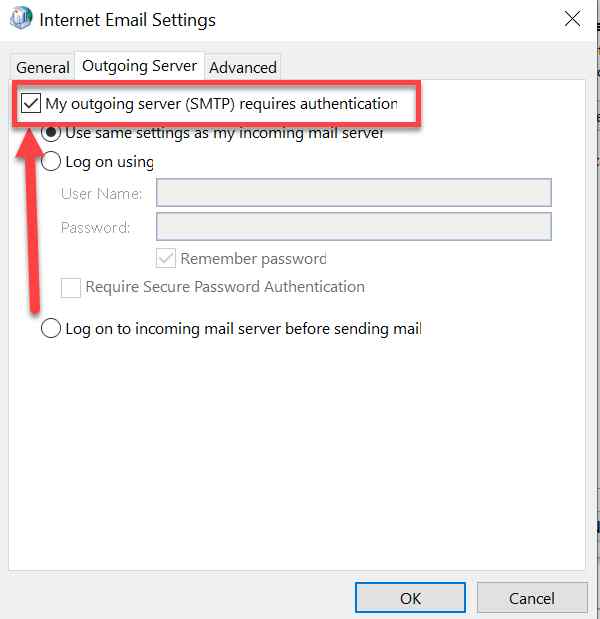
STEP 5 = On the Advanced tab, set ports as per the table.
STEP 6 = Click OK > Next > Finish.
Must Read: How To Send Mass Emails from Gmail
METHOD 2 = Enable Folders In Gmail
Another possible reason why Gmail stopped syncing with Outlook is that some of your folders are not set to show in IMAP. This means that Outlook cannot access them and sync them with your local profile. You need to enable folders in Gmail for them to show in IMAP.
To enable folders in Gmail, follow these steps:
STEP 1 = In a browser, go to Gmail.com and sign in with your account.
STEP 2 = Click on the gear icon in the top right corner and select Settings.
STEP 3 = Click on the Labels tab.
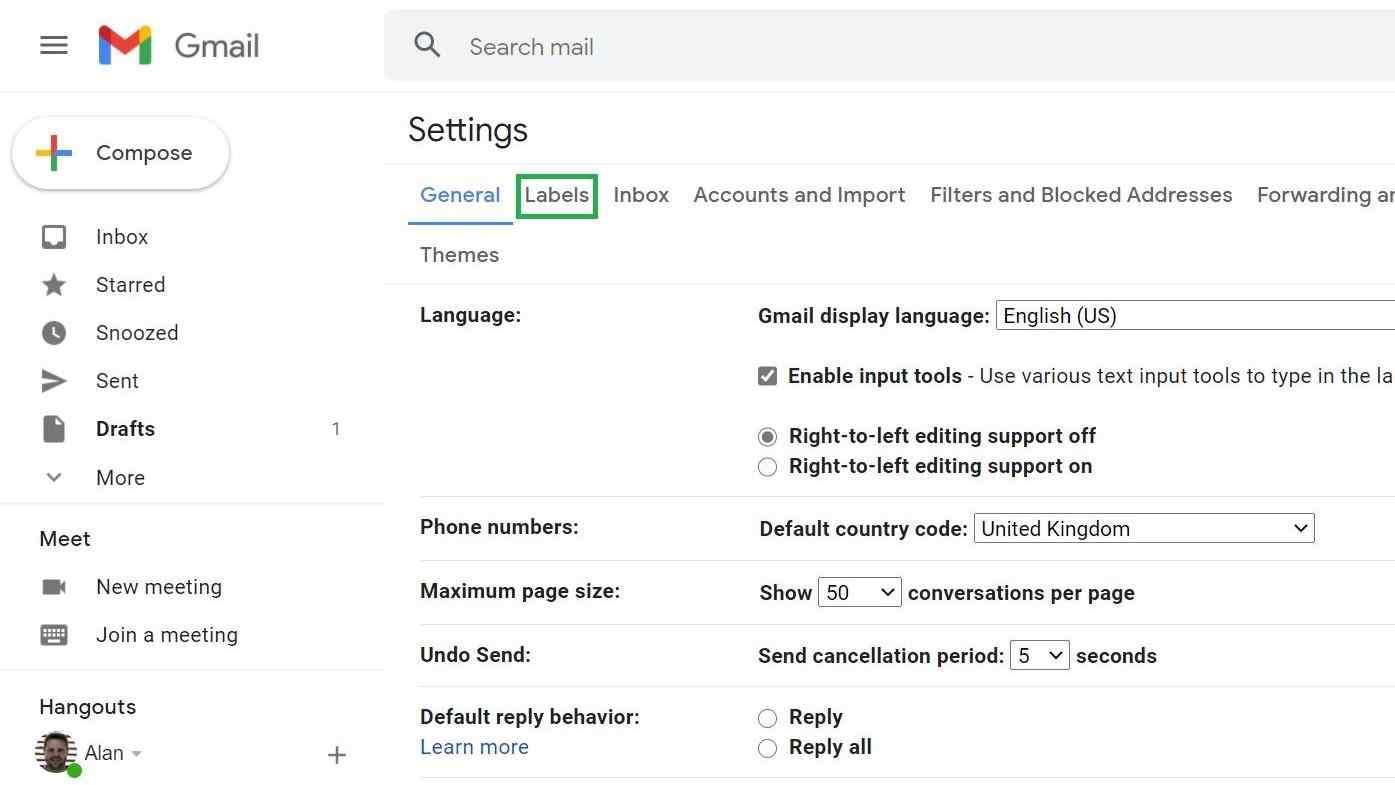
STEP 4 = Make sure that Show in IMAP is selected for Inbox, Sent Mail, Trash, and All Mail.
STEP 5 = You can also select Show in IMAP for other labels that you want to see in Outlook.
STEP 6 = Click on Save Changes.
After enabling folders in Gmail, you need to refresh Outlook and check if your Gmail messages and contacts are synced.
You might want to read this: 5 Best Ways to Fix Gmail Failed to Download Attachments
METHOD 3: Repair Your Local Profile
Sometimes, the problem of Gmail not syncing with Outlook can be caused by corrupted or damaged files in your local profile. This can happen due to various reasons, such as power outages, virus attacks, software crashes, or human errors. To fix this issue, you need to repair your local profile by re-syncing it with Gmail.
To repair your local profile, follow these steps:
STEP 1 = Click on the GWSMO icon in your Windows taskbar notification area. If you can’t find the icon, it might be hidden in the overflow area. To view all icons, click on the up arrow on the taskbar.
STEP 2 = Click on View sync status.
STEP 3 = Next to the type of data you want to re-sync, click on Re-sync.
STEP 4 = Select either Overwrite or Delete and re-sync. For details, go to Syncing options.
STEP 5 = Click on the Re-sync option.
| Note: Re-syncing your local profile with Gmail will overwrite or delete your local data and replace it with the data from Gmail. This can help resolve sync issues and fix corrupted files. However, it can also remove some Outlook-specific data that Gmail does not store, such as follow-up flags, color categories, calendar attachments, and distribution lists. Therefore, you should back up your data before re-syncing your profile. |
For more information, read this article on Google Workspace Learning Center!
METHOD 4: Update Your Outlook and Gmail Apps
Sometimes, the problem of Gmail and Outlook not syncing can be caused by outdated or incompatible versions of the apps. You should always keep your Outlook and Gmail apps updated to the latest versions to avoid sync issues and improve performance and security.
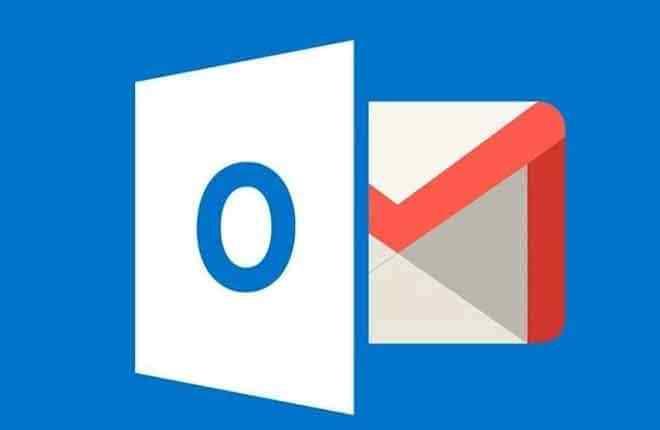
Another possible reason for Outlook Gmail sync issues is that your cache and cookies are interfering with the connection. Cache and cookies are temporary files that store information about your browsing history and preferences. They can sometimes cause errors or conflicts when you try to sync your accounts.
To fix this issue, you should clear your cache and cookies from your browser and your apps. You can do this in the browser settings or the app settings. After clearing your cache and cookies, try to sync your accounts again.
METHOD 6: Check Your Firewall and Antivirus Settings
Sometimes, your firewall or antivirus software can block or interfere with the sync process between Gmail and Outlook. This can happen if they detect some suspicious activity or malware in your connection. To fix this, you have to do the following:
STEP 1 = Check your firewall settings on Windows 11/10 and make sure that Outlook is allowed to access the internet. Go to Control Panel > System and Security > Windows Defender Firewall > Allow an app or feature through Windows Defender Firewall. Look for Outlook in the list of apps and check both the Private and Public boxes for it. Click OK.
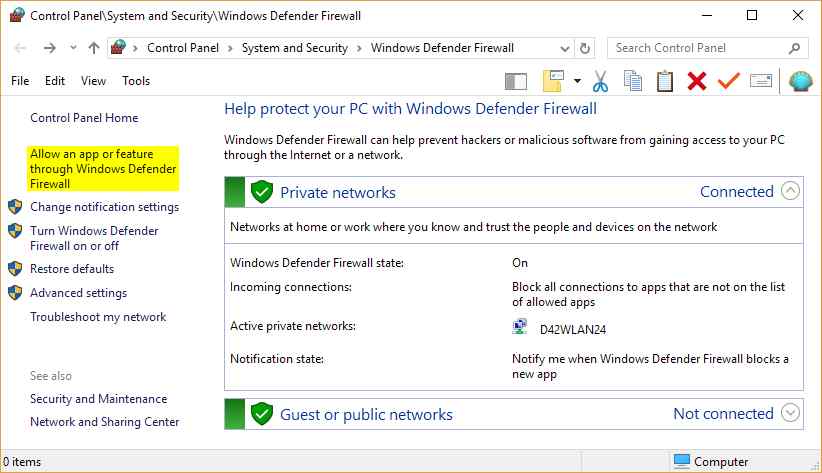
STEP 2 = Check your antivirus settings on Windows 11/10 and make sure that Outlook is not blocked or restricted by your antivirus software. Go to your antivirus software settings and look for Program Control or Firewall settings. Look for Outlook in the list of programs and select Allow or Unblock for it. Click Apply.

NOTE: These settings may vary from one antivirus program to another.
STEP 3 = Check your firewall and antivirus settings on Android or iOS and make sure that Gmail is allowed to access the Internet and your contacts and calendars. Go to Settings > Apps & notifications > See all apps > Gmail > Permissions. Grant all the permissions for Gmail. Go back to the previous screen and tap on Mobile data & Wi-Fi. Enable both Background data and Wi-Fi for Gmail. Go back to the previous screen and tap on Battery. Disable Battery optimization for Gmail.
Were You Able To Fix the “Outlook and Gmail not syncing issue”?
Gmail not syncing with Outlook can be a frustrating problem that can affect your productivity and communication. However, it can be easily fixed by following the methods we have discussed in this blog post. We hope that this guide has helped you resolve the issue and get your Gmail and Outlook back in sync.
If you have any questions or feedback, please feel free to leave a comment below. We would love to hear from you!
NEXT READ:
How to Recover a Gmail Account
Gmail Not Working? Here’re Some Quick Fixes!
Best Gmail Chrome Extensions That will Help Boost Productivity






Leave a Reply