Your iPhone serves as a treasure trove of precious memories captured through photos. However, there may be moments when you want to keep certain images private or protect them from prying eyes. Fortunately, iOS provides a variety of options to hide your photos and maintain your privacy. In this article, we will explore step-by-step methods to hide photos on your iPhone, ensuring that your cherished memories remain secure and confidential.
So, without any further ado, let’s learn how to add photos to a hidden album on iOS 16.
|
Quickest Way To Hide Your Images On iPhone (2023) To ensure privacy, discover the easiest way to hide your images on iPhone: Use a Photo Hiding App for iPhone. We recommend using the Keep Photos Secret app by Systweak Software. It is a reliable solution for safeguarding your private photos and videos on your iPhone. With its user-friendly interface and robust security features, this app provides a simple and effective way to hide and protect your cherished images with Passcode & Fingerprint protection. Let’s explore how this app can help you keep your photos hidden from prying eyes and maintain complete control over your image privacy.
Enjoy enhanced privacy and peace of mind with the Keep Photos Secret app’s robust security features. Also Read: How To Hide Photos On Android Quickly |
Step By Step Guide To Hiding Pictures On iPhone (iOS 16)
Learn how to conceal your private photos on iPhones running iOS 16:
To quickly hide photos on your iPhone, iPad, or iPod Touch, utilize the built-in Photos app. This feature removes selected images from your main library and prevents them from appearing in search results. Accessing these albums is super easy with Face ID, Touch ID, or your device’s PIN code.
Follow these steps to add photos to Hidden Album:
Step 1: Launch the Photos app on your iPhone.
Step 2: Locate the photos you wish to hide.
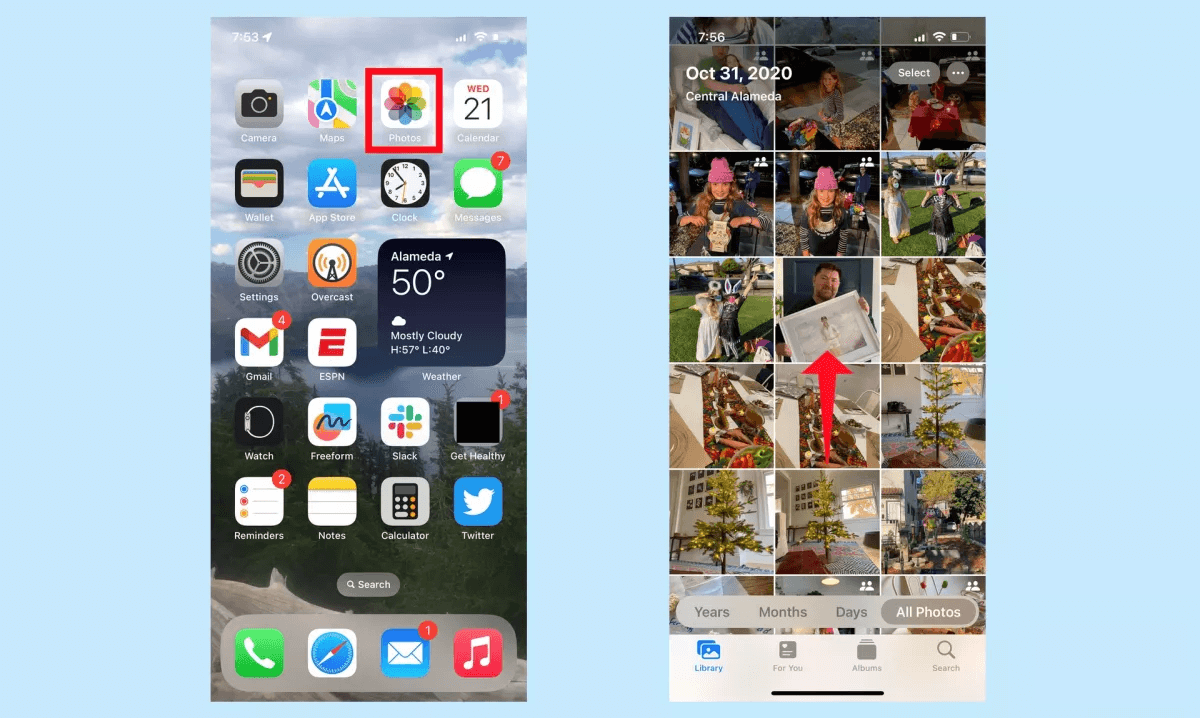
Step 3: Tap the Select button in the top-right corner to activate the multi-selection menu.
Step 4: Tap on each photo you want to hide and protect.
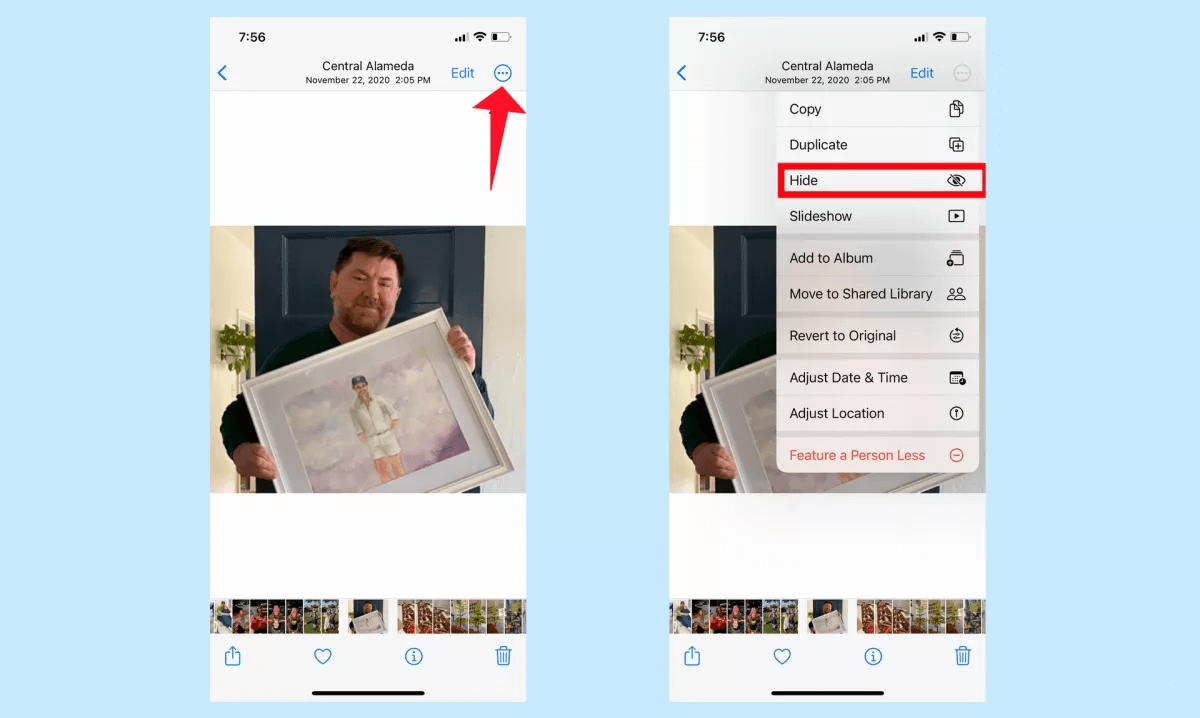
Step 5: Tap the Overflow icon (represented by three dots) in the bottom-right corner.
Step 6: Hit the Hide button!
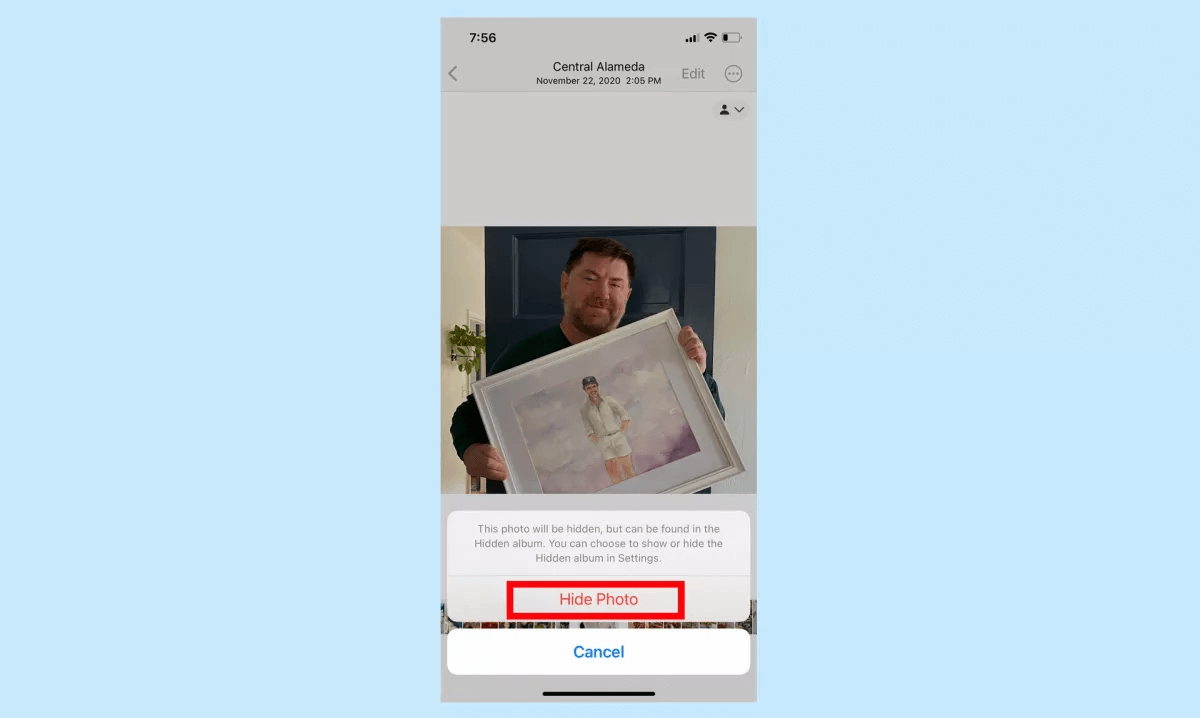
The selected photos will now be moved to the Hidden album listed under Utilities on the Albums tab.
Must Read: Sharing Photos Privately On Android or iOS?
How to Access Hidden Photos On iPhone?
Unhiding hidden photos is a straightforward process. Simply follow these steps:
Step 1: Open the Photos app.
Step 2: Tap the Albums tab located at the bottom.
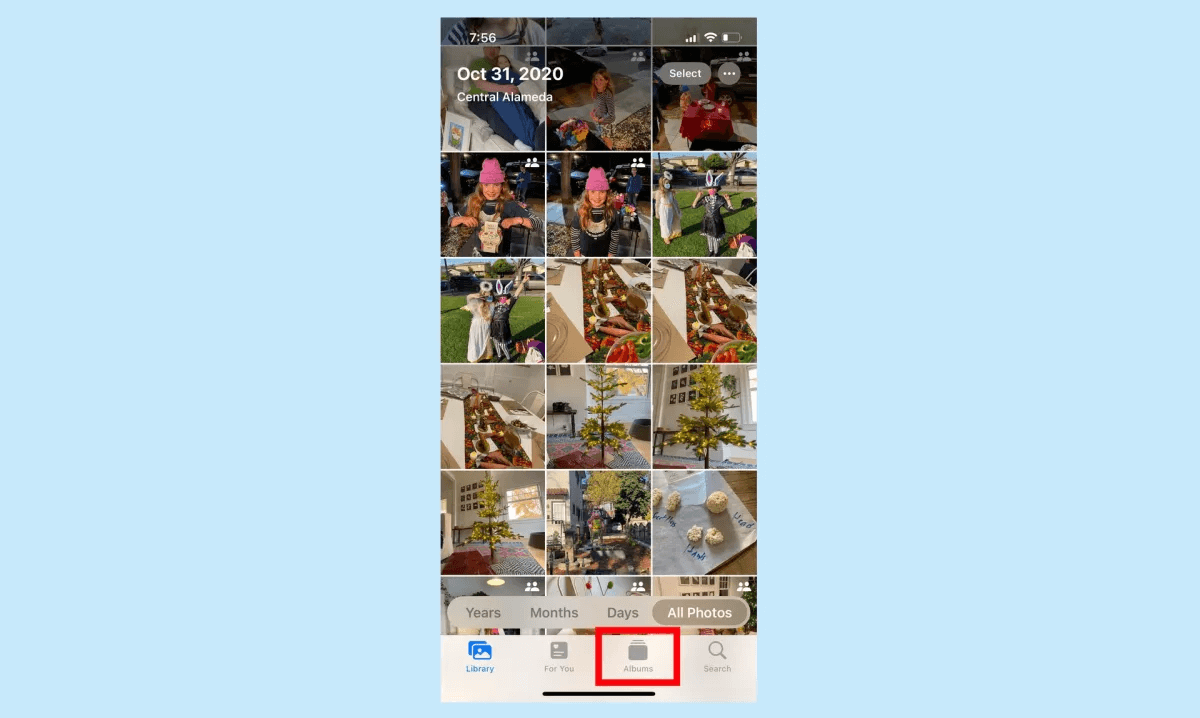
Step 3: Scroll down and tap the Hidden folder under Utilities. You will be prompted to use Face ID, Touch ID, or your device’s PIN code for access.
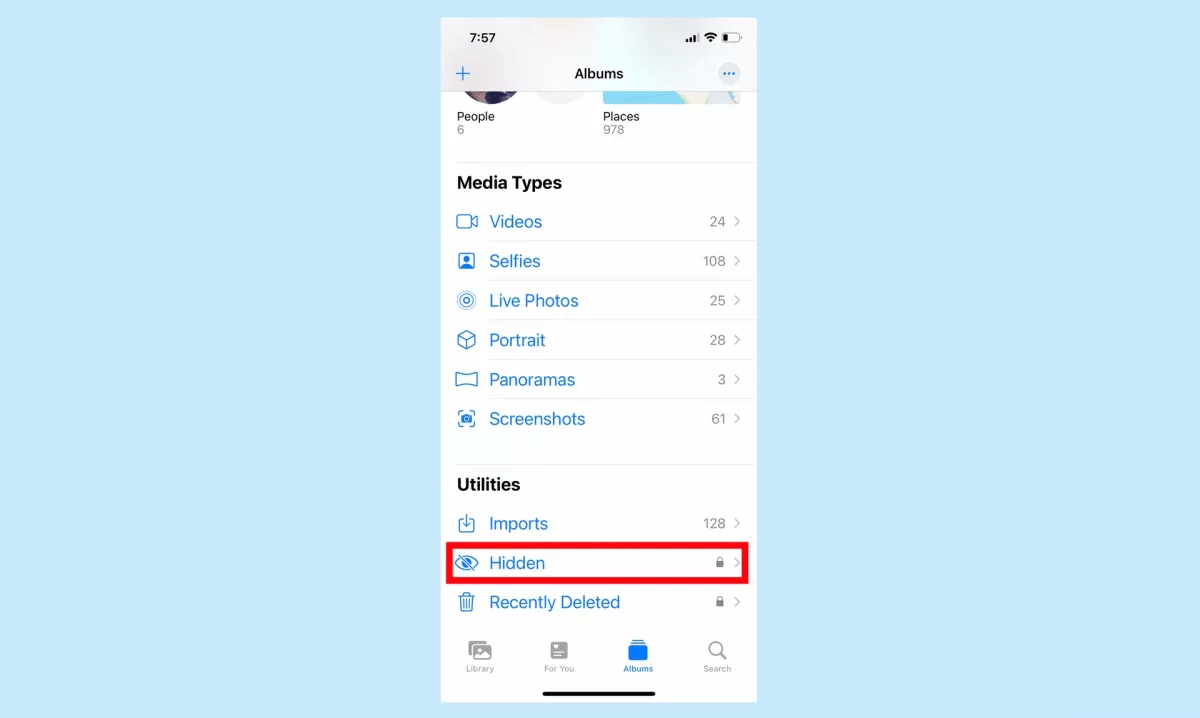
Step 4: Tap the Select button displayed in the top-right corner.
Step 5: Select each photo you wish to unhide.
Step 6: Tap the Overflow button (ellipsis in a circle) located in the bottom-left corner.
Step 7: Tap on the Unhide option from the pop-up menu.
The photos will be restored to their original locations. Alternatively, you can select “Add to Album” to move them to a specific album.
How To Hide Your Hidden Album On iPhone Running iOS 16?
Well, if you want to enhance security and ensure that no one will be able to open your Hidden Album, then follow the instructions shared below to keep the Hidden Album from view. To do this, here’s what you need to do:
STEP 1 = Navigate to the Settings menu and go to the Photos App.
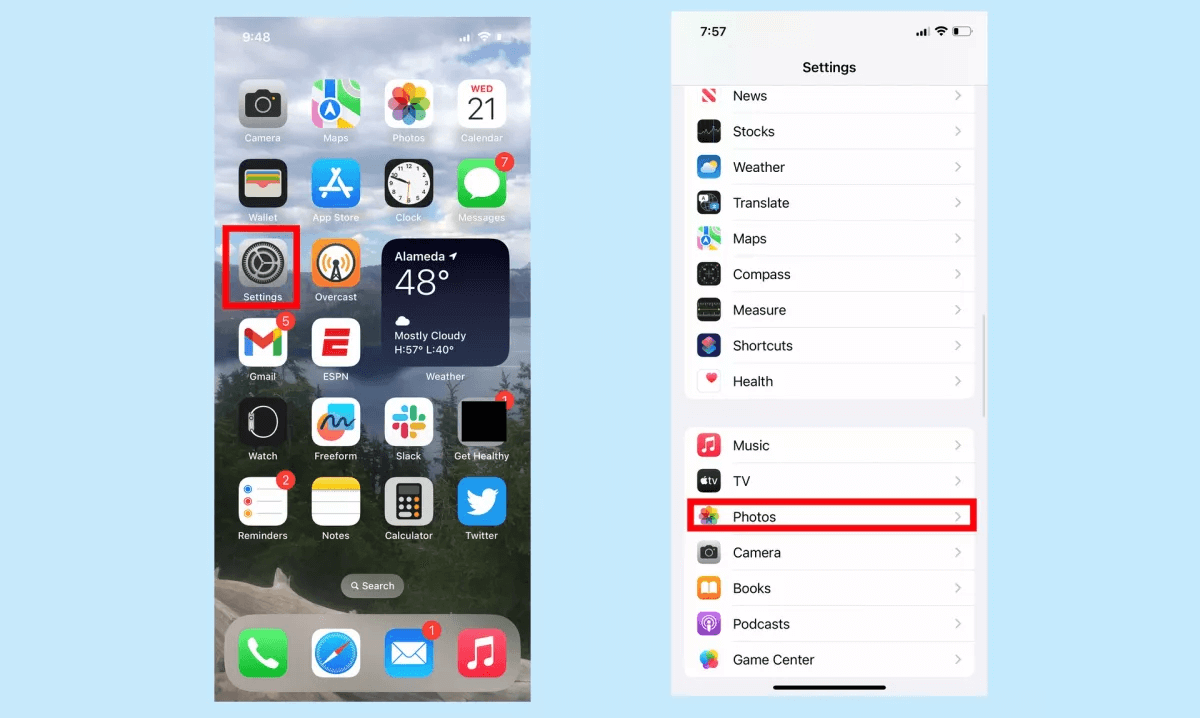
STEP 2 = At this moment, you need to find the “Show Hidden Album” setting and move the slider to the left side. This will automatically remove the Hidden Photo Album from the Photos app under the Album tab.

Now this way, no one will be able to access the Hidden Album on your iPhone.
To get more details on how to lock hidden photo albums with Face ID/Touch ID on iPhone read this post!
So, this was all about our today’s guide on how to hide pictures on an iPhone. If you want us to cover more such guides, do let us know in the comments section below!
You can also follow us on our official YouTube channel to learn about more such tech tips, tricks, hacks, and troubleshooting videos.
Editors’ Recommendations:
Fix iPadOS 16/iOS 16 Stuck in Recovery Mode and Won’t Restore?
How To Remove Background from Photos In iOS 16 on iPhone
How To Use Safety Check On iPhone With iOS 16
How To Use the New Haptic Keyboard In iOS 16






Leave a Reply