It’s simple to update your iPhone; you must use a lightning cable to connect it to your computer, check for updates, and then carry out the update process if one is available. However, there are times when this process is not trouble-free.
Numerous iPhone users have reported Recovery and Won’t Restore difficulties. Then, when you run an update on it to install, you experience next-level annoyance since you’re eager to use the new features in the most recent update.
To assist you bring your iOS device back to life, a vital tool like UltFone iOS system repair can be your saviour.
Look no further than this post to end your aggravation and find the best repair if you’re experiencing the Recovery mode and Won’t Restore issue on your iPhone 14 or other iPhones.
UltFone iOS 16 Release Celebration that you cannot miss! End on Oct 24, 2022 Start from $ 8.88, Buy One Get One Free, 100% win cash coupon!
Fixes for iPad/iOS Stuck in Recovery mode:
Part 1: When Will You Meet “iPad Stuck in Recovery Mode and Won’t Restore”?
Once you update your iPad or iPhone, it must enter recovery mode for the new software updates to be installed. Therefore, installing the latest software updates and automatically rebooting should take some time.
Whereas, it will likely remain there if your iPad or iPhone does not reboot after entering recovery mode. If you try to restart it manually with the physical buttons, it will get stuck in the boot loop.
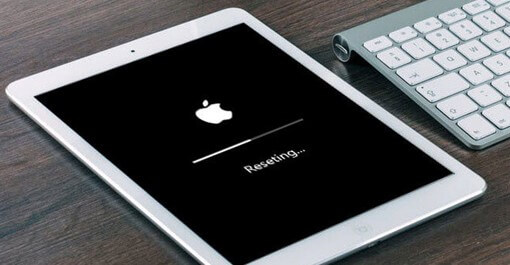
Part 2: Does It Take a Long Time for Your iPad Recovery Mode?
Depending on the backup size and internet speed, iCloud backup recovery can take anywhere from five minutes to several hours. When the initial recovery is finished, the iPad will restart and be ready to use.
Part 3: Could I Fix iPad Stuck in Recovery Mode and Won’t Restore in One Click?
The robust tool can get your iPad or iPhone back to regular operation when it becomes stuck on the Apple logo and won’t restore. Even though there are many programmes available, UltFone iOS system repair produces the required outcomes.
Some programmes either have complicated processes beyond the comprehension of the everyday user or lengthy procedures. You can quickly fix your iPad and iPhone iOS problems using UltFone iOS system repair. It can fix up to 150+ undetectable iOS-related issues in addition to the Recovery mode and won’t Restore point issues.
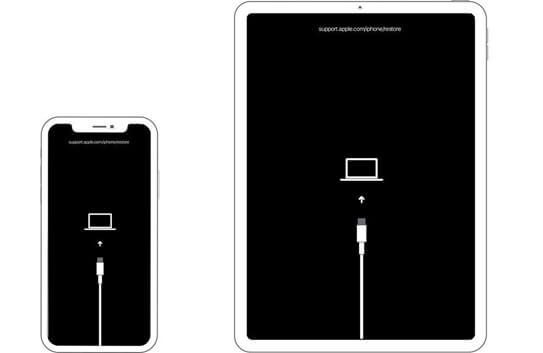
Part 4: What Cause My iPad Stuck in Recovery Mode and Won’t Restore?
There could be two reasons your iPhone is stuck in recovery mode or a boot loop. First, corrupt update files or errors in update installation can cause your iPad to become stuck in recovery mode.
It is essential to note that you should not use an iPad or iPhone while installing software updates and allow it to complete the process without interruption; otherwise, it will enter recovery mode and will not restore the problem.
Part 5: Freely Download the Tool to Fix iPad Stuck in Recovery Mode and Won’t Restore without Losing Data
Step 1: Start this programme and use a USB cable to connect your iPad in recovery mode to your computer. The software will automatically detect the device’s status and highlight the “Exit Recovery Mode” option from the home screen. Click it to exit the recovery mode immediately.

Step 2: After a few seconds, your device will restart and successfully exit recovery mode.
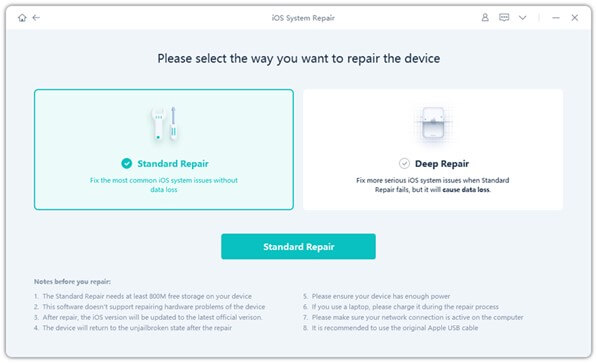
Part 6: Is DFU Restore Your iPhone a Choice to Fix iPhone Won’t Restore? (Data Loss)
The “iPad Stuck in Recovery Mode and Won’t Restoration” issue can also be fixed officially using the DFU restore procedure. Normal restore is comparable to it, but there is one distinction.
It will run the restoration thoroughly, clearing everything and reconfiguring the device’s software and hardware to return it to a functional state. DFU mode will erase all data on the device; however, if you had taken a backup, it will be restored while setting it up after the first reboot.
Step 1: Start iTunes, connect your iPhone to the computer using the lightning cable, and enter DFU mode.
Step 2: Each iPhone model has a unique method for putting your iPhone into DFU mode. Put your device into DFU mode using the proper way.
If you have an iPhone 14, concurrently hold down the volume down button for 10 seconds and the power button for three seconds. Release the power button, after which you should hold the Volume button for another five seconds. iTunes will alert you that it has located the device in DFU mode when your iPhone 14 enters “Device has been found in recovery mode.”
Step 3: After you enable DFU mode on your iPhone, you can use iTunes to restore your device by following the on-screen instructions. Following a successful restore, your device should reboot normally.
Part 7: DFU Restore or Force Restart Your iPad? Which Method is better?
Your iPad can be put into recovery mode either manually or through software. Each procedure will take an unusual amount of time. The software method uses a software program to put your iPad in recovery mode.
The manual activation of the recovery mode could take a while. But if you utilise UltFone system repair, starting and stopping your iPhone’s recovery mode won’t take five seconds.
Part 8: Pros& Cons of UltFone iOS System Repair
- An extremely convenient tool that can quickly fix a variety of common iOS problems.
- It is also very user-friendly and doesn’t require any technical expertise to use.
- Compatible with all types of iOS devices.
- Some functions are only available for Pro Version
Conclusion
Because new software updates are likely to have additional features and perform better than older ones, updating your iPhone or iPad is a fun process. However, you can run into the “iPad Stuck in Recovery Mode and Won’t Restore” issue while upgrading. Because it covers everything, UltFone iOS system repair is the best option. Of course, you are welcome to try out the download, as it is free to try and download!






Emma
Thanks for sharing. Besides UltFone, Reiboot and Joyoshare UltFix are also a good repair tool to fix iPad stuck in recovery mode.