The Command Prompt is an amazing utility provided by Microsoft to all Windows Users. However, it is not very popular due to its black and white window that looks very dull and boring.
Command Prompt gives you more control over your system even though it might not be as user-friendly as Windows’ graphical user interface. But there are some situations when you have to use this utility to troubleshoot your PC.
Another annoying thing about Command Prompt is that it opens up in two modes – Normal and Administrator mode. This post offers several trouble-free ways to launch Command Prompt as an administrator. So have a look at them and let us know which approach you think is most useful.
Also Read: Use Command Prompt Like A Pro
Command Prompt: Normal Mode vs Admin Mode
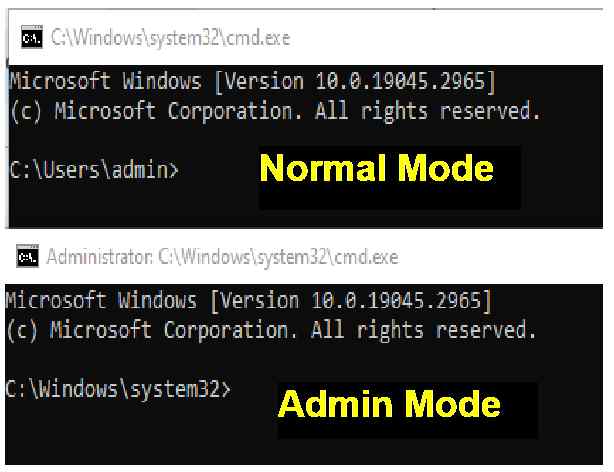
If you have the User Account Control(UAC) enabled on your PC then you will always get a UAC prompt box whenever you try to open the command prompt in admin mode. Click on the Yes button to proceed. If you do not get this prompt then probably you have turned it off or you have opened the command prompt in normal mode.
The command prompt in normal mode will display:
C:\Users\Username>
The command prompt in admin mode will display:
C:\Windows\system32>
If you wish to remove the User Account Control box that pops up every time you run the command prompt in admin mode then you can disable it from the Control Panel.
Also Read: 22 Best Command Prompt Tips and Tricks To Know
Run The Command Prompt As An Administrator
Method 1: Use Windows Search Tool
Step 1: Press Win + S to open the Windows Search Tool.
Step 2: Type Command Prompt and look for the app by the same name under Best Match result.
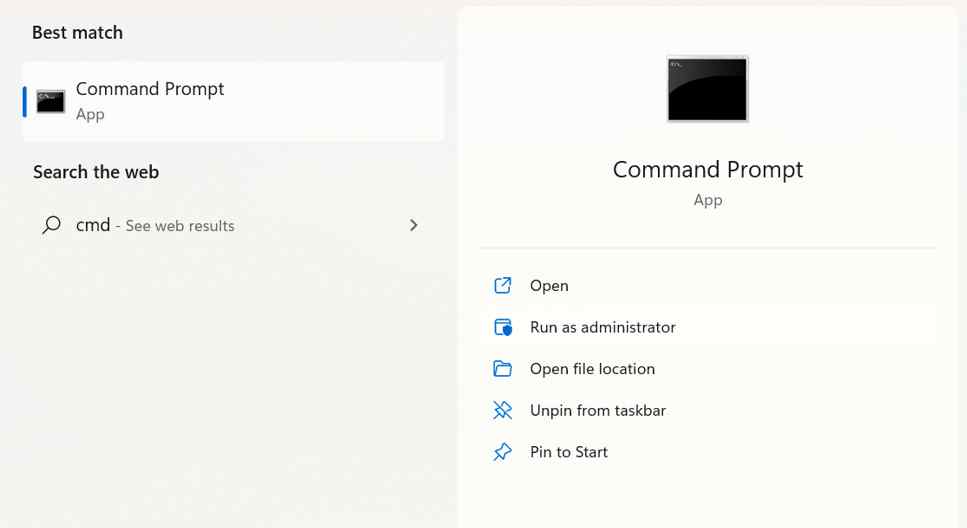
Step 3: Do not click on the search result, instead for more options to the right. You will have an option that states “Run as Administrator”. Click on it and your command prompt will open in an elevated mode.
Step 4: If you get the User Account Control box, click on Yes.
Also Read: How to Always Run Apps As an Administrator on Windows 11
Method 2: Use The Run Box
Step 1: Press Win + R to open the Run box.
Step 2: Type cmd and press Ctrl + Shift + Enter.
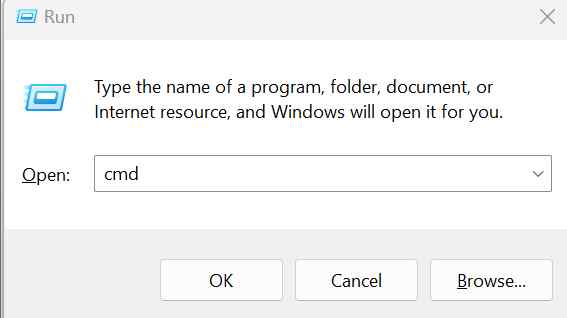
Step 3: The Command Prompt will now open with administrator privileges.
If you hit just the Enter key then the command Prompt will open in the normal mode. You can type “Exit” and then hit the Enter key to close it. Follow the step mentioned above again and hit the Ctrl + Shift + Enter simultaneously to open Command Prompt in Admin mode.
Also Read: Most Useful Windows Run Commands You Should Know
Method 3: Use The Windows Power Menu
Step 1: Hit Win + X on your keyboard to open the Windows Power Menu.
Step 2: Click on Terminal (admin).
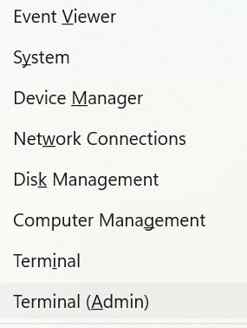
Step 3: Any window that opens with this app interface will automatically open in Admin mode. If the app launches with a PowerShell window then you can click on the down arrow and choose Command Prompt from the dropdown menu.

Note: You can also hit Ctrl + Shift + 2 to open the elevated command prompt window.
Also read: How to Search & Open Files in Windows 10 With Command Prompt
Method 4: Use The Task Manager
Step 1: Press Ctrl + Shift + Esc on your keyboard to open the Task Manager.
Step 2: Click Run New Task.
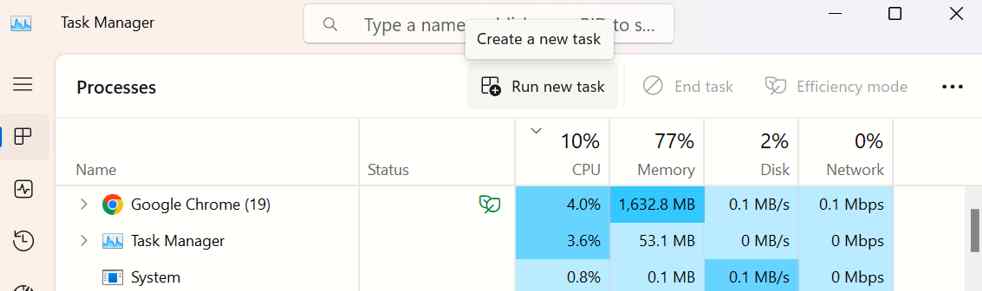
Step 3: In the new window, type cmd next to the Open field.
Step 4: Click on the checkbox next to “Create this task with administrative privileges”.
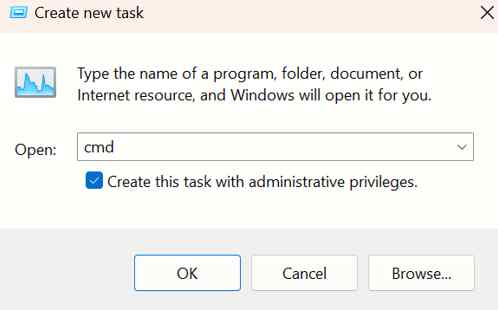
Step 5: Hit the OK button and the Command Prompt will open in an elevated mode.
Method 5: Use A Desktop Shortcut
Step 1: Make a right click on any empty space on your Desktop.
Step 2: Click on New and then click on Shortcut.
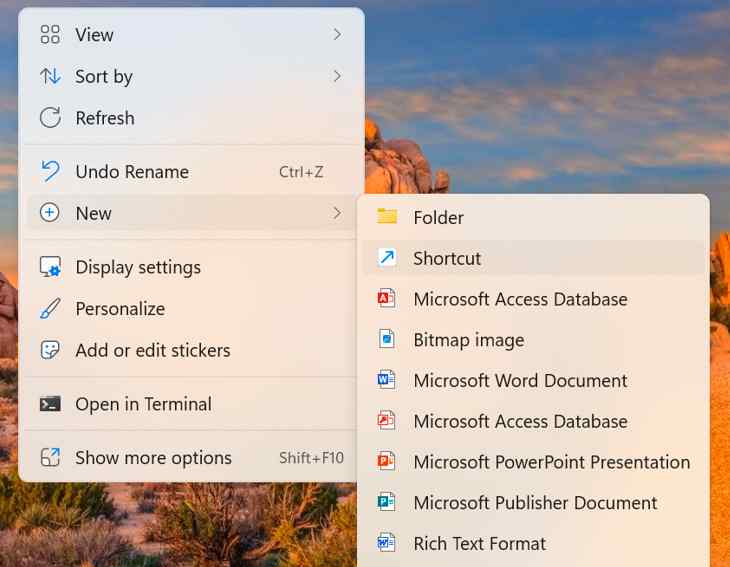
Step 3: Next, type cmd.exe in the Create Shortcut window and click on Next.
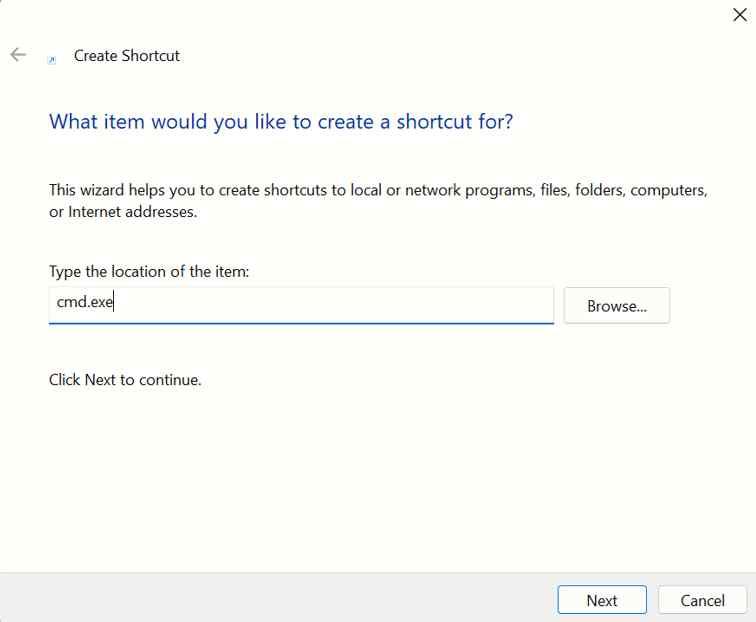
Step 4: Provide a name to the shortcut like Admin CMD and click on the Finish button.
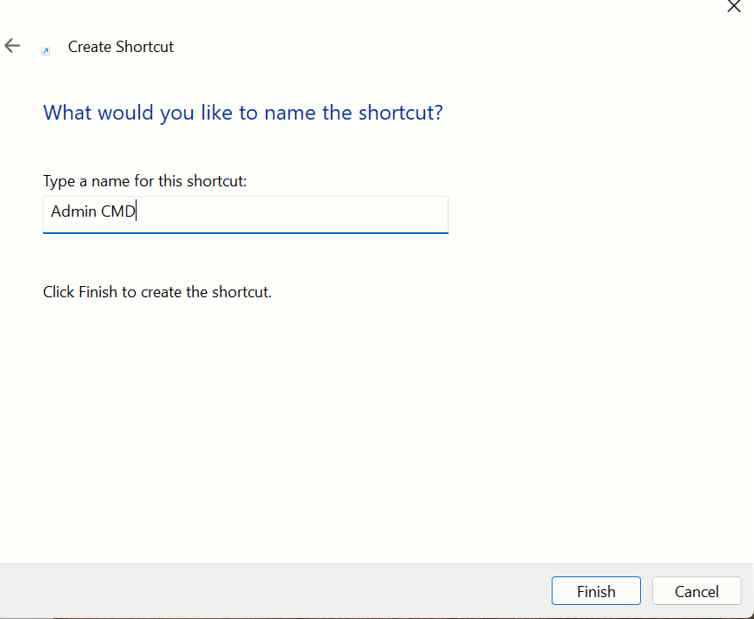
Note: The shortcut created will not open the Command Prompt in Admin mode yet.
Step 5: Make a right click on the newly created shortcut and select Properties from the context menu.
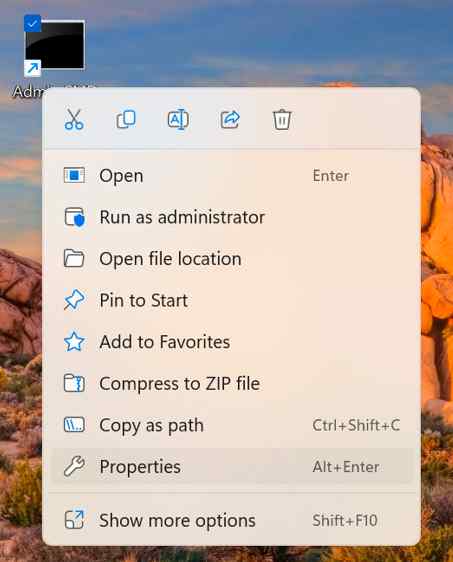
Step 6: Click on the Shortcut tab and then click on the Advanced button.

Step 7: Then place a checkmark next to Run as administrator.

Step 8: Click on OK and you will be back to the shortcut tab.
Step 9: Locate the Shortcut field and enter any letter to make a keyboard shortcut to run the command prompt in Admin mode.
Remember the shortcuts you create are of three keys, out of which Ctrl + Alt is chosen by default. You can select any letter or number. I have selected the letter X as it is on top of the Alt key making my shortcut for the command prompt in admin mode as Ctrl + Alt+ X.
You can now double-click this shortcut or press the keyboard short and the command prompt will open in admin mode.
Method 6: Pin To The Taskbar
Step 1: Press Win + S to open the Search box.
Step 2: Type cmd and the Command Prompt app will appear under the Best Match result.
Step 3: Make a right click on the Command Prompt window and select Pin To Taskbar.
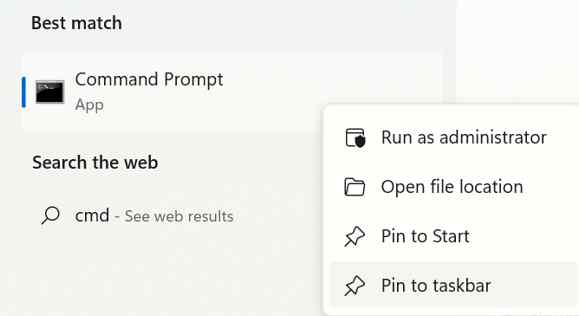
Step 4: The Command Prompt icon will now appear on your Taskbar. Make a right-click on that icon and then make a right-click on Command Prompt and choose Run As Administrator.
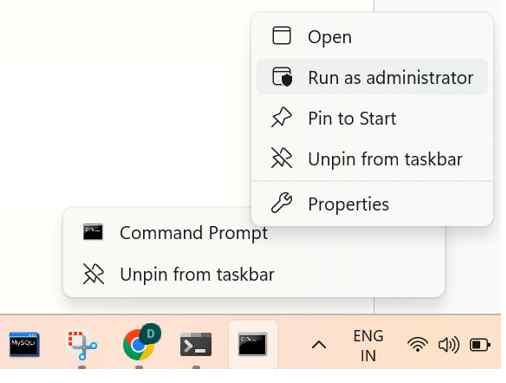
The Final Word On How to Run the Command Prompt as an Administrator in Windows
Here are the most common ways to run the Command prompt in administrator mode. When you use the admin mode, you can perform more tasks and troubleshoot your PC which makes us wonder as to why the Normal mode even exists.
Please let us know in the comments below if you have any questions or recommendations. We would be delighted to provide you with a resolution. We frequently publish advice, tricks, and solutions to common tech-related problems.
Next Read:
Customize Windows taskbar setting to fit in everything
Desktop Icons Not Showing Up On Windows?
Unable to Change Power Mode on Windows 11?






Leave a Reply