Taking a screenshot is a great way to demonstrate things in a variety of situations. You can take a screenshot on Mac
- When you want to capture an exact error that you wish to get troubleshooting
- To pinpoint changes in a design (infographic, web design, etc)
- Make areas on an image for presentation
- Show progress of something you have been working on (a document, design, etc)
- Capture a screenshot of an item you want to purchase
There could be various reasons why you want to learn to take screenshots on a Mac. Maybe you have just switched from a Windows PC or laptop to a Mac ecosystem. There are several ways you can take screenshots on Mac. The various combinations can help you refine your screenshots in many ways. For instance –
- You can take a screenshot of any portion of the Mac screen
- Crop screenshot to your desired size
- How to capture a screenshot of an area on the screen you are currently interacting with
All in all, we won’t just be telling you how to capture screenshots on Mac but we are also going to discuss some smart ways you can edit those screenshots as well.
If you use multiple operating systems and wish to efficiently take screenshots on your Windows PC as well, we are going to share a great tip at the end of the blog. So stay tuned!
Here Are the Best Ways You Can Take Screenshot On Mac 2021
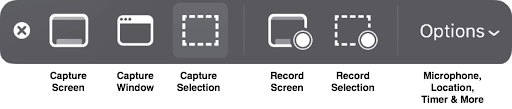
As we said, there are several key combinations to take a screenshot of on Mac –
1. Command + Shift + 3 – Takes Screenshot of The Entire Screen
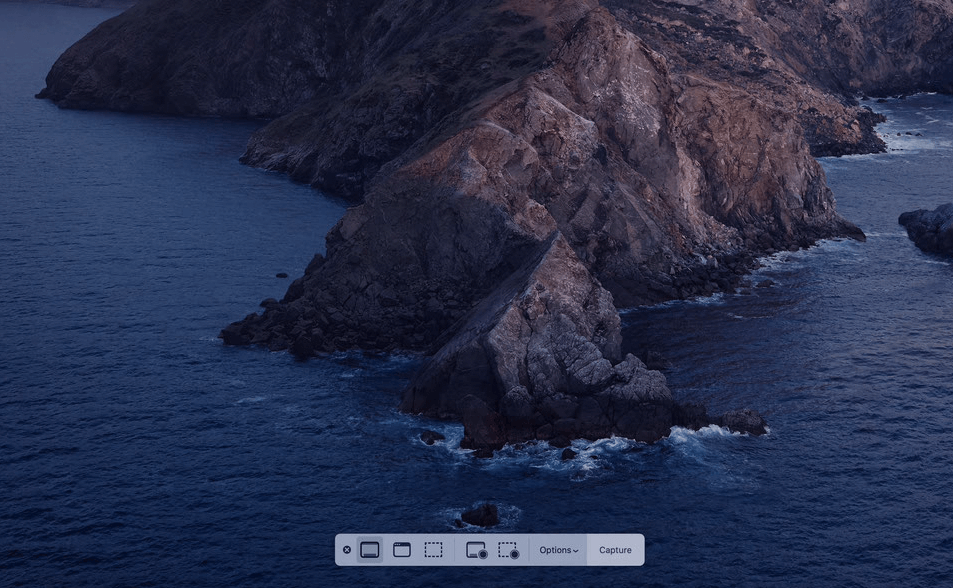
This key combination helps in taking a screenshot of the entire screen. In case you have two screens, this key combination will grab the screenshots of both screens.
2. Command + Shift + 4 – Takes Screenshot of a Selected Area
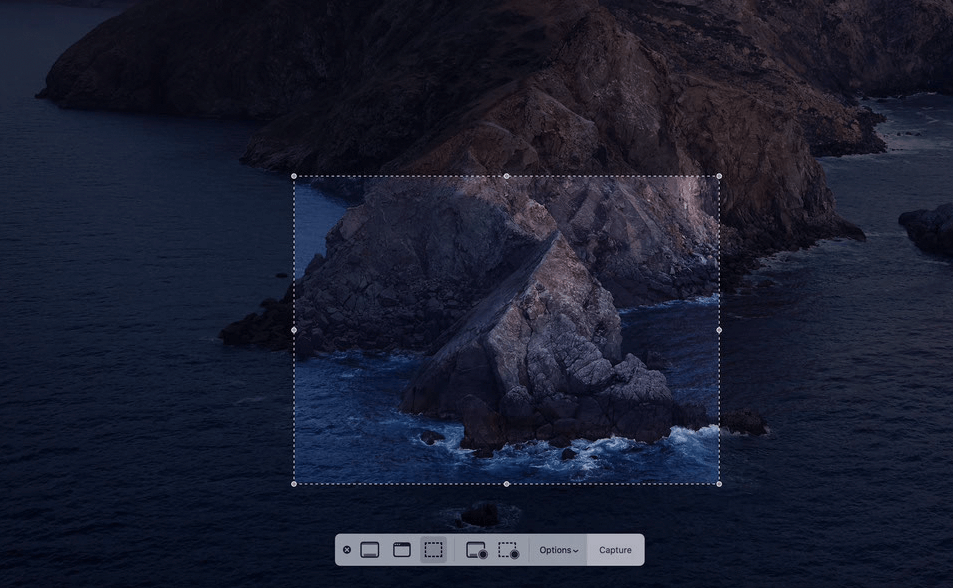
It could be that instead of taking the screenshot of the whole screen, you want to take the screenshot of a selected region. If that’s your intent, you can press Command + Shift + 4. Here is how you can take the screenshot of a select region on Mac using the above mentioned key combination –
- Press Command + Shift + 4.
- Using your trackpad or mouse drag the crosshair to the screen region whose screenshot you want to take.
- Drag the rectangle on that region and release the trackpad or mouse when you are sure to take the screenshot of the region.
- If you want the screenshot to be of precise dimensions, you can take the help of the pixel measurement besides the crosshairs.
3. Command + Shift + 5 – Variety of Options Will Appear
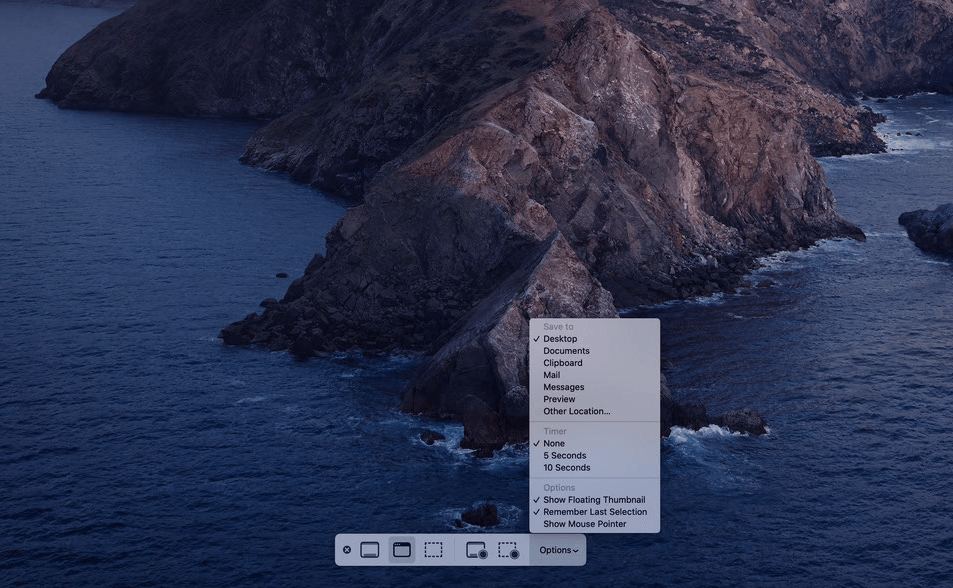
When you press the “ Command + Shift + 5” key combination, a popup will appear presenting the following options –
- Capture a selected window
- Take a screenshot of the entire screen
- Take a screenshot of a selected region
Using the same “Command + Shift + 5”, you can even record the events on your screen, we have covered every technique you need to do that here.
4. Command + Shift + 6 – Capture The Image of Your Touch Bar
In case your Mac has a touch bar, you can press the key combination Command + Shift + 6 and capture the screenshot of your touch bar.
5. Taking A Screenshot While Interacting With A Software
Sometimes when you are interacting with any software or performing an operation where an option might disappear immediately, how would you then take a screenshot on Mac? Here Mac gives you an option to delay the screenshot. This process is also known as a timed-screenshot and it can be simply done by –
- Holding the “Command + Shift + 5“ key combination
- Click on Options
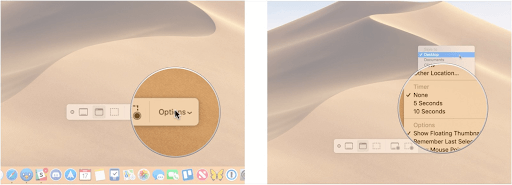
- From the Timer choose 5 or 10 seconds
- You can now select the kind of screenshot you want to take
- When the timer reaches zero, a screenshot will be captured
Where To Save Mac Screenshots?
When you take a screenshot on Mac, it gets saved on your desktop by default. However, over some time after you have accumulated a lot of screenshots, your desktop might get cluttered. And, let’s face it, who likes a cluttered desktop?
A question then arises – how to save screenshots at some other location on Mac? You might also wonder how you can change the format of a captured screenshot from .png to .jpeg or another format?
First, to change where Mac screenshots are saved –
1. Press Command + Shift + 5
2. Click Options
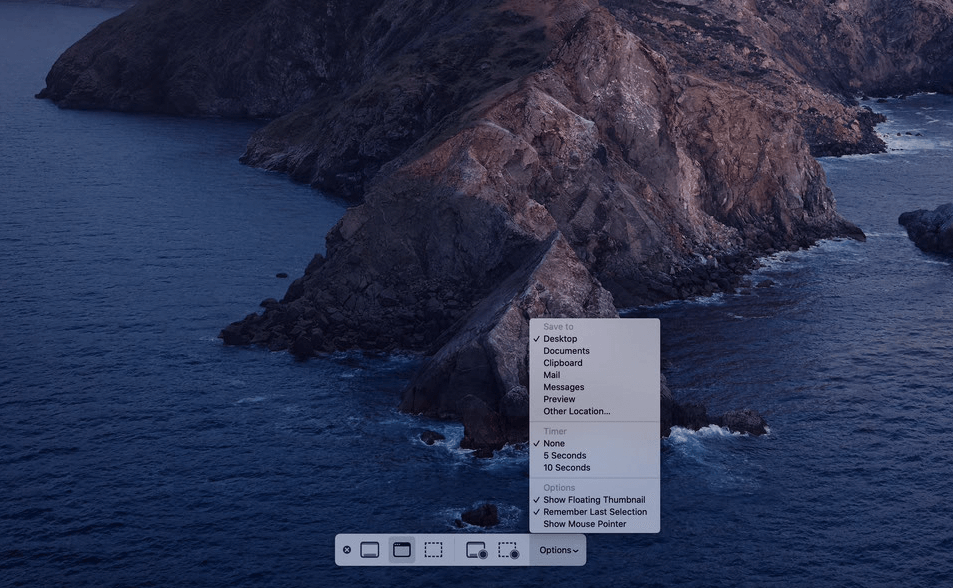
3. You can now choose a listed folder or select any other location. In case, you choose the latter, you can create a folder or choose another folder for saving the screenshot you have captured on Mac.
4. This specified location will remain the place where your screenshots will be saved until you decide to change it.
Let’s now address how you can change the format of a screenshot from .png to .jpeg? Before that, why would you want to change the format? The default .png format ensures quality, maintains image details but is immensely large as far as the file size is concerned. To convert .png into a smaller image format, an image resizer tool can be a great bet, but if you want to take the manual route, you can follow the steps listed below –
- Press Space + Command and open the Terminal
- Copy and paste the following command –
defaults write com.apple.screencapture type jpg
- Press the Return key
- Restart your Mac to bring the change to effect
| Pro Tip: How Can You Smartly And Efficiently Take Screenshots on Windows 10 |
|---|
|
TweakShot Screen Capture for instance is one of the best ways to capture screenshots on Windows. It doesn’t just let you capture the screen but also provides you with a full-fledged editor with the help of which you can perform edits such as crop, add annotations, add blur effect, etc. To know more about how you can use TweakShot to increase your productivity, refer to this post.
Click Here to Download Tweakshot |
Wrapping Up:
We hope we have streamlined the process of taking screenshots on Mac for you. In case you have any issues while taking screenshots on Mac, do drop them down in the comment section below and we shall address them, in a separate post. For more such content, keep reading Tweak Library.








Leave a Reply