Once in a lifetime, everyone faces Windows 10 black screen on boot. Well, it is very hard to figure out why this problem occurs, especially when you can not see anything on the screen. There are various reasons for this issue like outdated drivers, dust particles in the components inside cabinet like RAM, Fan, etc. All these could lead to a black screen.
In this blog, we have summed up all the possible ways by which this issue of Windows boot to black screen is resolved. You can try these methods mentioned below to solve the issue.
Methods Which Are Required to Fix Window 10 Black Screen:
1. Check if Windows is working or not
This is the very first method that might solve the issue. Press Windows key + Ctrl +Shift + B to restart the graphics driver. Performing this action fixes the black screen while making the sound of the beep.
If the beep is audible that means Windows is working. If you do not hear the beep it means that the computer is not booting. Follow the link to perform the boot
2. Check computer cable & monitor
If you face black screen at the time of boot, then the very first step is to check all the cables attached and mainly the display connection. You are required to detach all the cables and clean the ports because there might be dust particles present in them, clean the ports and again attach the cables.
Now try to start the computer and check if the monitor is working perfectly. If not, then try to use another monitor just to check that the problem lies with the monitor or with the cable. Still, if the problem of black screen persists then it’s a clear indication that the monitor is not working then change the monitor.
3. Unplug all the external devices
This will be the next step that could resolve the issue of the black screen. You are required to turn off the computer and disconnect all the devices attached to it like a mouse, keyboard, printer, external hard drive, etc. Now restart the computer and see if the problem is resolved or not. If the problem is resolved, then connect all the devices one by one until you find what’s causing the problem.
Now when you have figured out the problematic device, the next step would be updating the outdated or corrupt drivers related to the device.
To update the drivers the best tool, you can use is Advanced Driver Updater. It is the best in class tool available in the market which updates all the outdated and corrupt drivers in no time and it can be used even by people who are not much friendly with computers.
Once you download and install the tool, it will scan for all the outdated/corrupt drivers of the computer and will update them.
Click Here to Download Advanced Driver Updater
Read the Complete Review of Advanced Driver Updater
Steps to run Advanced Driver updater: –
- Download and click to install Advanced Driver Updater
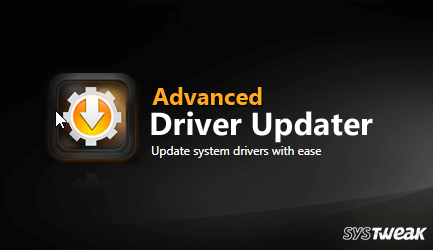
- Now run the tool and click on start scan now to identify the outdated/corrupt drivers.
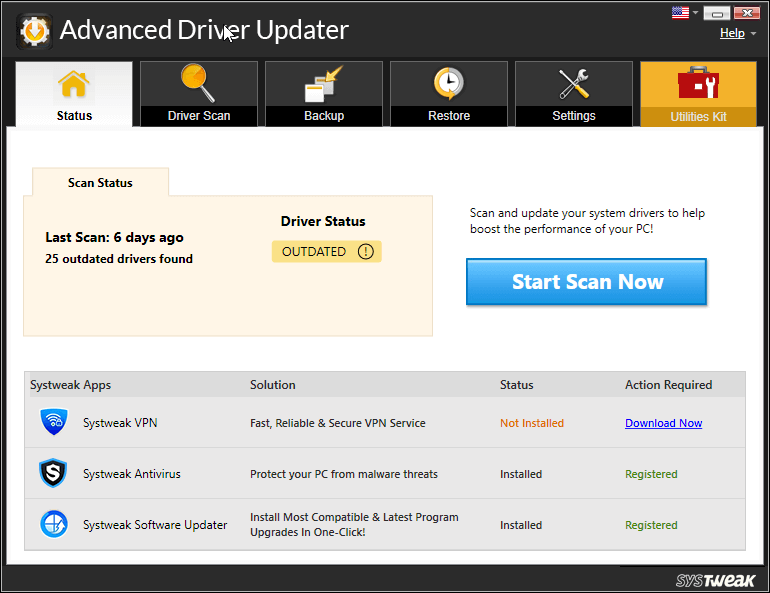
- Wait for the process to complete

- As soon as the process is complete you will get a list of all the outdated drivers on the computer. Click on update beside the outdated driver to update them individually.
Note: If you are using the free version of Advanced Driver Updater, you will need to click on the Update driver button next to each one, one by one. However, if you are using the Pro version, you can click Update All to update all drivers in a go.
Now, wait for the drivers to get updated. Once done, restart the computer and see if the problem is resolved or not.
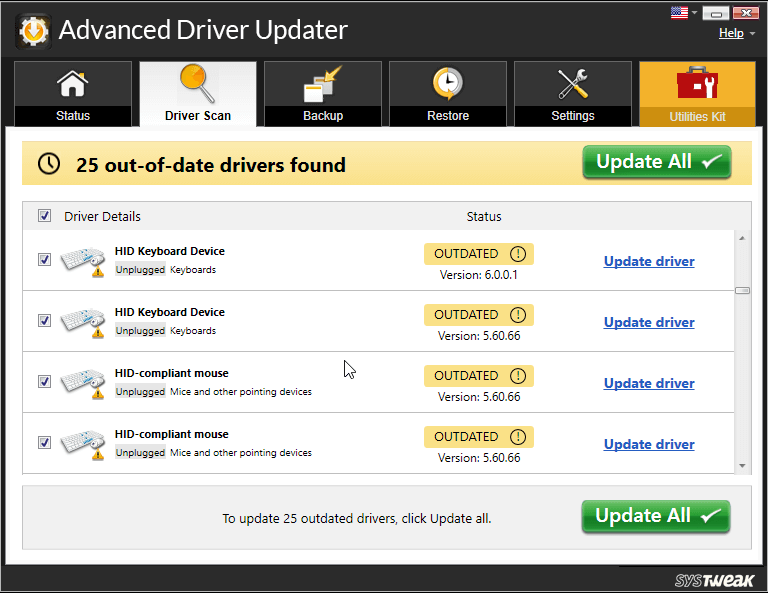
Once your computer restarts, check if the issue persists.
4. Configure Projection Settings
It might be possible that the settings of your computer are set incorrectly. For example, the display might have been set to project another screen that is not even attached to the computer hence causing the problem of the black screen on windows 10.
To adjust this setting, follow the steps: –
- Press Windows + P to open the Projection menu.
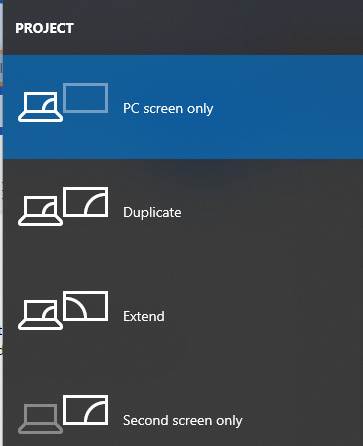
- As the first option is the default one so it means that no other screen is attached.
- Press P to select the other options and press Enter to select them. Repeat the process 4 times to get the default settings on each option.
5. Clean the components inside the cabinet
We might not notice but the cabinet needs to be cleaned from time to time because many dust particles enter the cabinet and accumulate in internal parts of the computer causing the malfunctioning of the components.
Turn off the computer and detach all the cables and open the cabinet. Now with an air blower or with a piece of cloth, clean each component inside the cabinet like RAM, Fan, hard disk, etc., and reseats these components.
Once the cabinet is cleaned and all the components are placed at their place, securely start the computer to see if the problem is resolved.
6. Reinstall Display drivers
After we have gone through all the above-mentioned methods the last is to reinstall the display drivers. For reinstalling display drivers you will have to boot into safe mode.
Step 1- You can see login screen
- Restart the computer
- At the login screen, press and hold the Shift key and select the Power icon and click Restart
- After the computer restarts, select Troubleshoot> Advanced options> Start-up settings> Restart
- After the computer restarts you will see different options, then press F5> select Safe mode with networking. If it doesn’t work then again perform the previous steps and press F3
Step 2- You see nothing on the screen but you have a recovery drive already created
- Shutdown the computer and connect to the recovery drive
- On Choose an option screen select Troubleshoot> Advanced options> Start-up Settings> Restart
- After the computer is restarted press F5 and select Safe mode with networking. If it does not work, then perform the steps again but this time select F3
Step 3- You can not see anything also do not have a recovery drive
Firstly you need to set up a booth sequence in the BIOS. to read the installation media. See our guide on How to change the boot sequence on Windows 10.
Now when you are in Safe Mode reinstall the display drivers: –
- Press Windows key + X then click Device manager
- Double click Display adapters category
- Right-click on the graphics card and select Properties.
- Now go to the Driver tab.
If available, then click on the option Roll Back Driver and after selecting the reason click Yes. It will bring back the previously installed driver.
If this option is not available, then select Uninstall to remove the driver. Now visit the manufacturer’s website and install the older driver. If you face any issues in installing the driver, then contact the manufacturer for support.
Conclusion-
Windows 10 black screen on boot is a very common problem. But if you know how to treat this critical issue then it is not at all a big problem. We have discussed all the possible ways by which you can resolve the issue of windows 10 black screen on boot. Try all the ways and let us know if you were able to resolve the issue or not in the comment box below.







Leave a Reply