Whether Gmail is preventing you from attaching files to your emails or fails to download multimedia attachments? Try these fixes to troubleshoot the problem.
When it comes to sending and receiving emails, Gmail is the most preferred platform. However, the tool has its set of flaws. Recently Gmail users have been found reporting an issue, that they are unable to download files attached to the email on Windows 10.
When this happens, neither can you drag and drop files to Gmail, nor the attachment button responds. Generally, a popup error message that reads: “There was an error attaching your file” or “Attachment failed, pops up.
So, if you are familiar with this situation, here’s what you need to do to fix the Gmail attachment failed error.
What Causes Gmail Failed to Download Attachment?
The most common reason for this error message is a firewall or a proxy server. However, there are other reasons too and they are:
- Due to security reasons, Gmail blocks the executable files and other attachments it thinks can be infected from being sent or received
- Could be a result of some browser extension limiting Gmail’s functionality.
- Using an unsupported browser. To avoid such problems using Chrome, Firefox, Edge, and Safari are best.
Now that the causes for failure to download attachments in Gmail are disclosed, let us learn how to fix it.
5 Best Ways To fix Gmail Attachments Won’t Download
1. Disable Firewall
One of the proven ways to get past this error message is to disable Firewall. To do so, follow the steps below:
1. Press Windows + R and open the Run window
2. Type firewall.cpl > OK.
3. Front the left pane click Turn Windows Defender Firewall on or off.
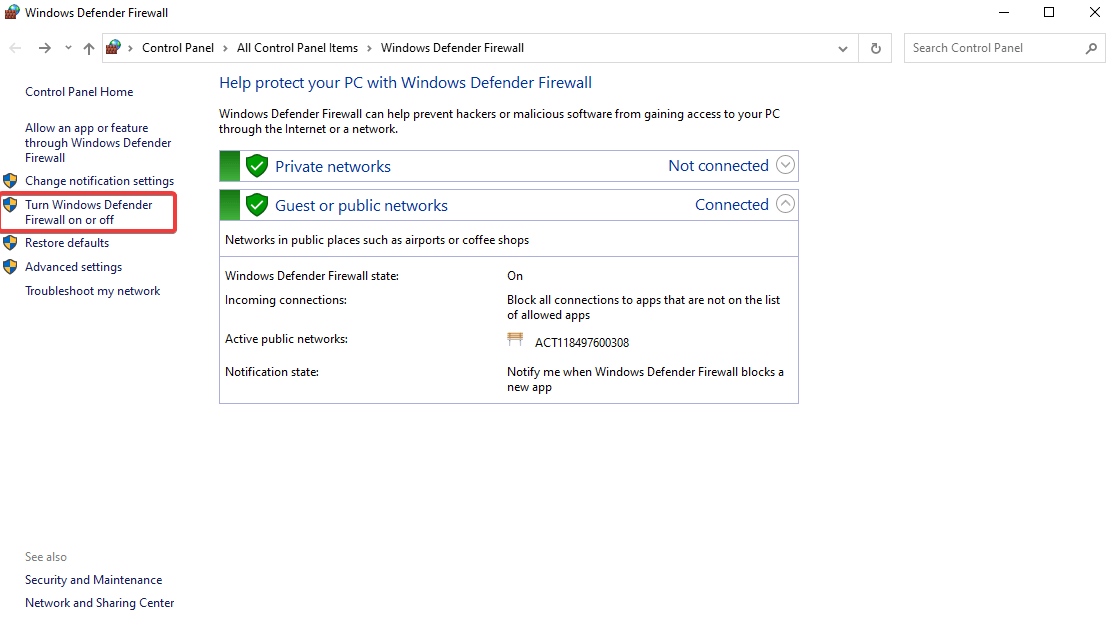
4. This will open a new window. Under the Private network settings > select the radio button next to Turn off Windows Defender Firewall (not recommended) followed by selecting the same button under Public network settings.
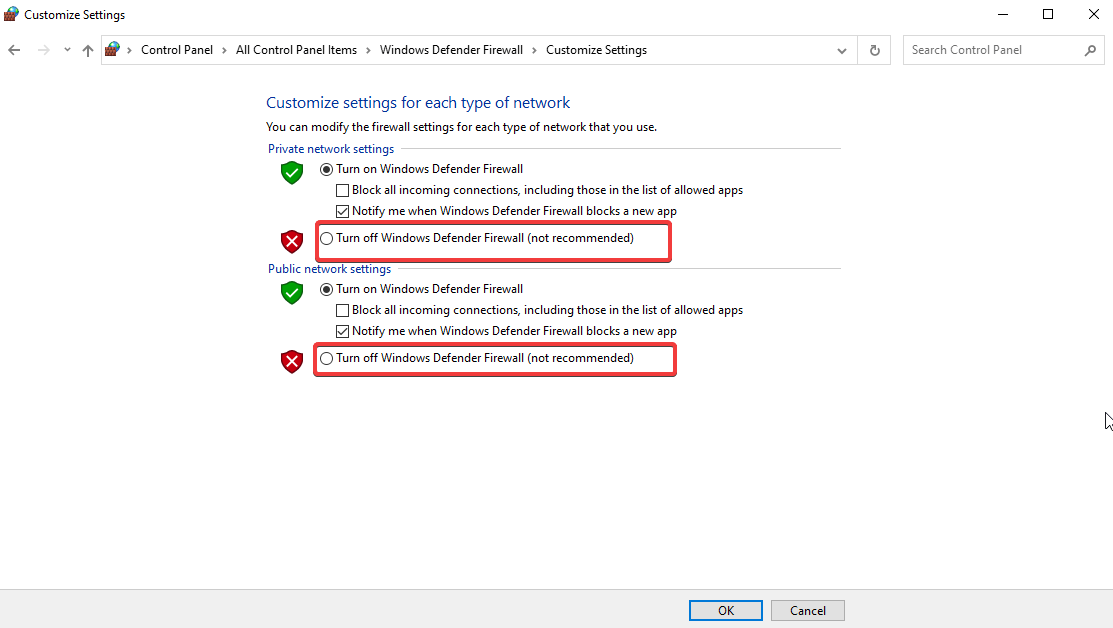
5. Press OK to apply changes and exit the window.
6. In addition to this, if you are using a third-party security tool, we suggest temporarily disabling it too. Now try to send or download the attachment, it should work. Once done, make sure you enable the Firewall.
2. Disable Proxy Server
Another way to fix failed to download multimedia attachments is to disable the proxy server. Follow these steps to do that:
1. In the Windows search bar, type Internet options. Select the best result.

2. Click the Connections tab > LAN settings.
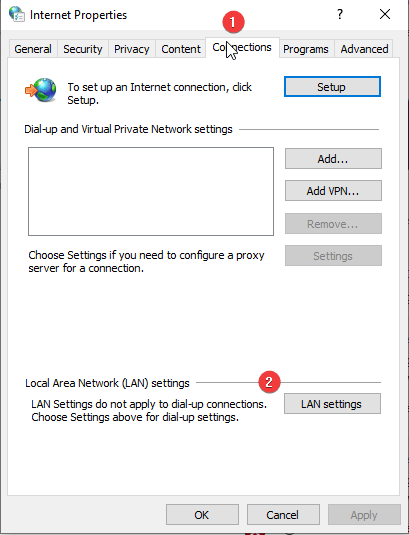
3. Uncheck the option, Use a proxy server for your LAN > OK.
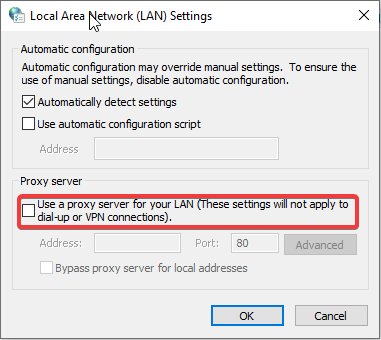
4. To save settings click Apply > OK.
5. Close the Internet Properties window.
Now try downloading the attachment using Gmail, it should work. If not, move to the next step.
3. Update Your Browser
When you close and re-open a web browser it automatically gets updated. However, if you haven’t closed it in a while, chances of it being outdated are there. Therefore, we suggest you check the browser update (if available) download it using the steps given below:
How to Update Chrome:
1. Launch Google Chrome
2. Click the three vertical dots on the top-right corner of the screen.
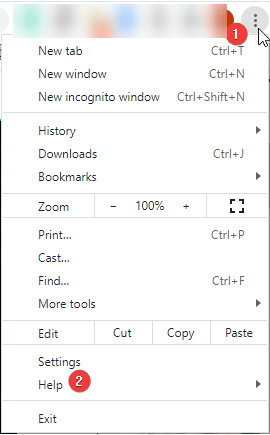
3. Select Help > About Google Chrome.
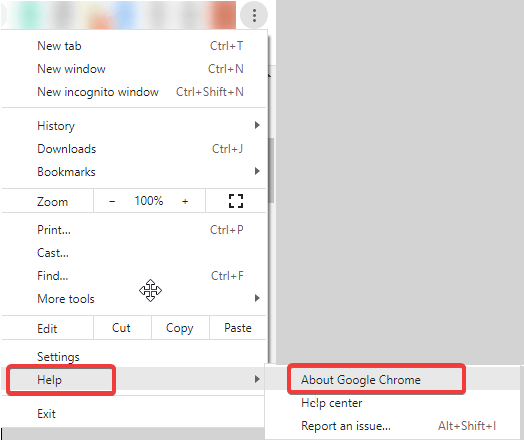
4. Wait for Chrome to check for updates.
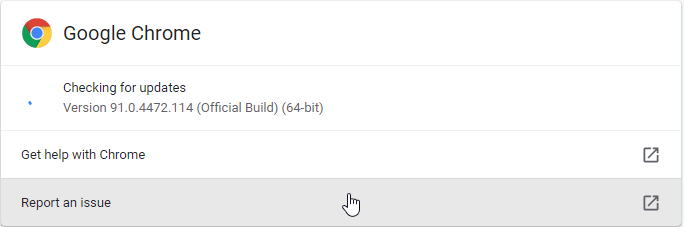
5. If any are available you will be notified. Download and install the updates.
Next, to apply the updates, click the Relaunch button.
How to Update Firefox:
1. Launch Firefox browser
2. Click the three horizontal lines on the top-right corner of the screen.
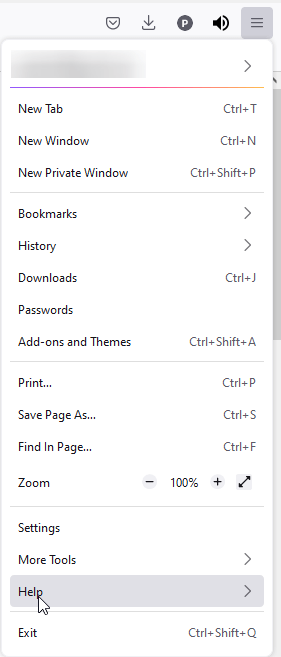
3. Click Help > About Firefox.
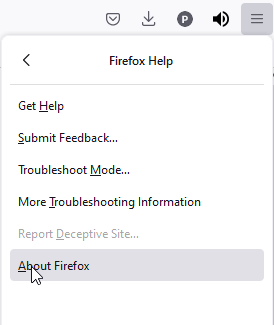
4. Wait for Firefox to check for updates.
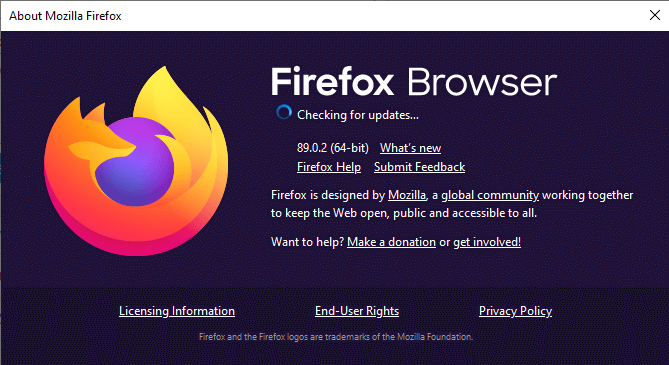
5. If available download and install them. Click Restart to Update Firefox.
How to Update Edge:
1. Launch Microsoft Edge
2. Click the three horizontal dots on the top-right corner of the screen.
3. Click Help and feedback > About Microsoft Edge.
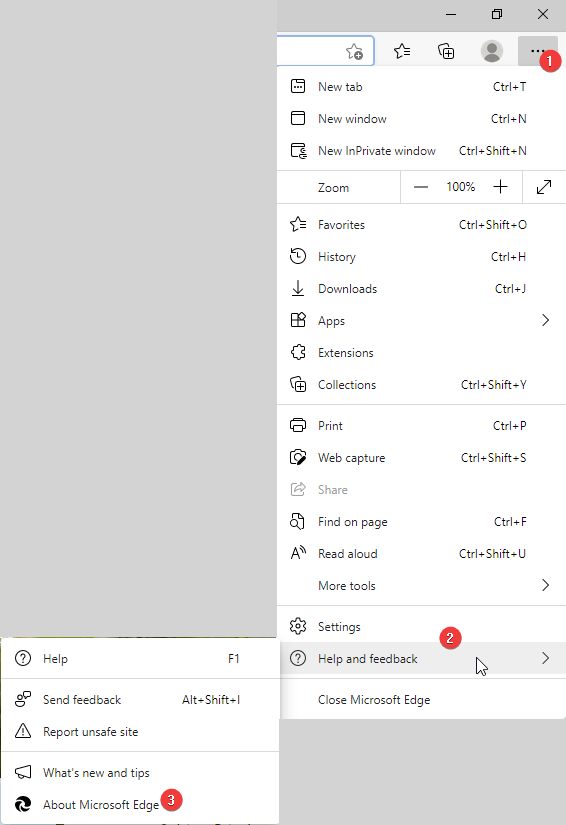
4. Wait for it to check for updates.
5. If any are available, they will be automatically downloaded.
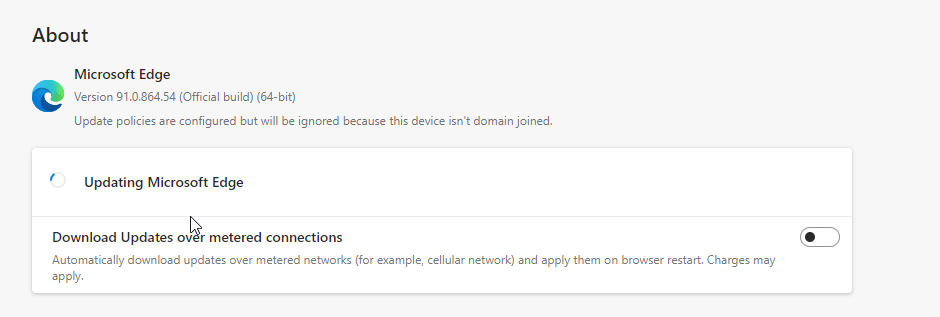
6. Restart the Microsoft Edge browser to apply changes.
Now try to use Gmail and download the attachment that you were failing to download.
4. Clear Browser Cache and Cookies
If failure to download Gmail attachments is caused due to a browser, clearing cookies and cache will help.
Cookies enhance the browsing experience but over time as they get outdated they interfere with the browser’s functionality. In addition to this, Cache that stores information about the parts of a page or images can also create issues. Therefore, clearing browser cache and cookies are asked for.
The best way to clear cache and cookies from all the browsers in a go is to use Advanced System Optimizer. Using the Privacy Protector module offered by this best PC Optimization tool, you can identify and clear cache and cookies from all browsers at the same time.
To use it, follow the steps below:
1. Download and install Advanced System Optimizer
2. Launch the tool
3. Click Security & Privacy from the left pane
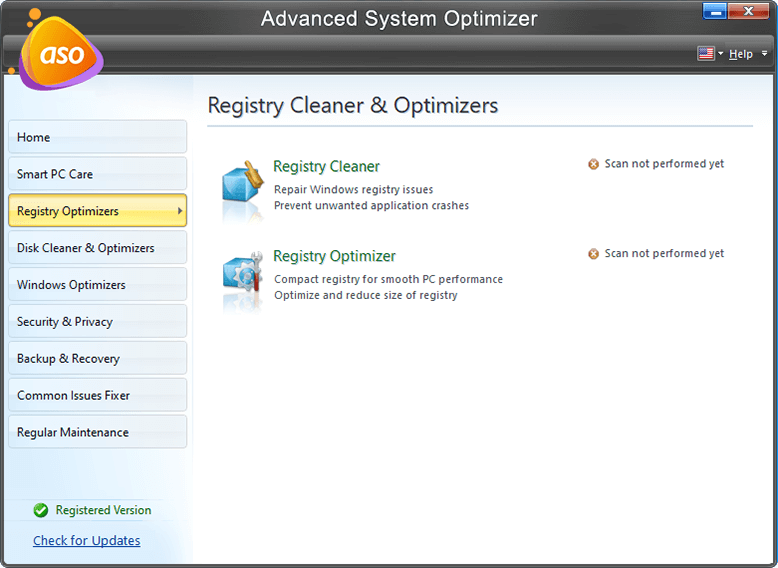
4. Select Privacy Protector > Start Privacy Scan
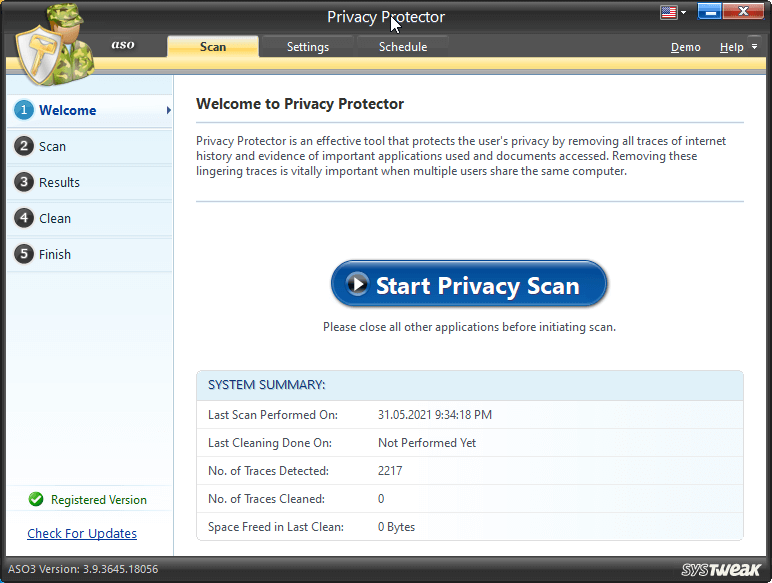
5. Wait for the scan to finish once done check the scan results.
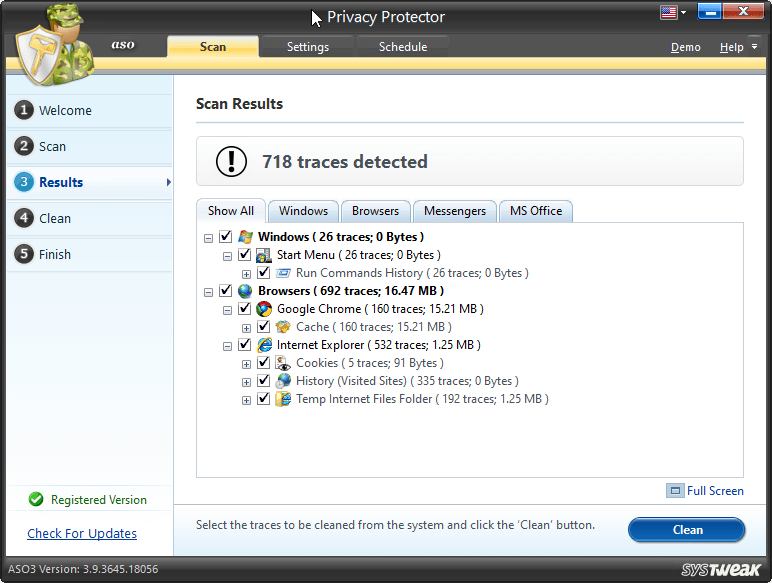
6. Click Clean to fix errors.
7. This will help clear cache and cookies from the browser.
5. Use Incognito Mode
If you love using extensions and add-ons in your browser, then chances are one of them is preventing Gmail from downloading attachments. To check if this is the case, we suggest using the Incognito or Private mode of the browser.
When using the private mode, you will have to re-login to the Gmail account.
Now, try to attach or download attachments from or to Gmail. If this works, you will have to disable each extension to find the culprit. Once you can find the problematic attachment, remove it.
This will help avoid facing Gmail failure to download the attachment error.
If all the above steps fail, try using a different browser.
Best Web Browsers for Windows for 2021
Fix Failed to Download Attachment Gmail
The solutions explained above will help attach files to Gmail and download the attached files without any problem. Just make sure you are using a compatible browser and the files are safe to download. In case you are unable to fix the problem, we suggest using a new email provider. To learn more about the options read our post on Most Popular & The Best Email Services of 2021
We hope you found the information helpful and will share it with others who face a similar problem. Do share your feedback in the comments section.






Leave a Reply