All the gamers in the house, I know how it feels when you want to play and suddenly the game stops responding, especially when it happens with Minecraft. Well, the good news is that it can be fixed. The reason behind Minecraft won’t launch could be outdated drivers. Therefore you need third-party software to ensure that drivers keep on updating time-to-time. To fix this problem, you must run the app with administrator rights. Also remember that, if you will remove any mod, it will allow you to figure out the actual cause behind the Minecraft not working issue. This blog covers how to fix Minecraft won’t launch in Windows 10 issues with various tips and tricks. So, let’s get started.
Fixing “Minecraft Won’t Launch in Windows 10”
List of Contents
1. By Ending Your Minecraft Process
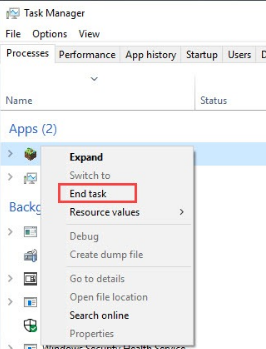
If you are trying to launch Minecraft after pressing the Play key, you can fix this issue by opening Task Manager and by ending each task manually. Rebooting Minecraft may fix this issue.
Also please note that there are going to be two tasks named “MinecraftLauncher.exe”, you will have to end both tasks and reboot the task. You can open the task manager by pressing (Ctrl+Shift+Esc) keys together.
Once, you’ve done this; launch the game again to check it’s working.
Also Read: Best Games like Minecraft on Android
2. By Ending Incompatible software
While you’ve ended Minecraft manually from Task Manager, it has been advised that you can also end all the background apps. Additionally, Minecraft helping center has listed software so that the incompatible software should be uninstalled before running Minecraft on your PC.
Incompatible apps like AVG Antivirus, Discord, and BitDefender. Additionally, please do not click on malicious links or websites that may disable your firewalls and antivirus software. They might put your PC at risk.
3. By Running Minecraft as Administrator
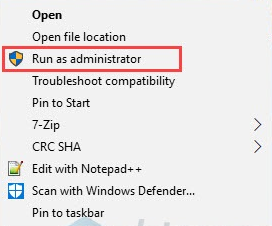
Not running the game using admin rights can also be the cause behind Minecraft won’t launch on Windows 10. Therefore, try running Minecraft as an administrator and check if this fixes your issues or not. You can simply right-click on the Minecraft logo and select the “Run as administrator” option.
4. By Using the Compatibility Mode
Some of the games that were created for earlier versions of Windows 10 might work on future versions, however, some of them might not launch. Don’t worry you can use compatibility mode. This mode allows games to work in earlier versions as well. Check and see if this helps your Minecraft won’t launch issue. To use compatibility mode, follow the below steps:
- Give a right-click on your Minecraft logo and select Properties.
- From the Compatibility tab, click on the check box named “Run this program in compatibility mode for”.
- Now, select the operating system from the drop-down menu.
- Click on Apply and then Ok.
5. By Removing Mods
There are numerous mods available for Minecraft and it is pretty normal to take the use of modes while playing Minecraft on your Windows 10. Make sure you’re using the right mode as incorrect mode may cause more problems in your game’s behavior. To fix this, you can remove all the mods you’ve installed for your game.
Note if your game starts working properly, the modes were the issue. You can also check by using one by one mode to fix the problem. If your issue still exists, please move on to the next section.
Also Read: Top 10 Minecraft Alternatives That You Can Try In 2021
6. By Updating your Video Card Driver
The working of Minecraft can also be impacted by driver issues. Therefore, check if you’re using the wrong video card driver or if it is out of date. To fix this, you can also update drivers, it will also improve the overall performance of your PC. There are two options for updating your drivers:
- To do this manually, you will be required computer skills and patience to update the drivers. You will have to visit the right driver website online, download, and install step by step again.
- If you don’t have the time to update your driver, you can take the help of Advanced Driver Updater. Advanced Driver Updater is software that automatically recognizes your PC. This software quickly scans and notifies you if any driver needs to be updated.

You can easily download it. And, it will instantly update all your drivers without any hassle.
Click Here to Download Advance Driver Updater
You can also read our honest review on Advanced Driver Updater from here.
7. By Reinstalling Minecraft
If you’re still not able to fix the “Minecraft won’t launch” issue, you can also try fixing it by reinstalling Minecraft. To reinstall it, follow the below steps:
- Go to C:\Program Files (x86)\Minecraft.
- Now, double click on Uninstall for uninstalling Minecraft.
- Download and reinstall Minecraft again.
I hope this blog helps you to fix Minecraft won’t launch in Windows 10 issues. For more such content, follow Tweak Library on all social media platforms.
Thanks for reading!
Next Read
How to Update Minecraft in Windows 10
How To Install Minecraft Mods on iPhone
Best Free PC Games You Can Play on Windows 10
PC Freezes While Playing Games on Windows 10?







Leave a Reply