Working on a split screen is always more convenient than using a single screen while performing multiple tasks. From your Windows PC to MacBook, split screen makes your whole working journey quite flexible. However, if you aren’t one of those tech experts, how will you be able to use the split screen on your device?
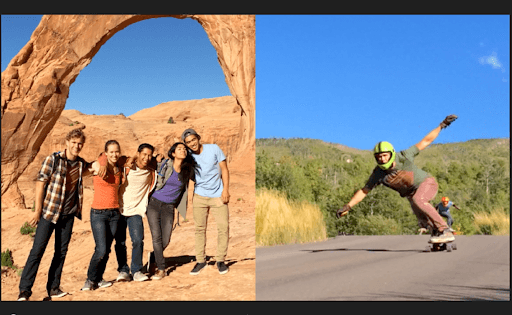
Splitting the system screen means you can work on two different apps in one time without going back & forth. Normally, we work on different apps & switch between them to keep working, however, split screen makes the whole work process effective. This is why here we would be talking about how to split screen on mac to keep multitasking while saving the precious time as well.
How Do I Use The Split View on Mac
Since it’s quite evident that using a split screen can be beneficial in our day-to-day work lives, knowing how to do so is important. Here we are discussing the ways to use split view on mac & working on two applications at the same time. Obviously this will make the whole work progress more effective given the fact that both processes are related to each other. So let’s find out how to split screen on mac (including MacBook Air & MacBook Pro) & identify the prerequisites:
Prerequisites: Before going ahead with using split screen on a mac, first you need to navigate your way to the Settings section (mentioned below):
Apple menu → System Preferences → Mission Control
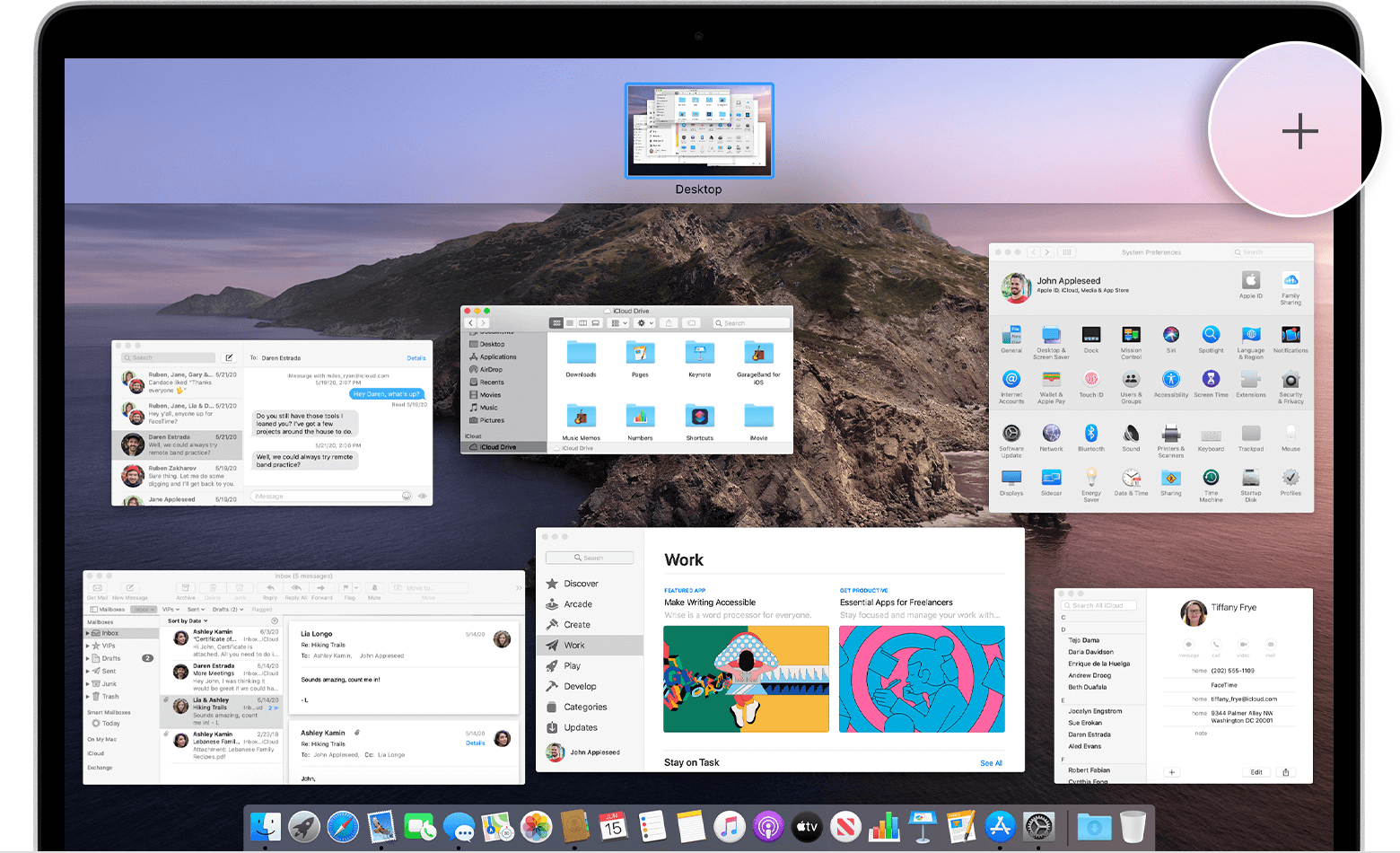
Under Mission Control, you need to make sure that Display have separate Spaces option is enabled (if not, please do so). Save the changes & come back to the mac desktop to start exploring ways to use split screen on mac.
How to Split Screen on a mac (macOS Catalina)
macOS Catalina is one of the most recent macOS users have accepted with open arms. And there are millions of users who are currently using macOS Catalina, let’s launch the split screen on macOS Catalina:
1. Start with launching a new window or an already opened window & hold onto the Green circle (on the top left side of the window screen).
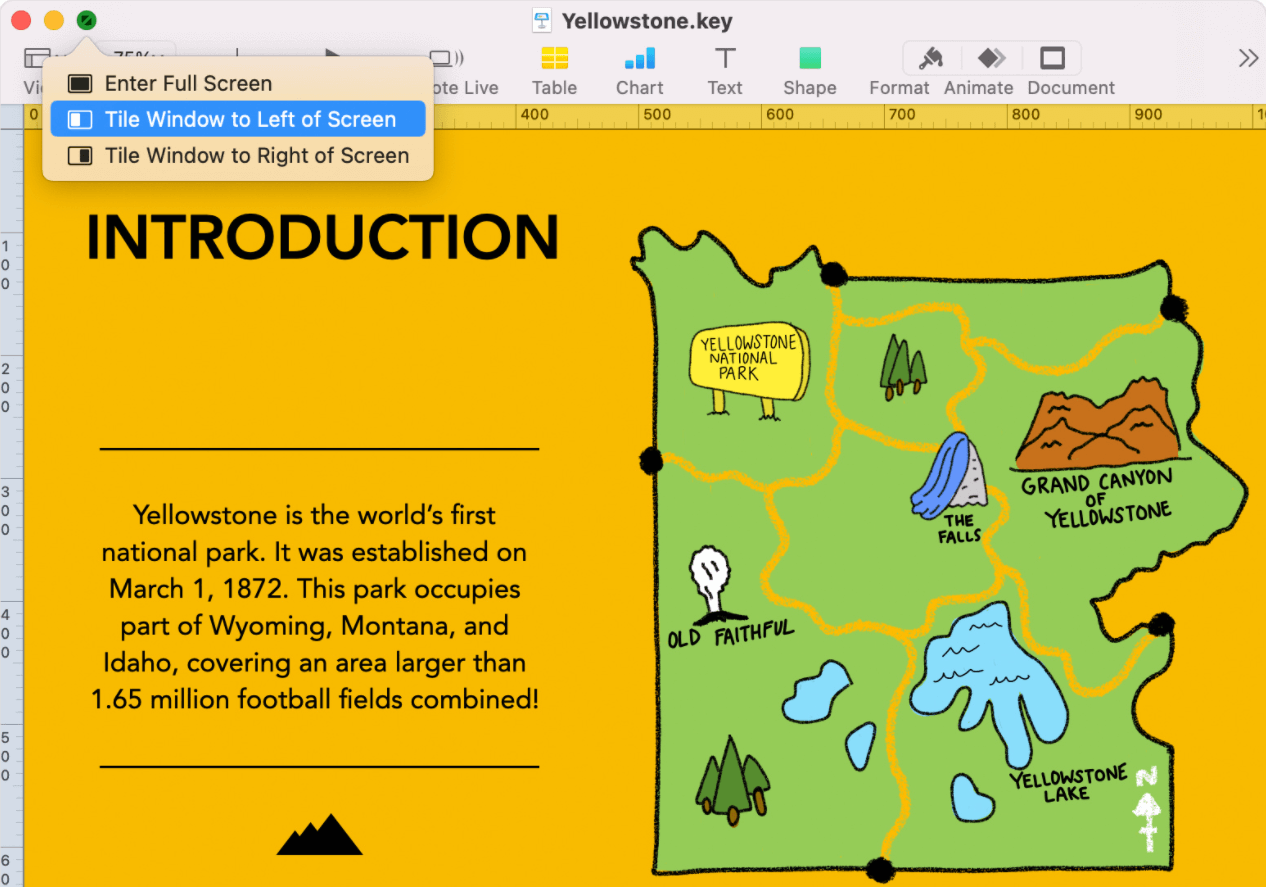
2. After holding onto the Green circle, a new menu will appear that will ask you to choose between two options (Tile Window to Right of Screen or Tile Window to Left of Screen).
3. According to your preference, the system will choose the appropriate side of the screen.
4. Now as simple as it seems, you need to open another app & follow the same steps to fill in the other vacant side of the screen.
Following the above steps on your macOS Catalina system, you will be able to use split view successfully without any hassle.
How to Split Screen on a mac (Other Than macOS Catalina)
Using Apple split screen isn’t a complicated task if you have got your hands on the right steps. Such as the above info where we talked about how to split screen on mac (macOS Catalina) and it was quite simple to follow. Same way, you can easily use Apple split screen on mac systems that’s running on macOS X (earlier versions).
1. You need to follow the exact same steps we followed in the macOS Catalina section (tapping & holding onto the Green circle, on the top left side of the screen).
2. Unlike the above steps, the window will shrink automatically and you can drag it onto any side of the screen (left or right).
3. Next, release the button & it will successfully fill up one side of the screen.
4. Now you need to launch another window or app that will fill up the remaining side space on the screen (whichever is blank).
5. Doing so will bring you both the applications on a single to facilitate multitasking.
What If You Need to Adjust Split Screen View on a Mac
There is a high possibility that any of the already shrunk windows will require more space on the screen (more than half screen space). It can be because of optimal use or other reason can be as simple as the app’s display requirements. There are many apps which need certain space on the screen & that just cannot be ignored. This is where you can use the blank screen space between both windows (while you are working in split screen mode).
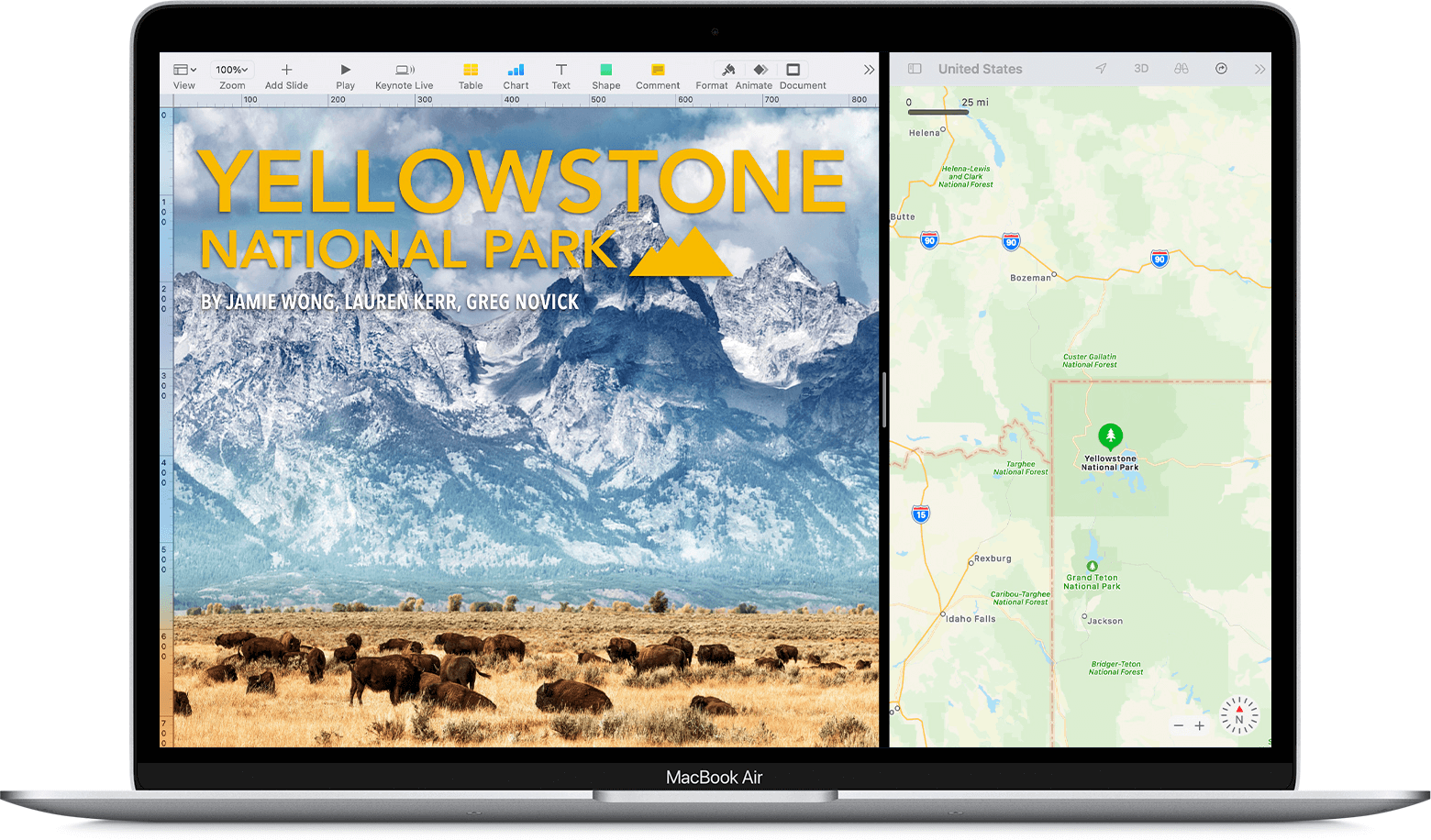
All you need to do is, hold onto the blank screen separator & drag it around (left or right), according to your need. Doing so will adjust the split screen according to your command & within no time, you will have the required space for your window. Simple as that!!
Use Apple Split Screen on Mac & Save Precious Time
Split screen on mac is an extremely easy command one can perform & after doing so, the results will be impressive. Imagine a situation where both the correlated work screens are in front of you & you can easily sync your work while watching it happening. Yeah!! Specifically, split screen is very useful for those who multitask on their mac computers & let me tell you, those will be many. This is why we have talked here about how to split screen on mac & make the most out of it easily.
Recommended Readings:
Screen Mirroring iPhone To Mac Made Easy
Learn How to Set Up & Use Chromecast From Mac
How to Set up Chromecast on Windows 10 and Cast the Screen






Leave a Reply