The taskbar is a very useful and important UI element of Windows 10. It contains elements such as the Start button, the Search bar, Cortana, the Notifications center tray, the System Tray, charging status, volume button, so on and so forth. This is where you can access your frequently used applications and the applications that are currently in use. While in most cases, a user is seamlessly able to use the Taskbar, there have been instances where users have reported that the items on Windows 10 taskbar are flashing. This visual disturbance can hamper your work and should be promptly looked into.
Ways To Fix Windows 10 Taskbar Icons Flashing
1. Use SFC In Command Prompt

The presence of corrupt system files could be one of the reasons why items on the Windows 10 taskbar are flashing. Thankfully, Windows 10 has an inbuilt command-inline tool to deal with corrupt files called SFC, and here is how you can use the sfc /scannow option using the Command Prompt –
1. Press Windows + R to open the Run dialog box
2. Type cmd and press Ctrl + Shift + Enter to open the Command Prompt as an administrator
3. When the UAC prompt appears click on yes
4. When the Command Prompt window opens type sfc /scannow
5. Press Enter
2. Check the App Icon For Any Pending Notification
A lot many times when items on Windows 10 taskbar are blinking, it could not necessarily be an issue that is causing the icons to blink, instead, it could be a pending notification, alert, or message that needs your attention. In that scenario, here is what needs to be done –
1. Click on the problematic app icon
2. Check if there are any pending messages/ alerts or notifications
3. If there are, click on the notification alert to resolve
3. Use a Utility That Can Fix Problems
There are times when we might find it tough to get behind the exact issue which is making Windows 10 taskbar items flash or flicker. In that case, we can use a Windows 10 optimization and cleanup utility which would automatically find the issue and rectify it. Advanced System Optimizer is one such utility. Here are two ways you can Advanced System Optimizer to resolve the issue.
(i) Smart PC Care
This module scans your computer for various issues, one of which could be possibly be making the Windows 10 taskbar flicker. To use this module –
1. Download and install Advanced System Optimizer
2. From the left-hand pane click on Smart PC Care
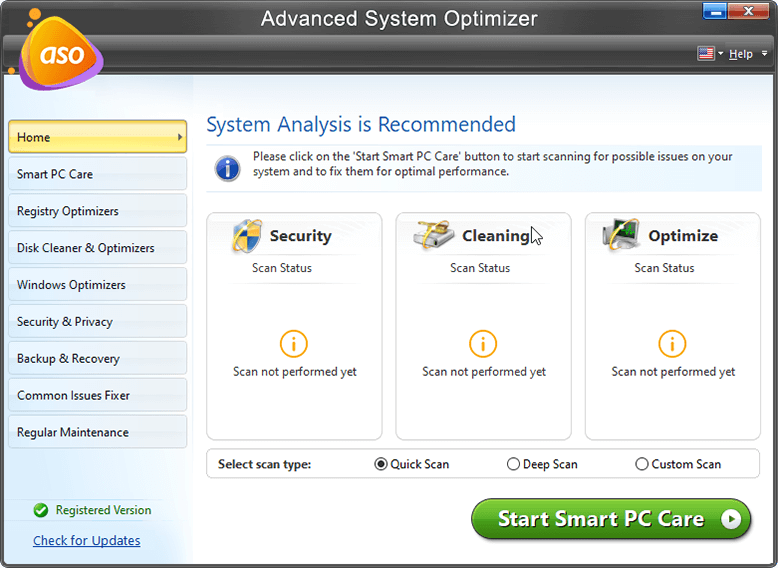
3. From the right-hand side click on Start Scan
4. Click on Optimize
Check if you have been able to resolve the issue and if the items on your Taskbar have stopped flickering and blinking or not.
(ii) Update Driver
Another reason why taskbar icons are flashing on Windows 10 or why they are flickering could be because there is a need to update your display driver. While there is an option to take the manual route, however, if you find yourself lacking patience and skill, you can take the aid of Advanced System Optimizer’s driver updater tool –
1. Download and install Advanced System Optimizer
2. From the left-hand pane click on Windows Optimizers
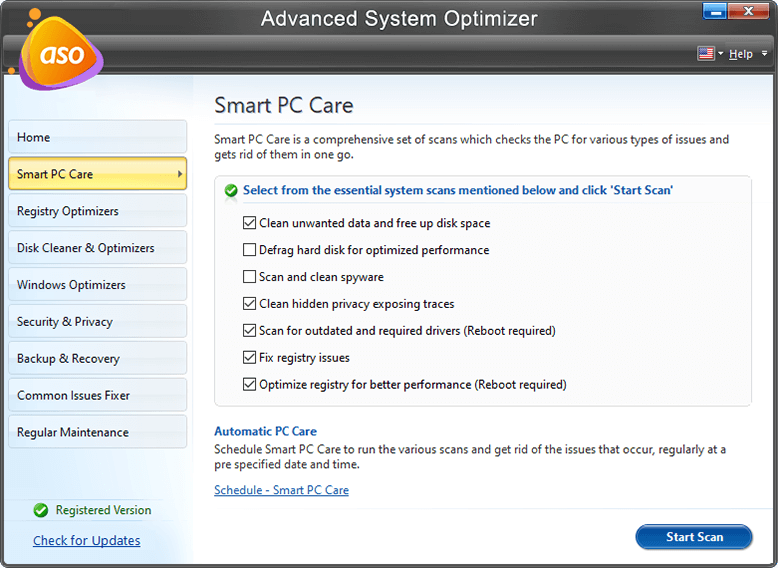
3. From the right-hand side click on Driver Updater
4. Click on Start Scan Now and wait for the process to complete
5. Once the scan is finished look for your Graphics or Display driver and you can uncheck all the other drivers
6. Then, click the Update Selected Drivers button present at the bottom right of the screen
You should now be able to update your Display or Graphics driver.
Also Read: Here is a comprehensive review of Advanced System Optimizer
4. Run The DISM Command

Again if the flickering in icons on your taskbar is caused by corrupt system files, you can perform a DISM check to resolve the issue. Here are the steps to do the same –
1. Type cmd in the Windows search bar
2. From the right-hand side select Run as administrator
3. When the Command Prompt opens copy-paste the following command by pressing Enter one after the another –
DISM.exe /Online /Cleanup-image /Checkhealth (press Enter)
DISM.exe /Online /Cleanup-image /Restorehealth (press Enter)
4. Wait for the process to complete as this may take a few minutes to finish
5. Uninstall Culprit Apps Using Safe Mode Or Perform A Clean Boot
To find the culprit apps you can enter the Safe Mode in Windows 10 which is a minimalistic and diagnostic mode that makes it easier for you to track any malicious apps. If you are not able to find malicious apps or if you don’t find any issues in this mode, you can opt for a clean boot, the steps for which are mentioned below –
1. Open the run dialog box and type msconfig and press Enter
2. Under the Services tab click on Hide all Microsoft services
3. Click on Disable all. You will find that all the services have been unchecked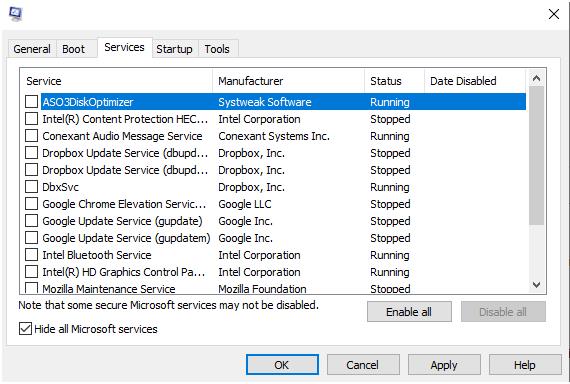
4. Click on the Startup tab and click on the Open Task Manager link and click on OK
5. When the Task Manager opens click on the Startup tab and disable any processes which you think are interfering with your computer.
6. Go back to the System Configuration window and click on OK
7. Restart your computer
Conclusion
We hope that with the help of the above methods the items on your Windows 10 taskbar will stop flickering and you would be able to regain your lost productivity. If you liked the blog, do give it a thumbs up and share it with your friends.
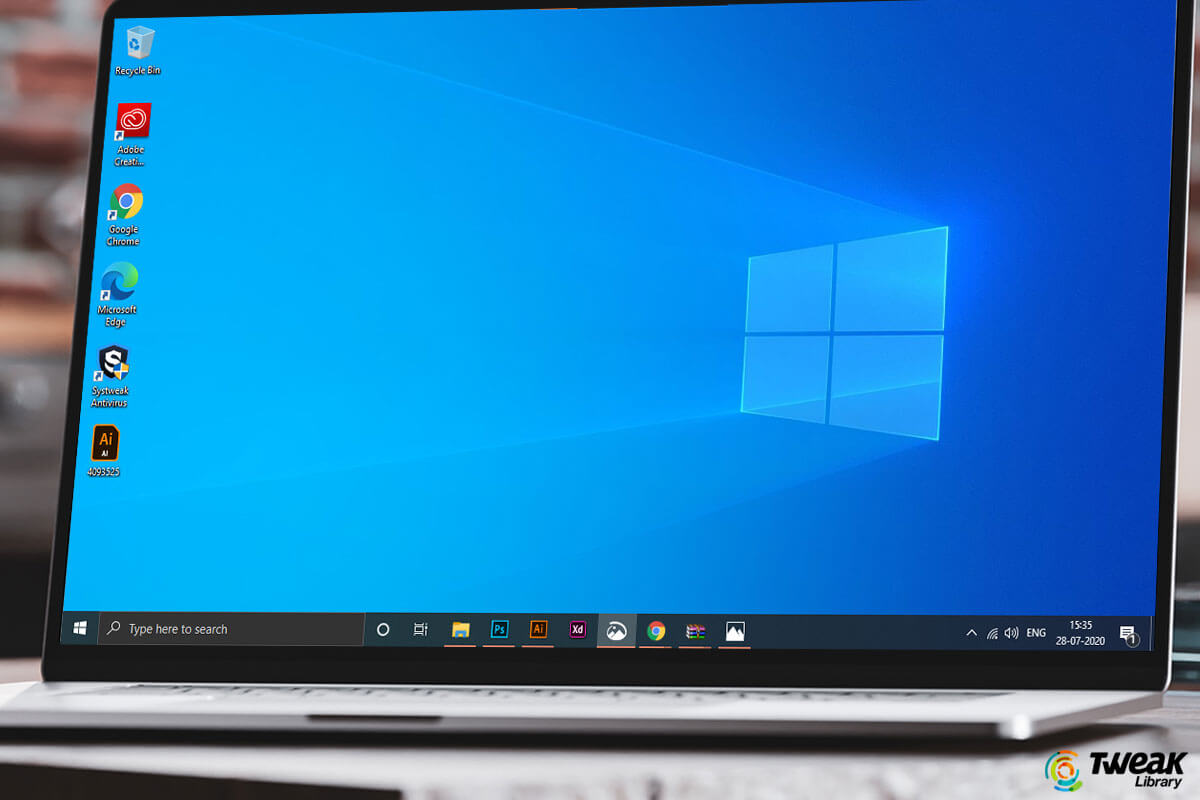






Abhay Tank
Taskbar is a very useful and important UI element. Thanks for this article.