The need to speed up USB Transfer in Windows 10 arises when you are trying to transfer files from USB to your computer or laptop and it is taking forever. The slow transfer rates can be especially annoying when you have to get the task done faster. Though there are factors that can affect the transfer speed such as USB type, size and type of file and how old the USB is, but, apart from that there are still certain things which are in your hands.
In this blog we will look at five probable ways which can help you increase USB file transfer speed –
Ways To Speed Up Slow USB In Windows 10
1. Update USB Driver
To speed up USB transfer in Windows 10, updating the existing USB driver is probably the first step you should take. One way of doing this is to update the USB driver manually using the device manager. A simpler way is to use a driver updater software such as Smart Driver Care which automatically scans your computer for outdated and corrupt drivers and updates them with one click. Here’s how you can update your USB driver with Smart Driver Care –
1. Install and run Smart Driver Care
2. Click on Scan Drivers

3. Now, you will have a list of outdated drivers. You can either update all drivers by clicking on Update All or you can select individual drivers and click on Update Program
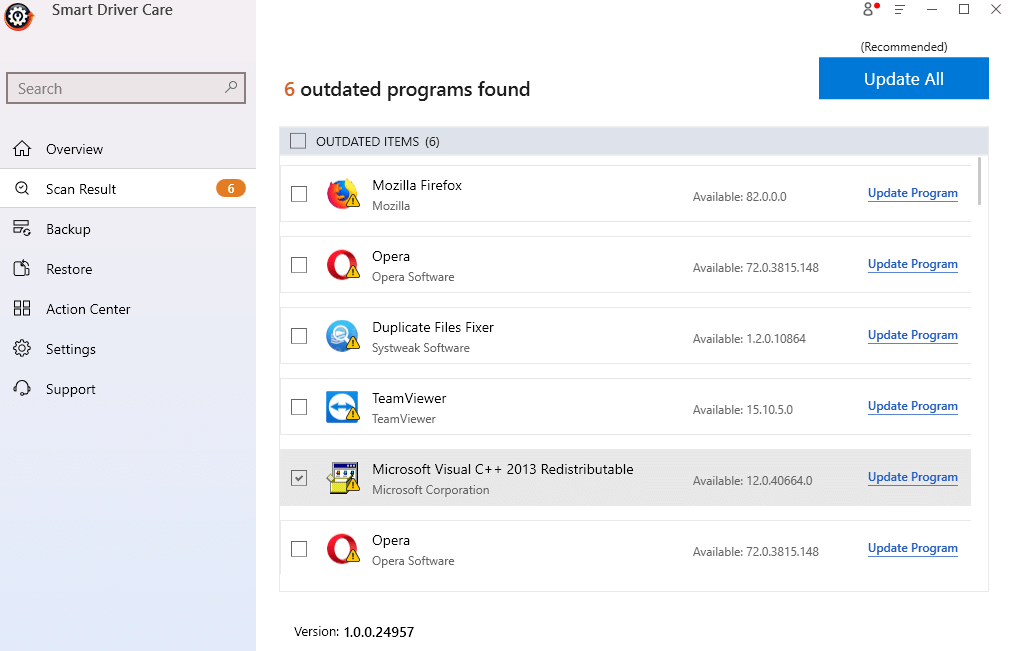
Some Other Great Features Of Smart Driver Care –
– Backup existing drivers: Before updating them
Backup > Select drivers that you want to backup > Start Backup
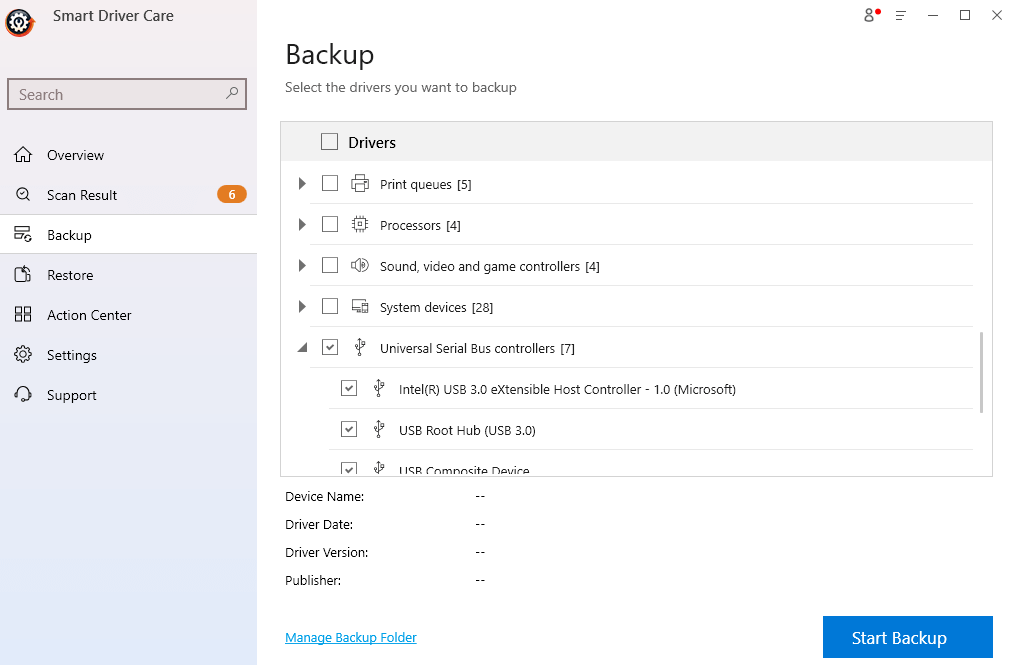
– Restore backed up drivers: in case of emergency
Restore > Click on the checkbox of the driver that you want to restore > Restore Now

– Schedule driver scans: At your desired date and time
Settings > Schedule tab > Select Schedule Type, Day and Time > Apply
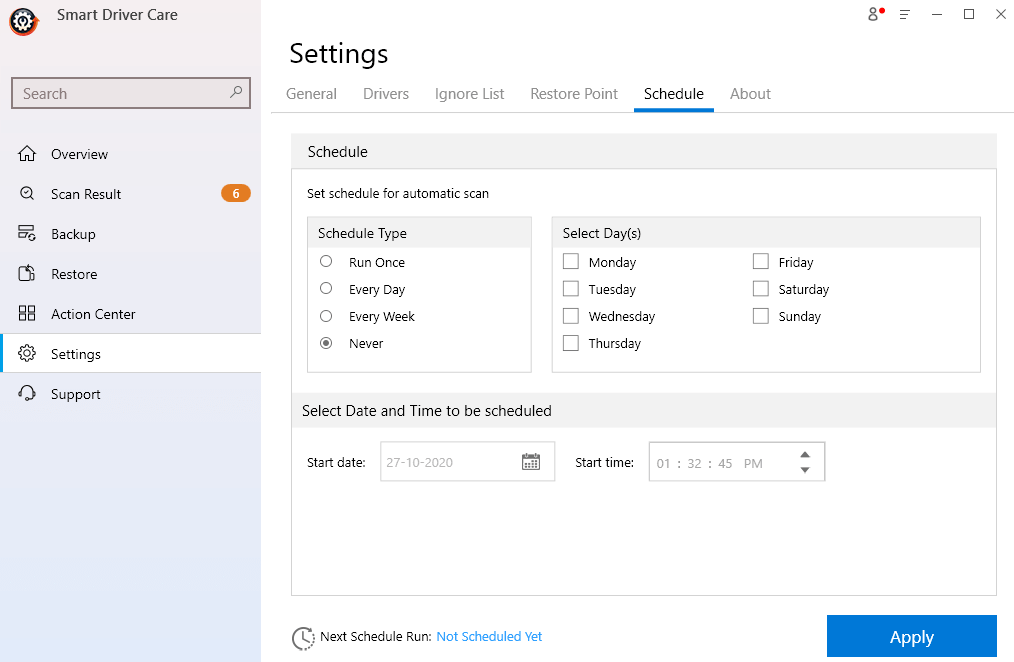
– Exclude drivers: That you don’t want to include in the scan
Settings > Ignore Drivers
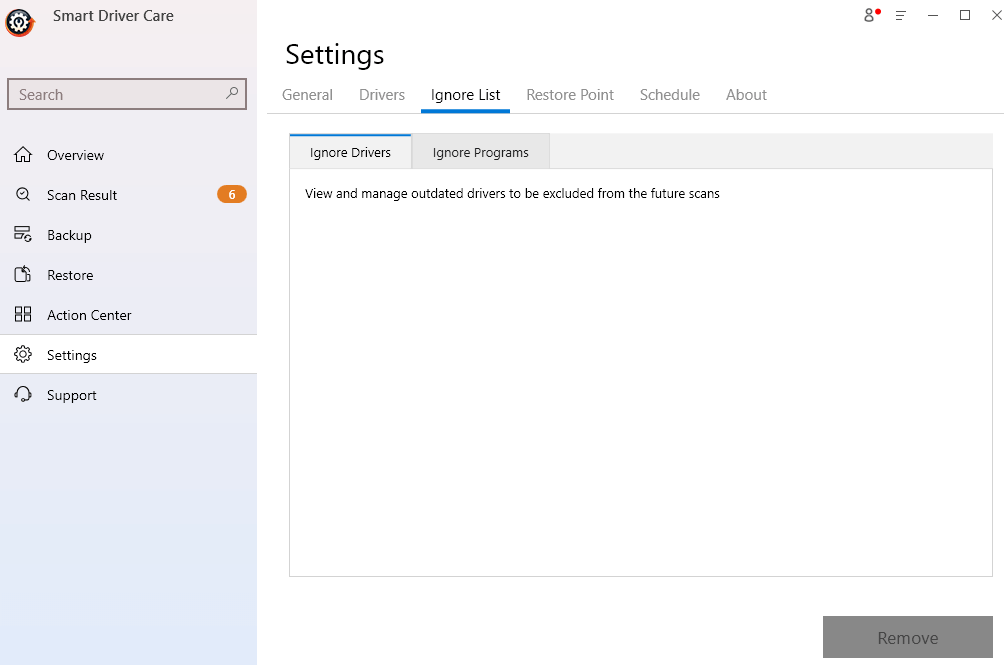
Also Read: Smart Driver Care – A Comprehensive Review
2. Tweak USB Drive Policy And Set Better Performance Option

To speed up slow USB, you can improve the performance of your USB drive
1. Press Windows + R keys, type devmgmt.msc in the run dialog box and press Enter
2. When the Device Manager window opens expand the Disk drives dropdown, choose your USB Drive, right-click on it and choose Properties
3. Click on the Policies tab and then click on the Better Performance radio button. Also, enable Write-caching policy
3. Reinstall USB Controller Driver
If you find that your USB file transfer speed is slow, you can reinstall your USB controller driver by using the simple steps mentioned below –
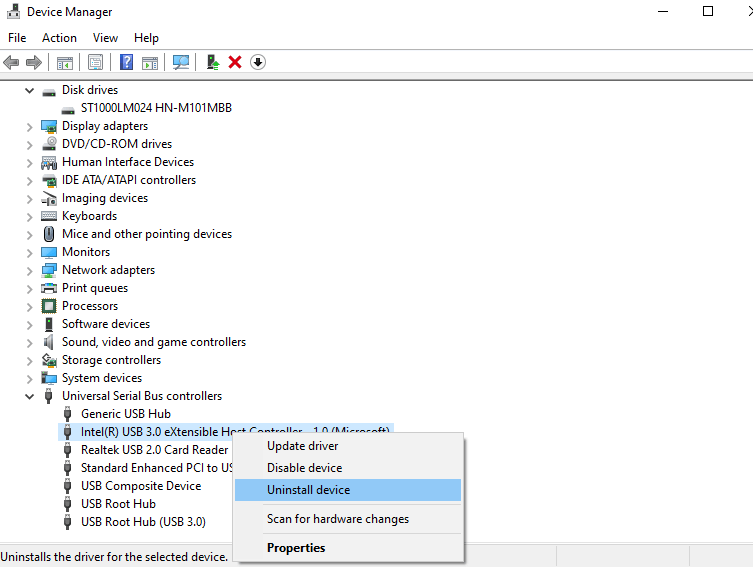
1. Press Windows + X keys and click on Device Manager
2. When the Device Manager window opens scroll down and find Universal Serial BUs controllers
3. Right-click on USB controller and click on Uninstall device
4. Restart PC which will automatically reinstall driver for USB controller
5. You can also click on Scan for hardware changes to reinstall drivers
4. Change File System To NTFS
To resolve slow USB transfer, you can change the USB drive file system from FAT 32 to NTFS. This may help increase file transfer speed. It is important to note that this step will delete your data so it is recommended that you take a backup of your USB drive –
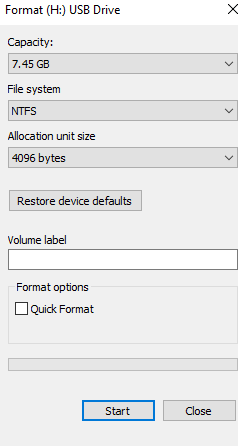
1. Plug-in USB into your laptop or PC
2. Right-click on the USB drive and click on Format
3. Change the file system to NTFS
4. Uncheck Quick Format
5. Click on Start
5. Switch Off Windows Security
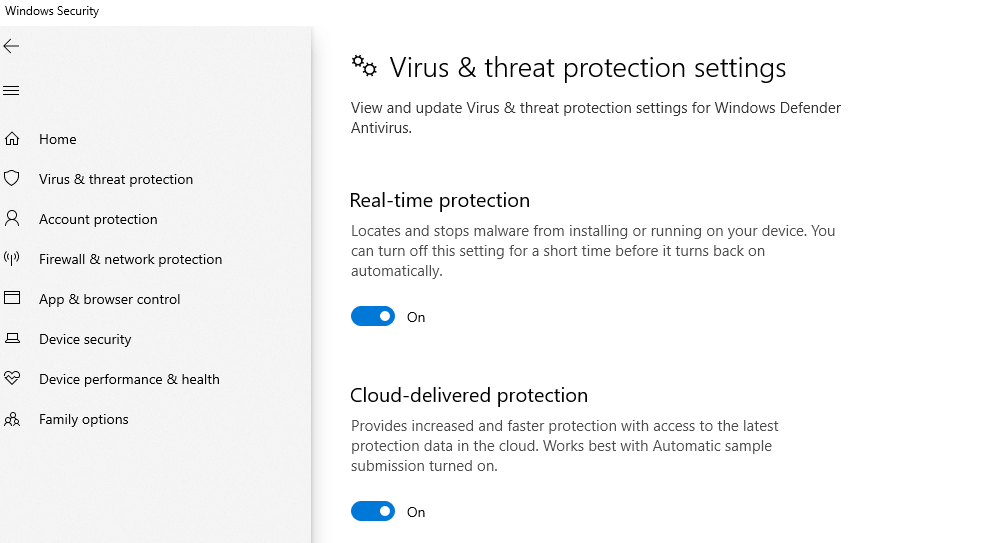
Here’s yet another way to increase USB transfer speed, you can turn off Windows security, although it is not recommended but, if need be you can even try this fix. Here are the steps –
1. In the Windows search bar type Windows Security
2. Click on Open from the right-hand pane
3. Click on Virus & threat protection
4. From the right-hand side scroll down and click on Manage Settings
5. Toggle the Real-time protection to the left and turn it off
Conclusion
With the help of above mentioned ways you should be able to speed up slow USB transfer Windows 10. If a method has specifically worked for you, do mention it in the comments section below. For more such content keep reading Tweak Library.


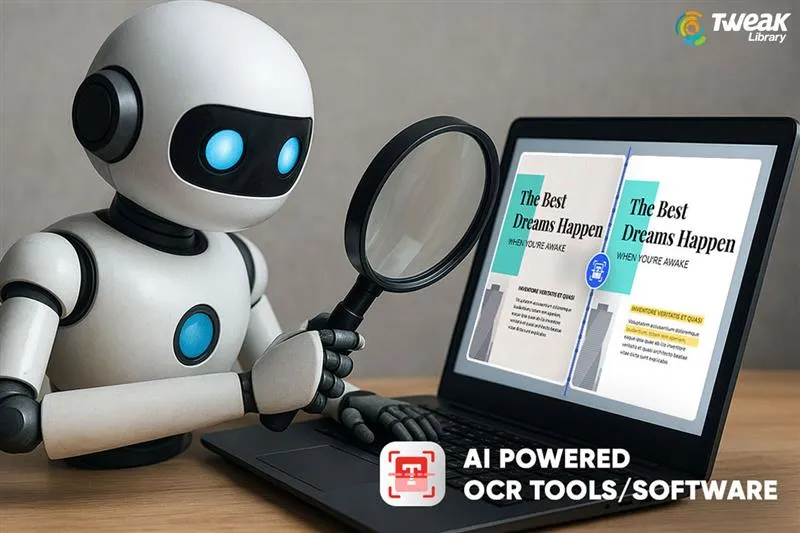




mariya jonsan
Most of the time i also face such problem while transferring data but now i got my solution , i will definitely try this hope it will solve my problem.