You have tons and tons of data on your computer. From text files, to audios, videos, applications, the list goes on and on. No matter how much you keep your computer in good shape both from the inside and outside, it is still vulnerable to mishaps. You never know, when your computer’s hard drive might crash or when suddenly a malware might creep into your computer and take command of all the files and folders. If at that time, you don’t have backup data, all your files would go down the drain. You would probably not be able to recover them back.
As a matter of showing prudence and preparing for such unlucky future incidents, you should always make a point to backup data. Wondering how to backup Windows 10 computers? You have landed at the right place. In this blog we’ll talk about all the possible ways you can backup your computer.
What Data Do I Need To Backup On My Windows 10 Computer?
You would probably give a shudder and answer – “I need to backup everything” which is okay! But, a fair idea of what all you need to backup would help you keep a track of everything while you are actually backing up your data. Here are things on your Windows 10 PC or laptop that you may consider taking a backup of –
- Personal files – videos, audios, images, text documents (PDFs, word, excel, text files, etc) and all the other kinds of files
- Programs, settings and complete operating system (Yes! You heard us right, taking a complete backup of your system)
Now, with that out of the way, let’s get down to the ultimate question – how to backup Windows 10 computer including all the things mentioned above. Let’s enlist and weigh all the possible options of backing up data –
Ways To Backup Windows 10 Computer
Before delivering into the mediums to backup data, here’s what we recommend. Don’t just keep one backup, instead keep multiple backups.
The Broad Concept:
You can keep one backup at the same location as yours. This backup could act as your first line of defense and would be accessible faster as it is at the same physical location where you are present. You can keep the second backup online.
| Here’s What You Can Likely Follow –
The 3-2-1 Rule To Backup Data You can use the 3-2-1 rule in which you create 3 copies of your data on 2 different kinds of mediums and save 1 copy at a remote location. The 2 Mediums – |
Windows 10 Inbuilt Tools Or External Drive – Your First Line Of Defence (Onsite Backup)
Let’s talk about how you can backup your computer data using an external drive or Windows 10 inbuilt backup tools –
Taking a data backup on your external drive can be your first line of defence in case of a mishap. When required, this backup will be promptly accessible. And, as mentioned above, you can have an external drive on the same location as yours (sometimes also referred to as an onsite backup)
As the name suggests, you can take a backup of your data using an external USB drive. You could also use the file history feature in Windows 10 which essentially takes a backup of all your files on an external hard drive. Here’s how you can use the file history feature to protect your data in Windows 10.
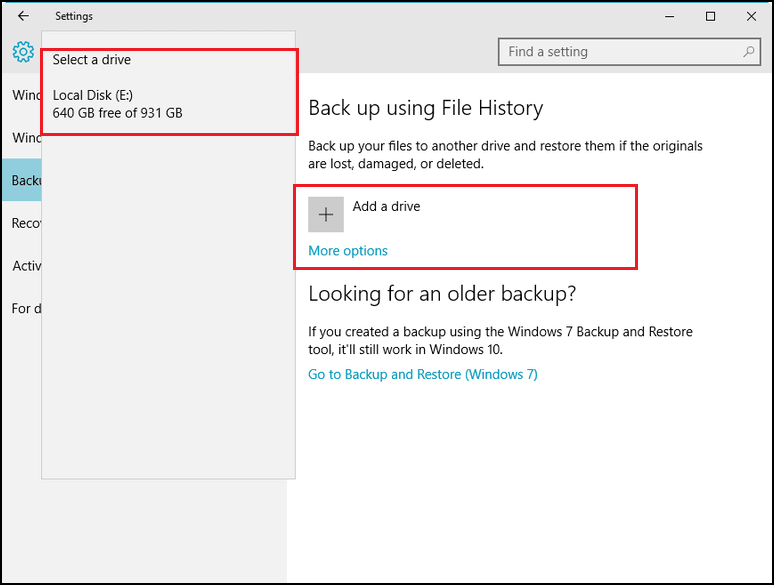
Apart from taking a backup of your data on a USB hard drive, you can also take an image backup in Windows 10 . Just to give an overview – when you create image backup in Windows 10, all the files, settings and even OS on your hard drive are saved in compressed form. A system image backup would help keep all the settings intact and restore your system to a stable state. Here’s how and why you should create a system image backup on Windows 10
What’s The Downside?
Since an external drive is present at the physical location (For eg. house or office), it is vulnerable to be destroyed if there is fire or even if it gets broken due to some reason. That’s where other ways to backup your data can come into place.
Cloud Storage – Second Line Of Defence (Offsite Backup)

Cloud storage is the need of the hour and mediums, the likes of Google Drive, Dropbox and OneDrive don’t just let you save your files on the cloud but also help you sync your data automatically. The best part is you can access your files using your smartphone as well. The cloud storage mediums can also be integrated into your file explorer, which means you can drag and drop files into the attached folder. As for safety, your data is protected end-to-end.
We have also put two of the best cloud storage mediums i.e. OneDrive and Google Drive head to head.
Apart from the above cloud storage mediums, Right Backup is yet another secure cloud storage service that you can use to backup all your photos, documents, audio/ video files and other important data.
| Right Backup – Features At A Glance |
|---|
Price: $ 14.95/ month or $149.97/ yearly Windows Compatibility: 10/8.1/8/7 (32 and 64 bit) Other Devices Supported: Also available for Android, iPad, Mac and iPhone Click Here to Download Right Backup |
What’s The Downside?
Just like everything else, even cloud storage mediums have their downsides. First, you will always require an internet connection for syncing or accessing files and second, after you have reached the free storage limit, you will have to pay premium fees to backup files.
Conclusion
With that being said, a backup always keeps you and your data on the safer side. We’d again like to reinstate that you should create multiple backups so that if god forbid, some damage is caused to one backup, you will at least have another backup in place which you can restore. You can always bank upon cloud storage mediums such as Right Backup and keep your data secure all the time.
If you found the blog informative and interesting, do give it a thumbs up and you can also follow us on Facebook and YouTube as well.
Recommended Readings:
How To Backup Registry in Windows 10
Backup Drivers in Windows 10 and Restore Them

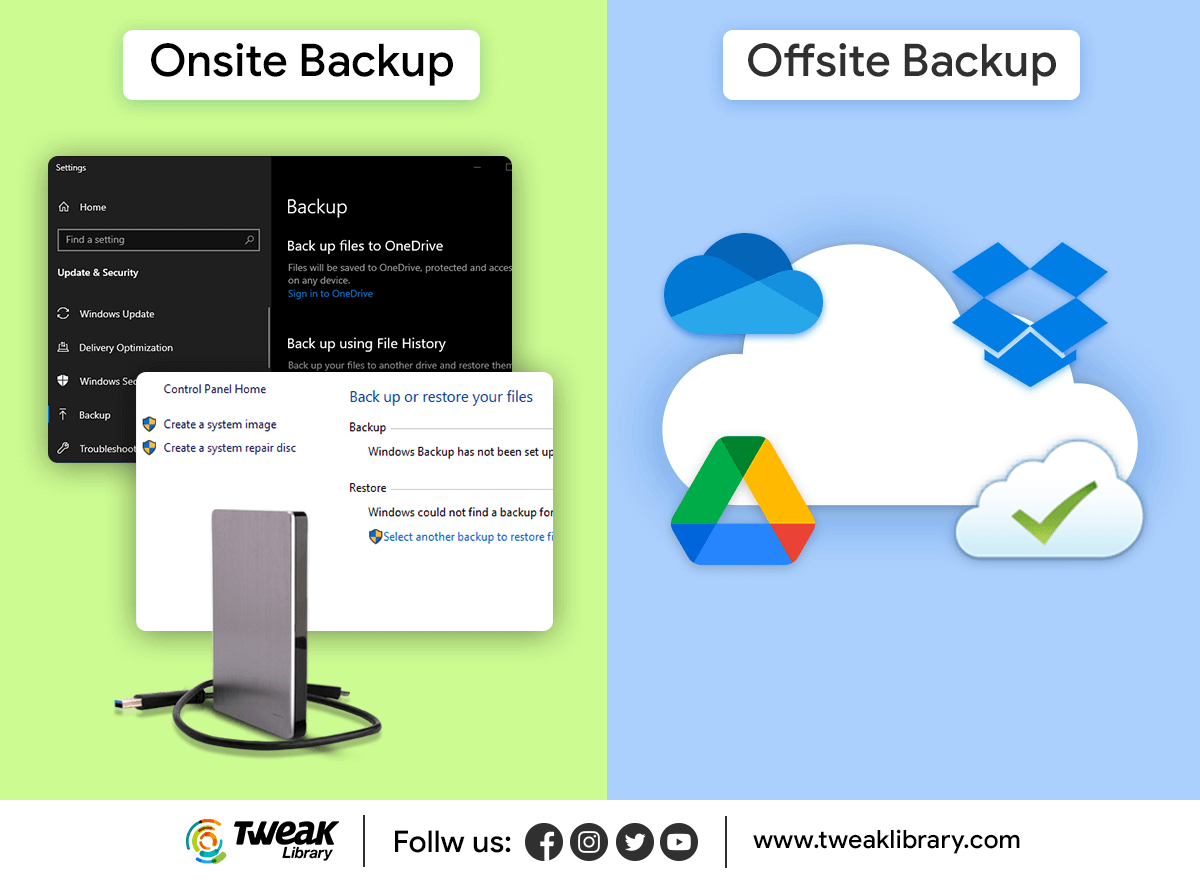
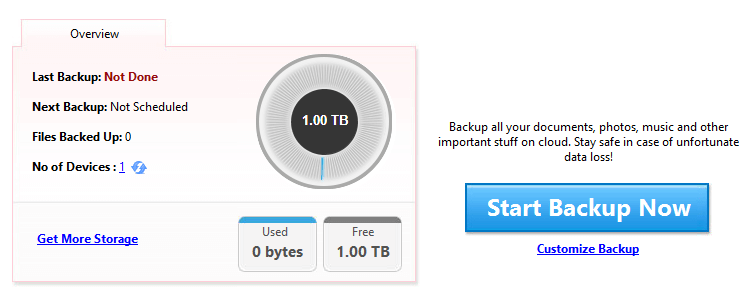
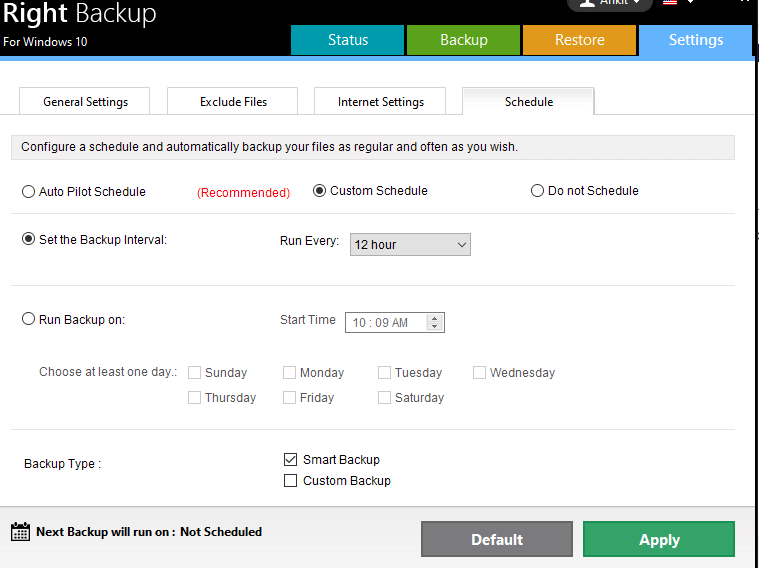
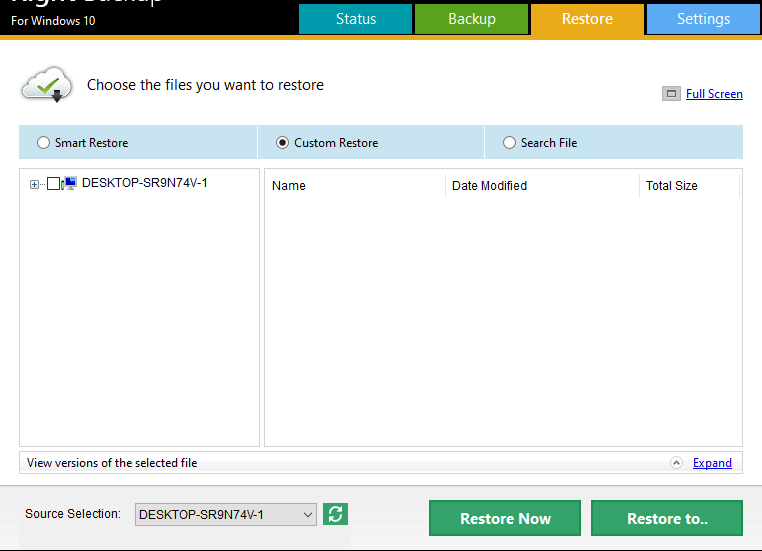








Amy
Can you tell me that after backup ho can I get files from USB?