Gmail has been the most preferred email client in the past decades and we all rely on it for both personal and professional communication. While many other email clients give tough competition to Gmail, however a majority of users still prefer using Gmail.
Owing to the usefulness and varied range of features like create group emails, mass delete emails, add secondary Gmail account to Android, recover Gmail account, etc. no other email client has been able to overtake this email client. It is evident that Gmail has a vast user base, but as nothing is secure from data breaches and cyber-attacks, it is always advised to keep a backup of all your data in a secure place. So here in this article, we will walk you through the steps using which you can learn how to back up a Gmail account and save it.
Also Read: How To Check Gmail Issues And Resolve Them
How to Create & Export A Gmail Backup:
With the easy to use a tool by Google known as Takeout, taking a Gmail backup has become quite easy. With Google Takeout, the users can choose among various attributes like file type, type of data, as well as the cloud service they want to take the Gmail backup on. This can be anyone amongst, Google Drive, OneDrive, DropBox, iCloud, and Box.
Having read the above lines you may think that is extremely easy to know how to take a Gmail backup of emails. However, with Gmail, there are always some restrictions that may trouble you to some extent. Gmail splits the files if the file size is larger than 2 GB and places them as multiple files. Also, it never mentions the time when it will back up the archived emails.
Having said that let us start learning how to export a Gmail backup and save it.
Also Read: Gmail Not Syncing? Here’s How To Fix
How to Save a Backup of Your Emails in Gmail:
Follow the steps below to export a Gmail backup and save it to cloud storage:
- On your PC, open Google Chrome and navigate to the Microsoft Google Account.
- Make sure you are logged in to your Google account.
- Here look for the Account Storage heading which displays the space used and space that remains.
- Post this, look for the heading Privacy & personalization and then under it click on Manage your Date & personalization option.
- From the Date & personalization page, scroll down to look for the option Download your data under Download or delete your data heading and click on it.
- You will then be redirected to the Google Takeout page. The Google Takeout page lists all the categories which you can download. As a default setting all the categories are selected, however, since we only want to download Gmail Email backup, uncheck all the other options or click on Deselect All.
- Post this, search the option named Mail and then click on it or checkmark it. Post this click on All Mail data included.
- Here you will be able to select the labels or categories or mail content options you want to export. Check mark them and click on OK.
- Once you have done this, scroll to the bottom of the Google Takeout page and click on the Next Step.
- The next page lets you Export a Gmail backup to your Google Account. Here you can easily select the type of files you want to backup, the frequency of backup as well as the destination.
- You can also choose the Delivery Method which includes sending a link, Add to Drive, Add to Box, Add to OneDrive and Add to DropBox.
- It is always preferred to choose a zip method to send files.
- Once you have set all the criteria, click on Create export.
- Once done you have easily created a Gmail backup and exported it.
Creating Gmail backup is a simple and straightforward process. The only thing you need to make sure is that if the size of the backup exceeds, Gmail will split it into multiple files. Also, once the backup is created and exported it takes some time for the backup to be saved at the preferred location which can be anyone from Google Drive, iCloud, DropBox, Box, etc.
Once you learn how to create a Gmail backup, you don’t have to worry about your data being lost or stolen. Having a backup always keeps your information secure and away from the reach of hackers hence is also an excellent way to safeguard your data from being compromised.
Want to Quickly Backup Gmail Emails Using Tool:
You can also use SysTools Gmail Backup Software that doesn’t just help you take a backup of Gmail emails of one but several accounts. Apart from emails you can also backup docs, spreadsheets, images, contacts, videos and slides as well. the software even gives you the facility to maintain folder hierarchy after you have downloaded emails in PST format.
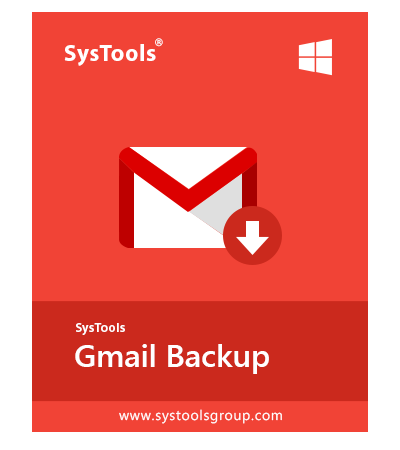
Download SysTools Gmail Backup
So, guys, this was how you can easily know how to create a Gmail backup of emails and export it to save it at your preferred location using Google Takeout Feature. Do share your valuable feedback in the comments section below.







Leave a Reply