If over a period of constant use, you have witnessed a serious dip in your Windows 10 PC, you might be scratching your head so as to how to clean up your Windows 10 PC. And, we are here to discuss just that. You can either deep clean your Windows 10 PC manually or use a dedicated and proficient Windows 10 cleaner.
Deep cleaning Windows 10 PC manually is an option that might land your PC into trouble if you erroneously delete files which could be crucial for your PC. For the purpose of this blog we shall be using Advanced PC Cleanup which is an all-in-one cleaning tool. It deftly cleans all temporary, junk and recycle bin files with one click. And, not just that, it even removed unnecessary registry entries as well.
Download Advanced PC Cleanup
Also Read: How To Perform Hassle-Free Windows Maintenance & Cleanup
So without any further ado, let’s dive in and look at –
How You Can Clean Up Windows 10 PC
We’ll list out some simple yet effective ways using which you will be able to deep clean your Windows 10 PC in no time at all –
1. Clean Junk Regularly
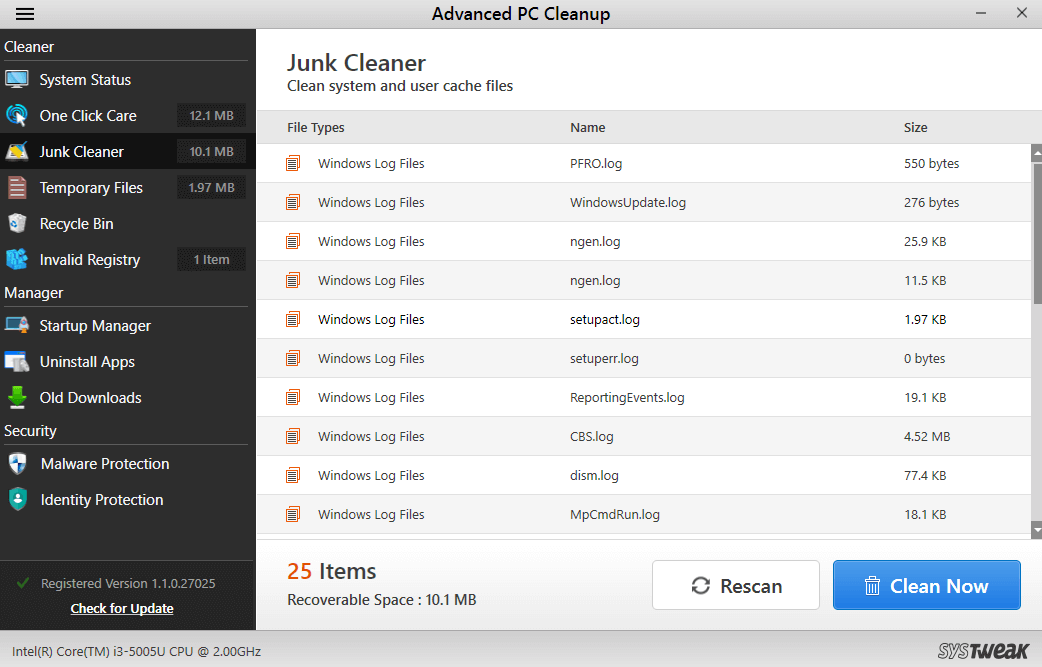
Every time you perform a certain task on the computer, it leaves behind certain files on your computer. For instance, when you surf the internet, install/uninstall applications or even while saving files. It is not feasible to keep a constant track of such files which over a period of time occupy a huge amount of space on your computer.
If you are wondering how to delete junk files in Windows 10, you can either use the Windows 10 disk cleanup tool or use a Windows 10 junk file cleaner utility like Advanced PC Cleanup. Advanced PC Cleanup regularly keeps you updated on the junk files accumulated in your PC. With a single click on the Clean Now button you can get rid of all the junk quickly.
Coming to the manual method, here’s how you can use the Windows 10 disk cleanup tool to get rid of junk files –
- In the search bar next to the Windows icon type Disk Cleanup
- From the right hand panel click on Open
- Select the drive that you want to clean
- After you have selected the drive, it will tell you how much free space can be released
- Check mark the items that you want to delete
- Click on OK
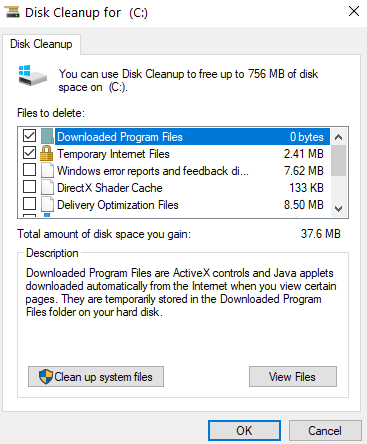
2. Remove Temporary Files From Time To Time
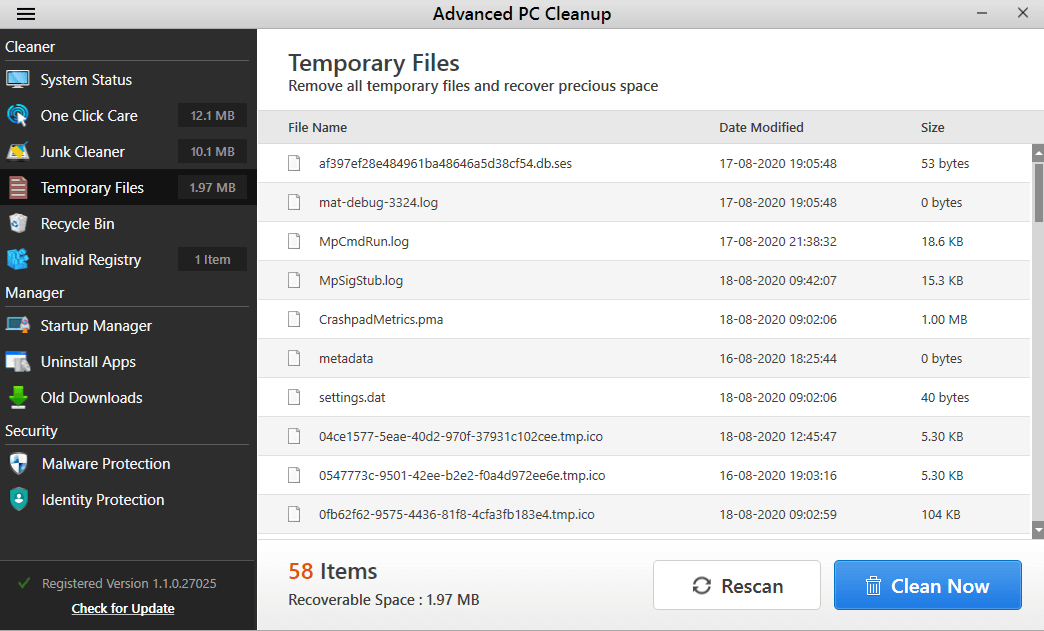
On the face of it, temporary files look pretty harmless, right? But, again, when they accumulate and pile up over a period of time, they take a toll on your computer’s hard disk’s performance and speed. Needless to say, the overall performance of your computer takes a beating.
It therefore becomes necessary to delete temporary files from time to time. Sometimes, you might not be able to delete certain temporary files.
Now, it might not be possible for you to keep a track of temporary files or even delete them every now and then. Let’s have a look at an even easier way to get rid of temporary files. With Advanced PC Cleanup you can get rid of all temporary files with just one click. You can even visit the containing folder and look at the properties too. It is indeed a sure shot way to get rid of temporary files.
3. Clean Registry Items Periodically
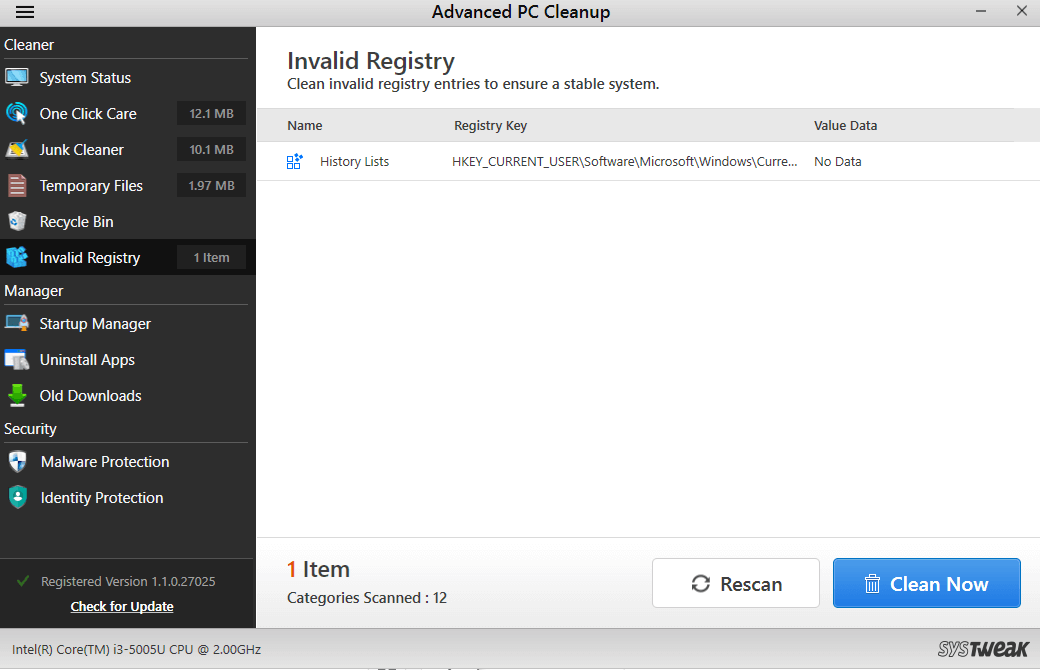
The Windows Registry and the various keys and their values pertaining to settings and applications are a very sensitive zone. Unless and until necessary, we won’t even recommend making any changes to the registry. And, even if you have to, it is a wise practice to take a backup of all the registry items.
Talking of unforeseen instances, when there are invalid registry entries which can likely make your computer unstable, you can take help of a Windows 10 Cleanup tool like Advanced PC Cleanup which helps you get rid of all such registries in one click without causing your computer any harm.
4. Manage Startup Items
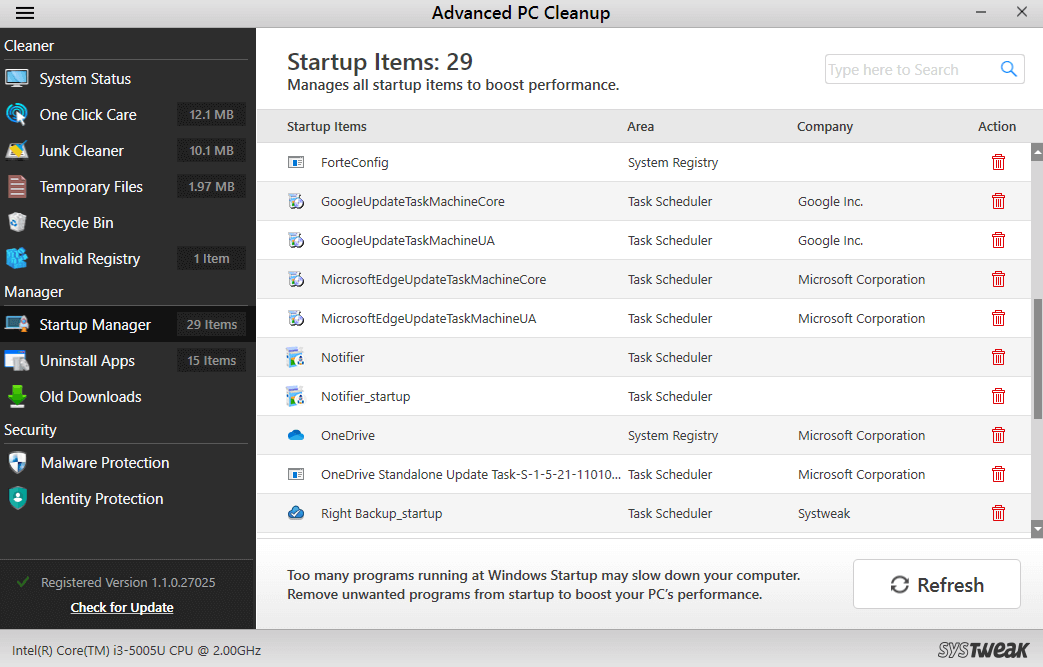
Too many applications running at the Windows Startup may hamper your PC’s performance as they consume a lot of System’s resources. For the same reason, you might even see that your computer is taking forever to respond.
You can disable startup items by first, pressing Ctrl + Shift + Esc which would open the task manager. Once the Task Manager opens, head to the Startup tab and select the Startup item that you want to disable. Click on the Disable button at the bottom right of the screen.
Advanced PC Cleanup delves even deeper and helps you delete the startup items which might be slowing down your computer.
5. Bonus Tip – Get Rid Of Security Potholes

The task of cleaning up Windows 10 comprehensively also includes getting rid of Malware, ransomware, PUPs and adware which might not just slow down your PC but even make it vulnerable to hacking and compromise your crucial data. Another aspect, that we might not be able to pay heed to when cleaning our Windows 10 PC, is the identity traces in our computer. These identity traces or personal information makes us an easy target for cybercriminals.
So, here’s one reason why you should definitely invest in a Windows 10 Cleaner like Advanced PC Cleanup. Its security module covers both Malware and identity protection which help you remove all such security potholes with just one click.
Wrapping Up
Taking appropriate measures to keep your Windows 10 PC clean and secure can just be the apt answer to how to clean up Windows 10. With the above ways you would be able to enhance your PC’s performance while not further hampering it or erroneously deleting any important files. If the blog’s been of help, do up vote it and share it with your friends. You can also find us on Facebook and YouTube.
Next Read
How To Use Windows Security On Windows 10







Leave a Reply