Almost everyone who is using Windows 10 currently is quite familiar with the Start menu whenever you press Windows key. The Start menu has been divided into 3 categories that include small icons, listicles, & grid view thumbnail apps or icons. Since Windows lets you customize almost everything, you can do the same with the Start menu as well.

From having the traditional old-stylish Start menu to the full-screen modern world menu, anything & everything can be customized. You can make your Start menu as you like & personalize it to a level that it will look eye catching. & obviously this total transformation depends on the user, however, it will give your Start menu a great theme altogether.
Also Read: Best Windows 10 Themes (Free & Paid)
Show or Hide Folders and Apps in the Start Menu on Windows 10
There are many apps or folders that you don’t get displayed or vice versa as soon as you press the Windows key. Reasons can be various depending on the situation, however, the whole purpose is to either hide or show apps in the Start menu on Windows 10.
It’s quite evident that you will need to tweak things up to make those changes & let me tell you, it’s not difficult at all.
So without further ado, let’s first start with hiding the app list in the Windows 10 Start menu:
1. Press the Windows Key & search for Settings
2. Open Settings & tap on Personalisation
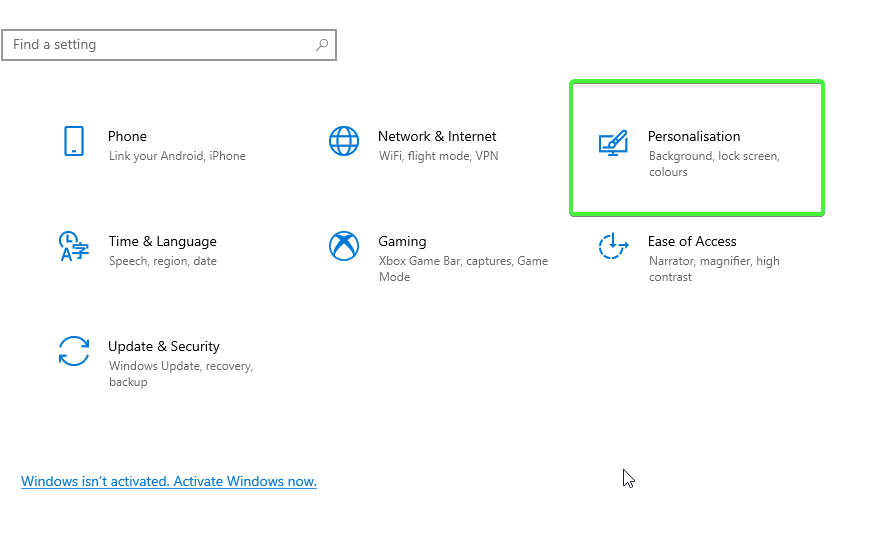
3. Once you are under Personalisation, you need to choose Start from the left listicles.
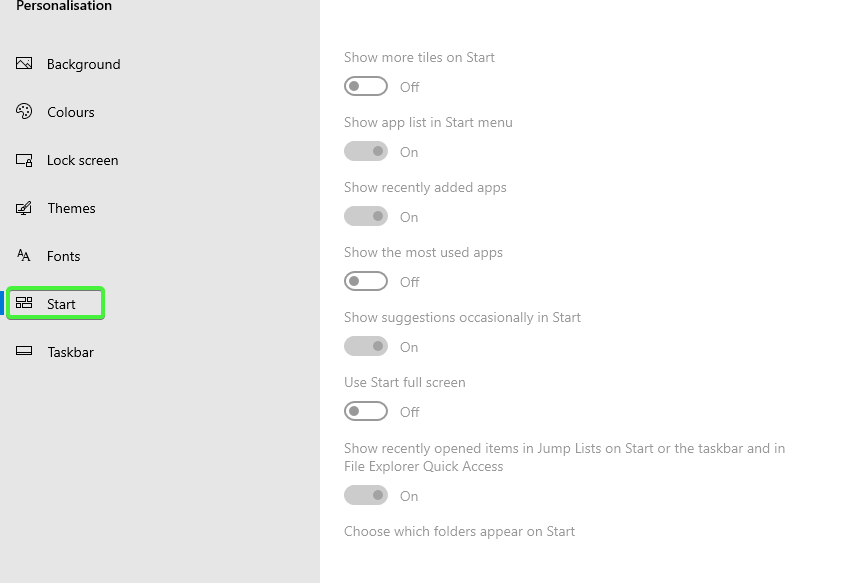
4. Here, you will need to switch on the 2nd option from the top “Show app list in Start menu”. Switching on this option will help you show apps list in the Start menu & you can use the same from there only.
Hide Apps List From The Start Menu
We just need to follow the same path as we did above till the time we reach the features under Personalisation.
Here, you need to toggle off the Show app list in the Start menu that you switched on a few minutes ago. This will help you hide apps in the Start menu on Windows 10.
As simple is that!!
For Your Information Once we toggle off the Show app list in the Start menu switch, the middle section (Start menu) will get auto removed that displays a list of apps & programs.
What If You Want to Show/Hide Folders in Start Menu
Apart from Apps, you can also have control over what folders you should hide or show in the Start menu. You can do the customization in your Start menu & decide what folders the user (means you) whats to see when you press the Windows key.
You just need to press the Windows key on your computer & search for Choose which folders appear on Start.
The below screenshot window will appear in front of you & you will decide what categories you want to display in the Start menu on Windows 10.
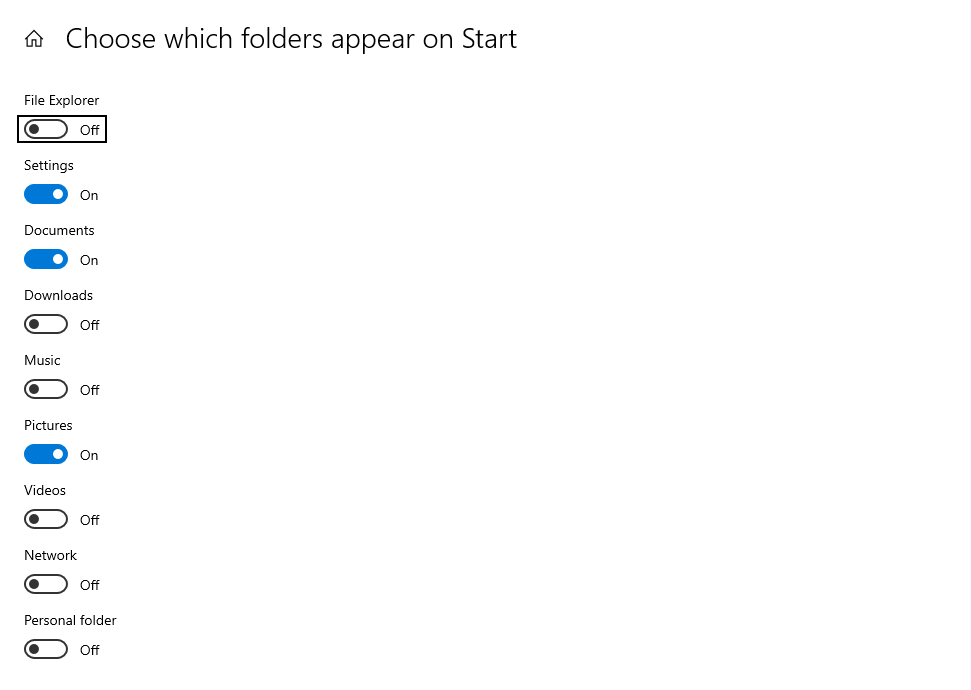
The above feature directly affects the extreme left side of the Start menu on Windows 10 & to give an example:
Before switching on the other folder categories, my computer’s Start menu on Windows 10 looks like the below screenshot:
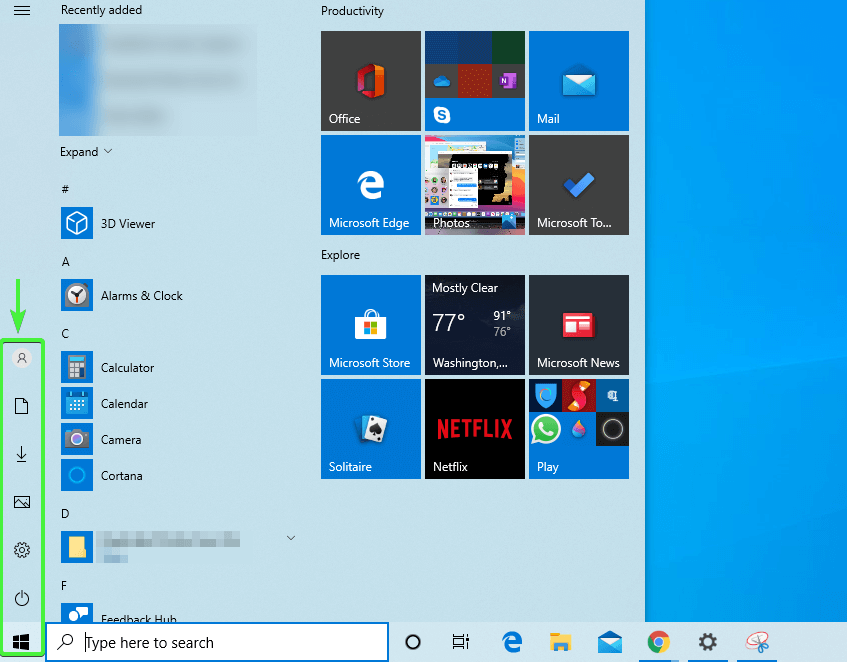
And, on the condition that if you want to show the folder in the Start menu on Windows 10, just switch on every category on the Choose which folders appear on Start. Now, your Start menu will look like the below picture:
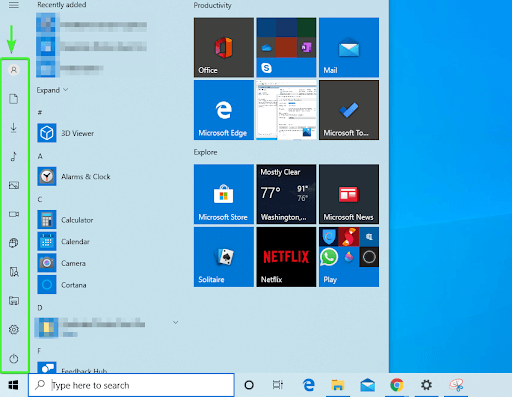
You can see the difference between both the pictures as the extreme left side of the Start menu has more options than before. In order to hide the folders in the Start menu on Windows 10, you can go to Choose Which Folders appear on Start & toggle off whatever you want.
Wrapping Up
From apps to folders, you can customize almost everything on your Start menu in Windows 10. Start showing or hiding folders & apps on your system & make it more eye-catching than ever. Don’t forget to check the minor changes you will experience in the Start menu as you could see from shortcuts to links & folders come & back.
Start using the above methods to hide/show folders & apps in the Start menu on Windows 10.
Next Read:
What’s New In Windows 10X For You?
How To Install Windows 10 From USB Drive
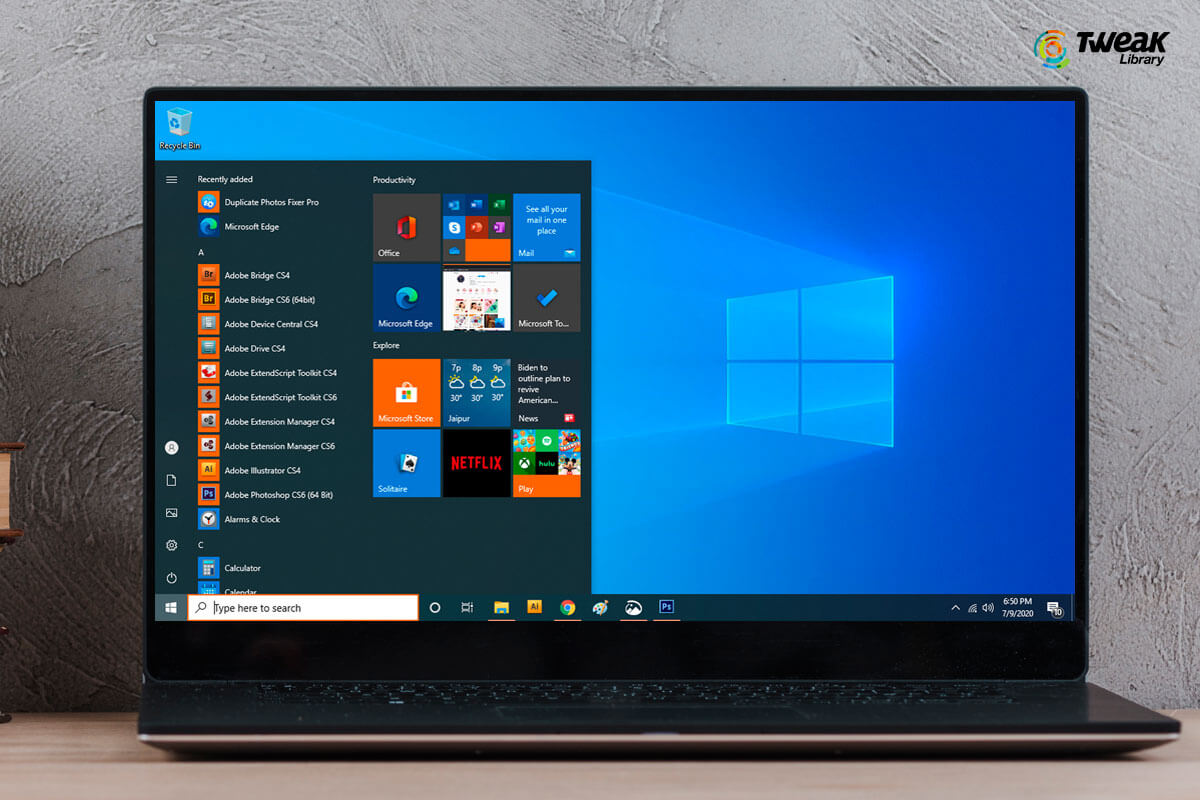





Leave a Reply