Like any other cloud-based storage services, Dropbox is used by millions of users around the world. With hundreds of servers around the world, it has vast coverage when it comes to cloud-based storage services. People use Dropbox to store photos, videos, audio files, documents, PDFs, and whatnot. If you are one of these proud Dropbox users and still unaware of the security feature of it that helps you password protect your data, then it is time you should know about this smart feature.
Why password protect folders on Dropbox?
Well to keep your data secure, Dropbox offers end-to-end encryption features for complete security. It is a useful feature to keep your data protected from cyber-attacks and malware threats. In addition to this feature, you should also consider password protect folders in Dropbox to avoid unauthorized access to your valuable data. You can do it using its built-in feature.
Can I share password protected files with others?
Yes, you can set a password for all your folders in Dropbox and easily share the link with your friends or anyone else. To do this, you can use the share feature of Dropbox. Not only that, you can also share password-protected PDFs with anyone else using this feature.
How to password protect Dropbox folders?
Well, there is a 3-step process to completely protect your folders on Dropbox. First you need to password-protect the folder, second is to set the expiration date of the folder, and third is to setting up two-factor authentication. Let’s discuss all these steps in detail here.
Step 1: Set Password
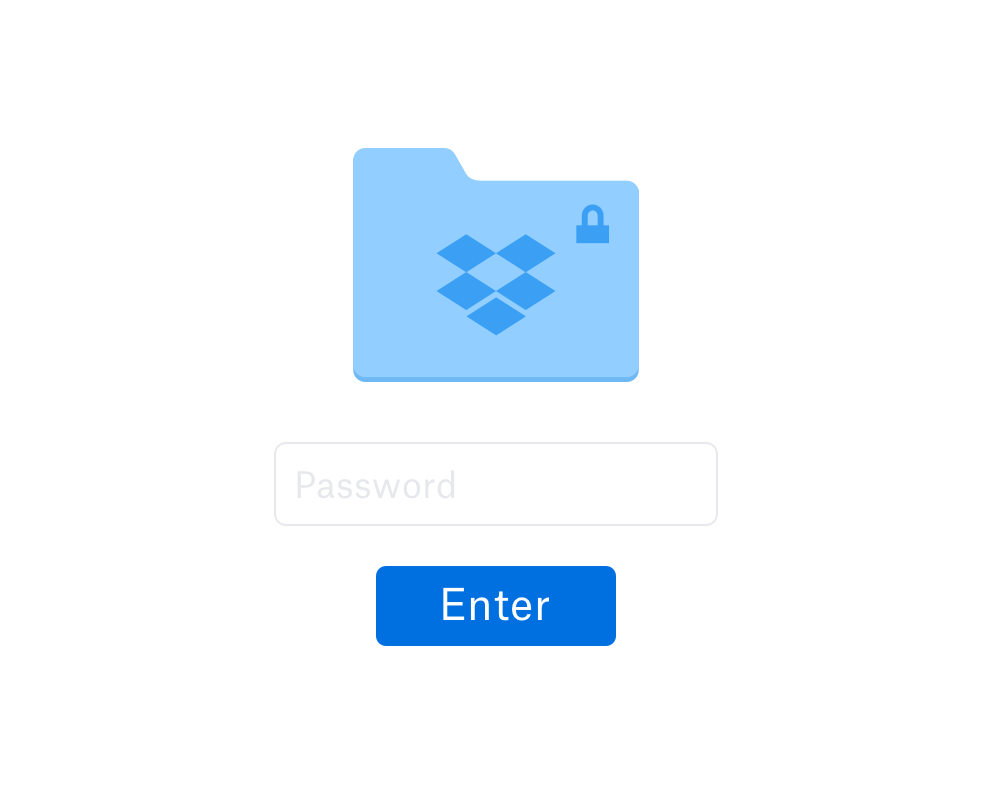
To do this, follow these steps:
- Sign in to your Dropbox account in the browser.
- Click on the Share button that you will find beside the file or folder name that you want to share.
- Tap on Link Settings
- Here, you will find an option Only people with the password, click on it.
- Now there will be Set a password option, click on it and type in your password.
- You will also find an option to set an expiration date, you can follow the steps to set the expiration date.
- Click Save Settings.
You are done. Copy and share the link with anyone using a Dropbox link.
To add a password to a shared link on the Dropbox mobile app, follow these steps:
- Open the Dropbox mobile app.
- Check the preview page by opening the file.
- Click on “…” (ellipses) in the top right corner.
- Click Manage Access > View Link Settings > Link Access > People with Password.
- Set a password.
- Click Done.
Step 2: Set shared link expiration date
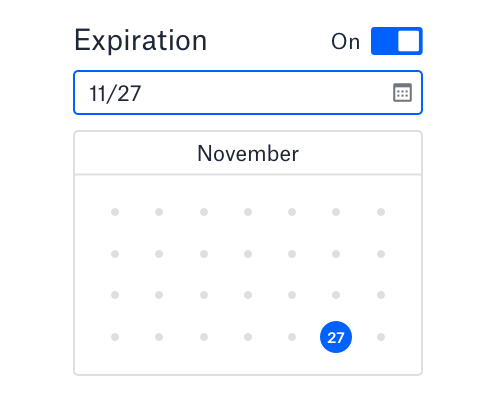
Setting a shared link expiration date will give you greater control over your shared data. Once you enable the expiration date for shared data, the recipient won’t be able to access it after expiration date. After the expiration, the shared link will be disabled to access.
It even allows you to disable downloads for a shared link. Thus, the recipient won’t be able to download the file, though he could preview the file via shared link. To set expiration date, follow these steps:
- Sign in to Dropbox.com
- Select the Share button by hovering over the file or folder.
- Tap Link Settings.
- Next to Expiration, click to toggle it On.
- Next is to select the date on which you want the link to expire.
- Click Save to apply changes.
To do this on Dropbox mobile app. Follow these steps:
- Open the Dropbox mobile app.
- Open its preview page by clicking a file.
- Click the “…” (ellipses) option.
- Go to Manage Access > View link settings.
- Toggle on Expiration option.
- Set date for expiration.
- Click Done.
Step 3: Set up two-factor authentication
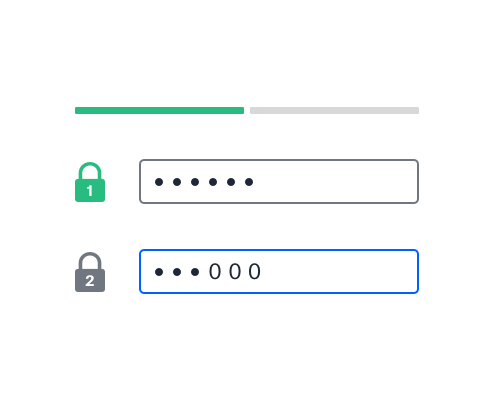
- Sign in to your Dropbox account in the browser.
- Click your avatar.
- Head to Settings > Security and toggle on Two-step verification.
- Tap Get started.
- Re-enter password.
- Select medium to receive security code via mobile app or text message.
Conclusion
While you use Dropbox to store your valuable data, we suggest you should password protect it to avoid security threats. It not only protects your data from going into wrong hands, but it also protects your data from cyber-threats. Do try steps mentioned in the article to password protect Dropbox folders and don’t forget to share your experience in the comments below.
Next Read:
Google Cloud Print- How It Works
How To Clear Dropbox Cache in Windows & Mac OS






Leave a Reply