Be it watching your favorite movie, binge watching Money Heist, or simply giving a presentation on board meetings, the last thing you’d want to see is the Windows 10 taskbar. Though we know how simple it is to use full screen mode in Windows 10, sometimes, the taskbar isn’t going away in fullscreen mode.
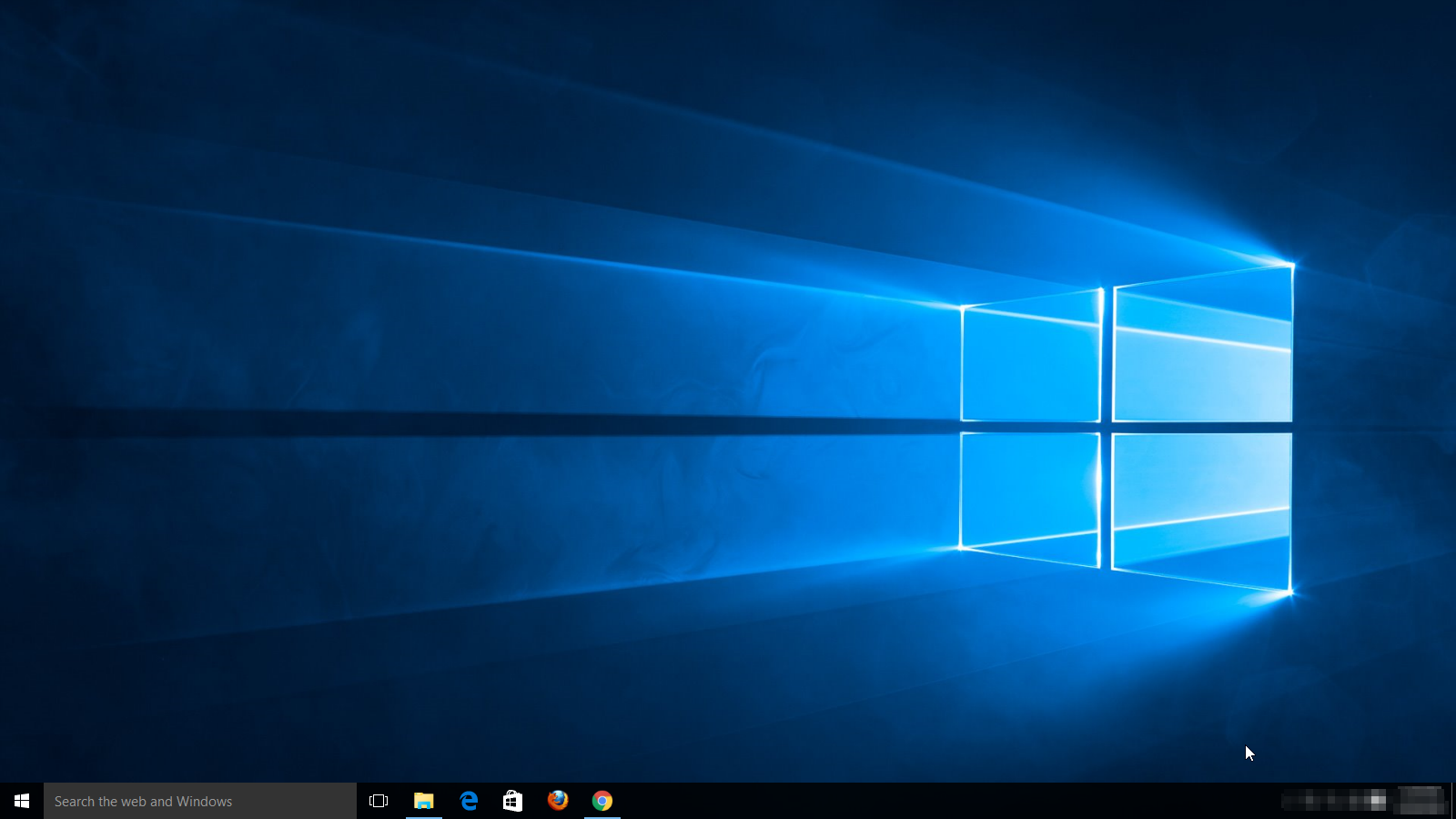
There can be a number of reasons I should care as a user, but it gets annoying just watching the taskbar when it isn’t necessary. Many users have faced this issue of Windows taskbar not hiding in fullscreen. So let’s check out the ways we can try to resolve the issue to taskbar not hiding:
Fixes For Windows 10 Taskbar Not Hiding in Fullscreen
1. Update Windows & Restart The System
I believe the most common reaction whenever a machine starts behaving other than the usual functionality. We either restart the device or look for any update that is available but we didn’t install the same.
Similarly, first of all, we would need to check if there is any update available for the system & if there is, I suggest you download & install it ASAP.
Just press Windows + I & tap on Update & Security to check for updates.

It’s not that the installation would directly affect the taskbar issue but there are chances that it might start working in your favor.
After the installation, the system always asks you to restart the device. However, in case you don’t find any new update, simply restart the device to check if the issue (Windows 10 taskbar not hiding in full screen) has been resolved or not.
2. Auto-hide The Taskbar
Every WindowsOS user knows about the simplest way to hide the taskbar without any hassle and a few clicks. Auto-hide the taskbar option has been there from as long as I can remember & it’s been working ever since without failing. The auto-hide taskbar option works in a way that whenever you aren’t using it, it auto goes away.
1. Right Click on the taskbar
2. Choose Properties & check the box Auto-hide the taskbar

3. Select the option; tap on Apply & then OK. After this, check if the taskbar isn’t showing anymore while you are away from the taskbar.
3. Restart The Windows Explorer
Another fix to overcome the issue of Windows taskbar not hiding in fullscreen is restarting the Windows Explorer. Actually, working on Windows Explorer is better & quicker than restarting the system itself.
Just use Ctrl + Shift + Esc OR right click on taskbar & tap on Task Manager to find the below pop-up window:
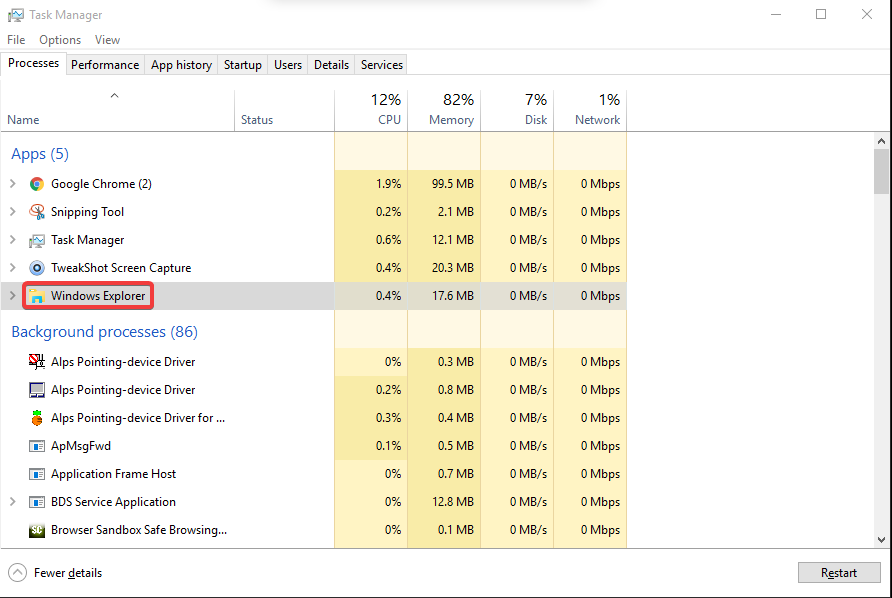
Simply right click on the Windows Explorer & select Restart option to recheck if Windows 10 taskbar not hiding issue has been resolved.
4. F11 Keyboard Shortcut
Many users like to control everything from the keyboard instead of using mouse or mouse pad on the laptop. That’s where using keyboard shortcuts kick in as it takes less time to give commands. In order to use fullscreen on Windows 10, all you need to do is, press F11.
Please know that F11 works on all the Windows versions irrespective of the variant you are using (Home, Enterprise, or Pro). On a few or the latest keyboards, you need to use Fn + F11 to check if the Windows 10 not hiding taskbar is actually hiding now. (for your laptop, check with both F11 & Fn + F11 which one is working out for you).
5. Disable Apps Notifications
Not the last one but another attempt to fix the issue of Windows 10 taskbar hiding in fullscreen is disabling the notifications you get from the apps. Chances are whenever you get any notification from any of the apps (considering your system is in fullscreen mode), the taskbar gets displayed on the screen. So below is the path you need to follow to fix the issue:
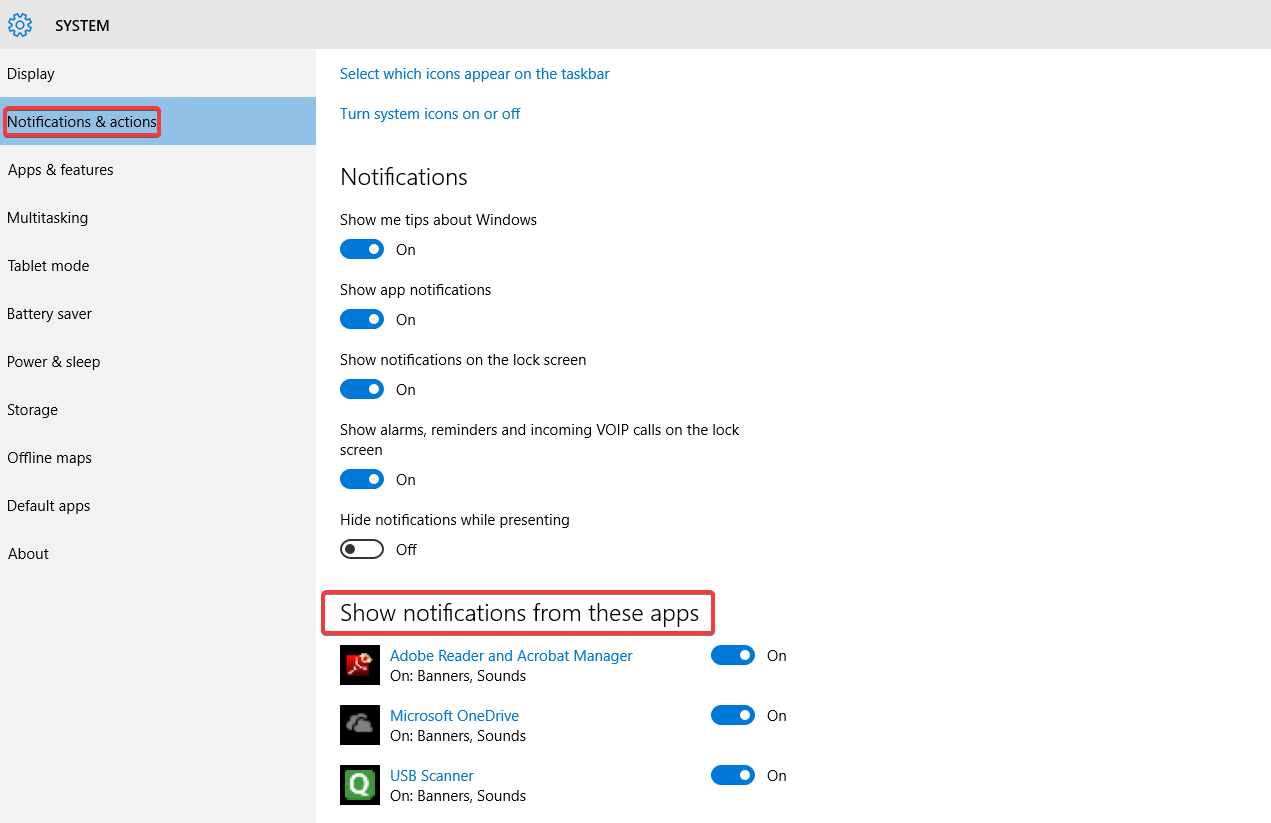
Windows > Settings > System > Notifications & actions > Show notifications from these apps
You will need to disable the Show notification from these apps so that while you are watching movies, playing games, or giving presentations, the taskbar won’t bother you anymore.
Conclusion
Having fullscreen mode ensures that nothing from the system’s end can bother you while working on your system. But sometimes, due to unknown reasons, we experience some glitch that makes the whole experience bitter. So we have enlisted the internal & external reasons along with the fixes to help the issue of Windows 10 taskbar not going away in fullscreen.
Next Read:
How to Force Delete a File or Folder in Windows 10
PC Freezes While Playing Games on Windows 10? Follow The Fixes Below!






Leave a Reply