Oh, it’s so annoying when your Windows 10 PIN doesn’t work, right? You’re ready to start your day, but you can’t get into your computer. Don’t worry, we can help!
Sometimes, Windows 10 PIN problems happen for different reasons. Maybe a recent update didn’t work well with your computer. Or maybe some hidden files got messed up. No matter why it happened, Microsoft knows this problem happens a lot and has ways to fix it. That’s what we’re going to look at today.
In this guide, we’ll show you 7 ways to fix your Windows 10 PIN. We’ll start with easy fixes that anyone can perform, and then move on to more advanced solutions .
By the end of this article, you’ll have a list of things to try, which will help you solve the problem faster.
| Short Answer:
Open Settings > Accounts > Sign-in options. |
Windows 10 PIN Not Working? Try these Fixes!
1. Make Sure You’re Not Entering the Wrong PIN
The first probable cause of your PIN not functioning is entering it incorrectly. Reset your PIN once to avoid this chance.
To reset your PIN, you must have an active internet connection on your computer. Power on your computer & check if it is connected to the internet. Go to your profile’s login page and select /I forgot my PIN/ from the drop-down menu to reset your PIN.
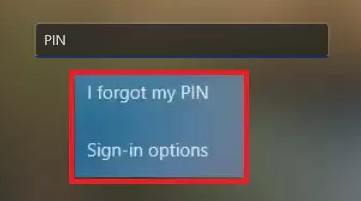
You may either reset the PIN by confirming your identity using your Microsoft account password, or you can pick an alternate sign-in option by choosing to Send code, which will send a code to your email address.
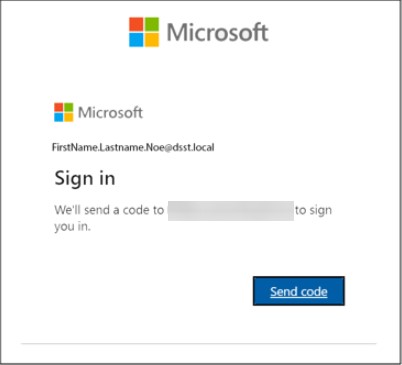
Enter the code you got through email & click Continue if you choose the latter option. Windows will prompt you to create a new PIN, which you should do. Enter it, confirm it, and then click OK.
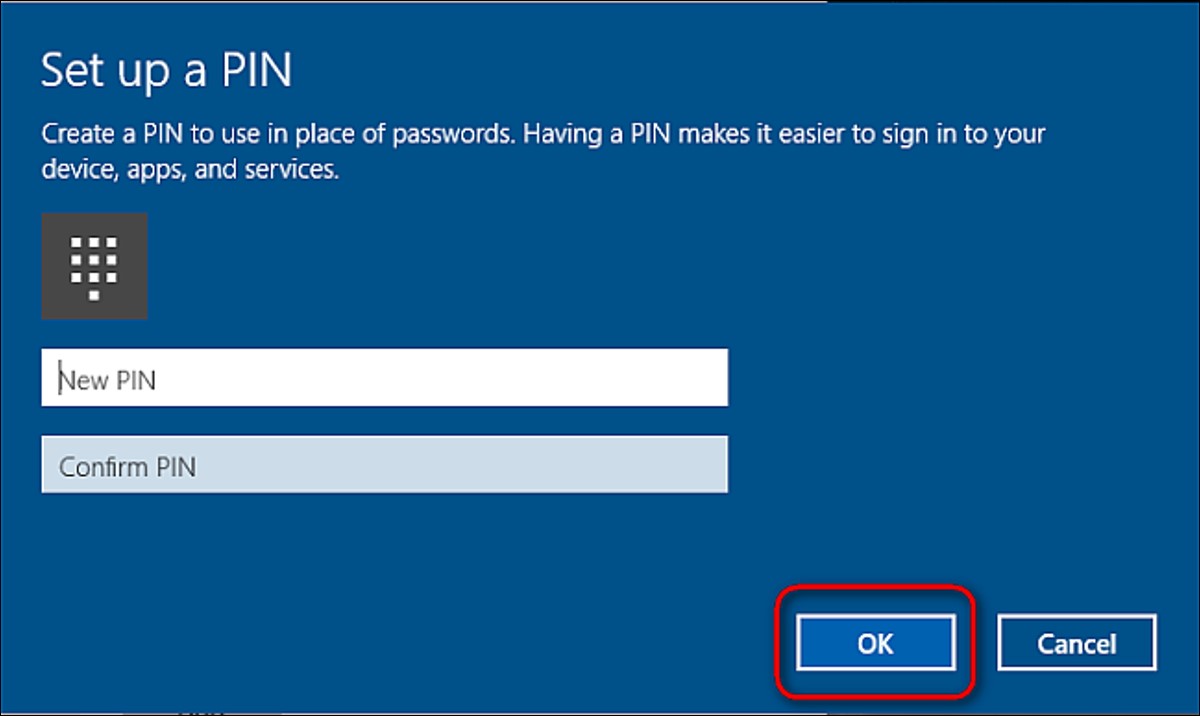
Restart your computer, input your new PIN on the login page, and try logging in again to ensure it wasn’t the incorrect PIN preventing you from gaining access to the computer earlier. If you can log in this time, just remember your new PIN.
Your operating system is to fault if the PIN does not function after resetting and you are confident that the PIN you are typing is accurate.
To explore further, reset the PIN to temporarily log in to your computer or log in using another sign-in method, such as your Microsoft account password.
After logging into your account, the first thing you should do is delete the Ngc folder.
2. Delete the Ngc Folder in Windows
This folder maintains all of your PIN-related settings in Windows, so if the OS isn’t accepting your accurate PIN, you should remove it. This procedure will remove any PIN-related data from the operating system. After that, you may create a new PIN, which should function flawlessly.
Following these procedures will allow you to remove the Ngc folder:
- Go to your administrator account and log in.
- Go to C: drive > Windows> Service Profiles > Local Service > AppData > Local> Microsoft > Microsoft.
- Locate the Ngc folder and delete it using the right-click menu.
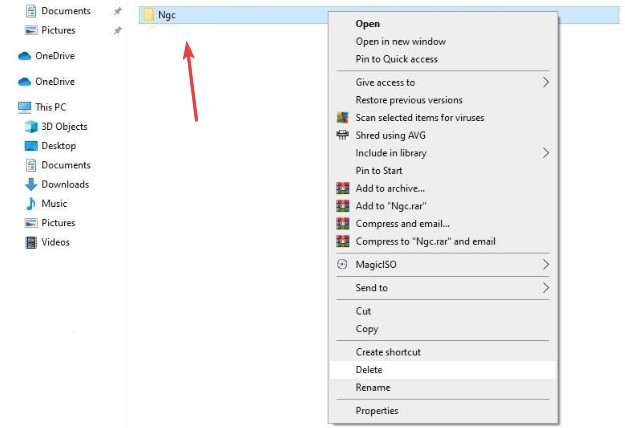
After removing the previous PIN, go to Settings > Accounts > Sign-in choices to create a new one. After that, go to Windows Hello PIN and create a new PIN, and the PIN should start functioning on the operating system.
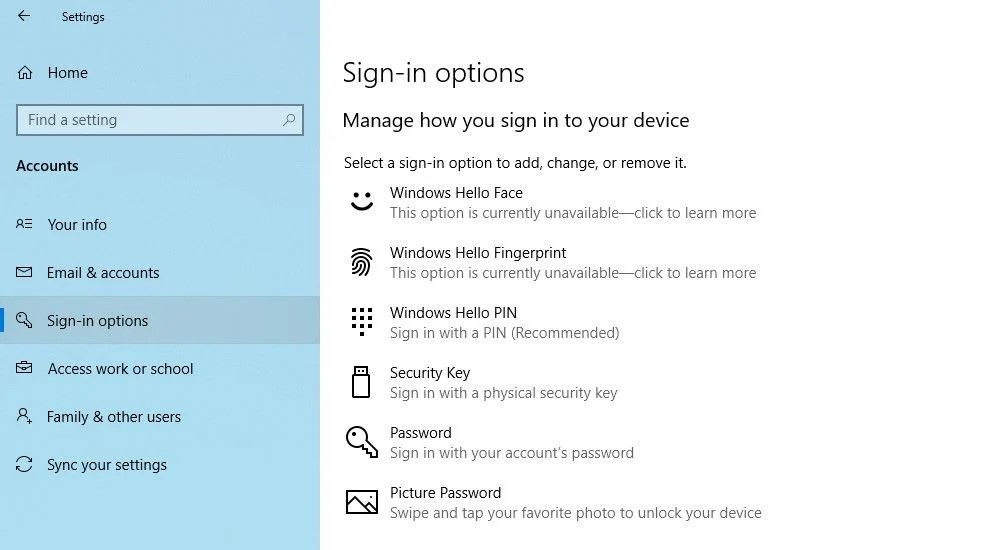
If this doesn’t cure the problem, it’s likely caused by something else that has to be looked into further.
3. Rule Out User Account Specific Issues
It’s critical to rule out account-specific issues first when addressing PIN difficulties. First, make sure the problem isn’t limited to a single Microsoft account. Switching to a local account is the easiest method to validate this. To do so, follow the instructions below:
- Open the Windows Settings program on your computer.
- Navigate to Accounts.
- In the left-sidebar, go to Your information.
- Instead, select Sign in with a local account.
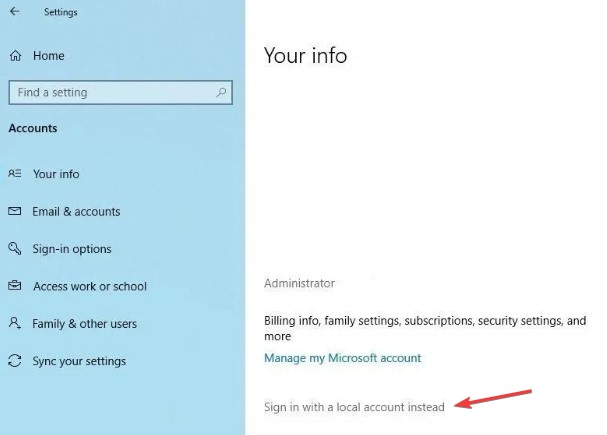
- Next should be selected.
- Please enter your PIN.
- Add your username & password to create your local account.
- When you’re finished, click Next.
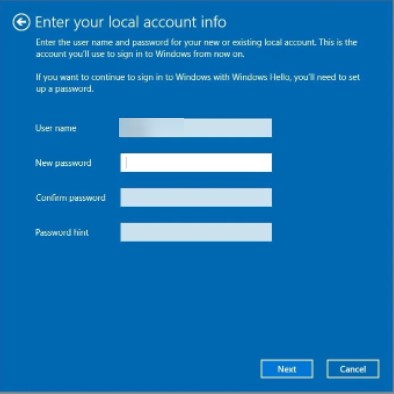
- Finish by clicking Sign out.
You’ll be taken back to the login screen. If your PIN is working, it’s because of your Microsoft account. You are creating a new user account and seeing whether the PIN works.
If your Microsoft user account causes the problem, you should copy your data to the new version and use it permanently.
Continue to the next step if the PIN does not work on any account.
4. Check PIN Sign-In Settings in Group Policy Editor
The PIN will not function if the Group Policy Editor’s convenience PIN sign-in setting is deactivated. As a result, it’s critical to ensure it’s not causing issues during sign-in.
This function may not be available in all Windows versions. If this is also true for you, you may skip this step.
To change the settings in the Group Policy Editor, follow the steps below:
- In the Windows search box, look for the Run program.
- Click OK after typing “gpedit.msc.”
- Select Administrative Templates > System > Login from the drop-down menu.
- Locate and double-click. Turn on the convenience PIN sign-in setting in the right-hand window.
- Enable the checkbox, then click Apply and OK.
Continue to apply the following fixes if the setting is already enabled.
5. Upgrade or Downgrade Your Operating System
According to Microsoft support staff, recent upgrades might be one of the causes of PIN not functioning on Windows. If you recently performed an update, you must roll back the upgrade.
On the other hand, if you haven’t updated your computer in a long time, the issue might be due to an out-of-date Windows operating system. In that situation, upgrade your PC by following the procedures below:
- Open the Windows Settings program on your computer.
- Select Update & Security from the drop-down menu.
- In the left sidebar, select Windows Update.
- Check for updates by checking the box.

Windows will automatically check for new updates and, if necessary, upgrade itself. If your OS has been upgraded, try signing in with your PIN again to see if it works.
Run a malware scan if the problem persists in ruling out the chance of malware intervention.
6. Disable Your Antivirus Software and Perform a Malware Scan
Your PIN might be denied as a consequence of possible antivirus tampering. As a result, switch it off for a while to ensure this isn’t the case. Then, to discover any hidden infection, conduct a Microsoft Defender offline scan.
7. Run SFC scan
When you remove malware from your computer, it hasn’t damaged any Windows files that may have caused the problem.
Running an SFC scan is the simplest method to achieve this. The scan looks for corrupted files automatically & fixes them with a cached copy.
- To run the scan, follow the steps below:
- In the Windows search bar, type “cmd.”
- Run as administrator by right-clicking on the Command Prompt software.
- Enter “SFC /scannow” at the command prompt.
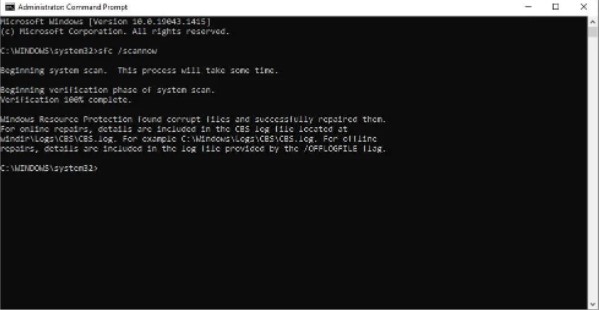
Conclusion: –
If the problem persists after trying all of the above fixes, consider restoring your computer to a previous state where the PIN was working correctly. If that doesn’t work, you should consider factory resetting your laptop as a last resort.
Were we able to resolve your issue? If yes, then tell us in the comments section. If you know any other way that we have missed, feel free to mention that in the comments.
FAQs:
Q: Why is my Windows 10 PIN suddenly not working?
Your PIN may stop working due to system updates, corrupted user profile data, or issues with the TPM (Trusted Platform Module). Sometimes, it can also be caused by malware or conflicts with other security software.
Q: Can I still log in if my PIN isn’t working?
Yes, you can usually still log in using your Microsoft account password. Look for the “Sign-in options” link on the login screen and choose to use your password instead of the PIN.
Q: Will I lose my data if I reset my PIN?
No, resetting your PIN doesn’t affect your personal files or data. It only changes the method you use to log in to your account. Your files, settings, and apps will remain intact.
Q: How can I prevent PIN issues in the future?
To minimize PIN problems, keep your Windows 10 system updated, use reputable antivirus software, and avoid making frequent changes to your account settings. Also, consider creating a backup PIN or keeping your Microsoft account password handy as a fallback option.






Leave a Reply