Many Windows 10 users use the photo app to view photos. However, many users have found that either the Microsoft photos app is not working or is showing photos very slowly. In this blog, we will discuss some ways you can resolve the “Windows photo not working” issue.
Ways To Deal With “Windows 10 Photos App Not Working”:
1. Update Windows 10 Photos App
2. Restore Windows 10 Photos App
3. Use The Task Manager To Close Photos App
5. Update Display/ Graphics Drivers
6. Reset Windows 10 Photos App
7. Delete Outdated Or Invalid Registry Keys
8. Restore Windows 10 Libraries to Default
1. Update Windows 10 Photos App
In case the Windows 10 photos app is not working, it could be that you need to update the app. This will also help improve its features and patch any bugs which could be causing the issue. Here are the steps to update Windows 10 Photos App –
1. Type Microsoft Store in the Windows search bar
2. Click three horizontal dots at the top right corner
3. Click on Download and updates
4. Click on Get updates and if there is an update pending, click on it

2. Restore Windows 10 Photos App
As reported by many users, sometimes you may just not be able to open the Windows 10 photos app at all. In that case, you can take the help of Windows 10 PowerShell and restore Windows 10 app package by following the steps below –
1. Type Windows PowerShell in the Windows search bar
2. Select Run as administrator from the right-hand pane
3. When the PowerShell Windows opens type the below-mentioned command –
get-appxpackage *Microsoft.Windows.Photos* | remove-appxpackage
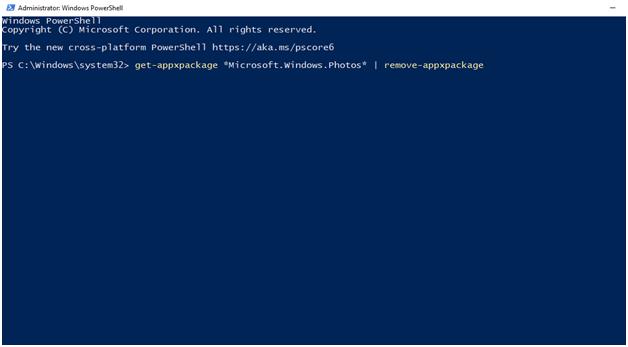
4. Let the process finish
Restart your computer and check if the issue is resolved or not
3. Use The Task Manager To Close Photos App
If the Photos app hangs or lags on your Windows 10 system, you can use the Task Manager and terminate the process for once. This process is simple and in most cases, it will come to the rescue in case Windows 10 Photos is not working on your Windows 10 laptop or computer. Here are the steps –
1. Press Ctrl + Shift + Esc top open the Task Manager
2. When the Task Manager opens scroll down and then look for Photos
3. You should mostly be able to find it under Background processes
4. Click on it and then again click on the End Task option present at the bottom right corner of the screen
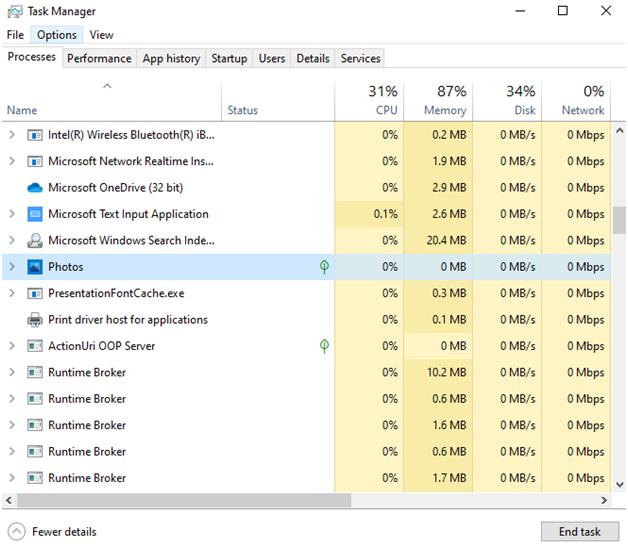
4. Run Troubleshooter
You can also take the help of the inbuilt Windows 10 troubleshooter to catch hold of any problems because of which Windows 10 photo viewer is not working.
1. Open Settings by pressing Windows + I
2. Choose Update & Security
3. From the left-hand pane click on Troubleshoot
4. Now, from the right-hand side click on Run the troubleshooter under Windows Store Apps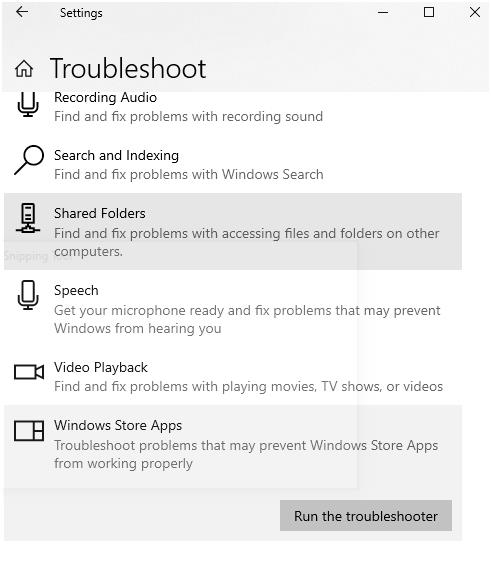
5. The troubleshooter will notify you of any issues because of which Windows 10 Photos App is not running. It will also suggest ways you can resolve the issue
6. Click on Next
5. Update Display/ Graphics Drivers
Display or Graphics drivers are essential for viewing photos on Windows 10. Any corrupt, outdated, or incompatible drivers will cause hindrance in the Photos app. In that case, you can either manually update drivers or take the help of a driver update tool like Smart Driver Care and update drivers.
Here’s How Smart Driver Care works –
1. Download and install Smart Driver Care
2. Click on Scan Drivers and if you have already performed a scan, you can click on Rescan
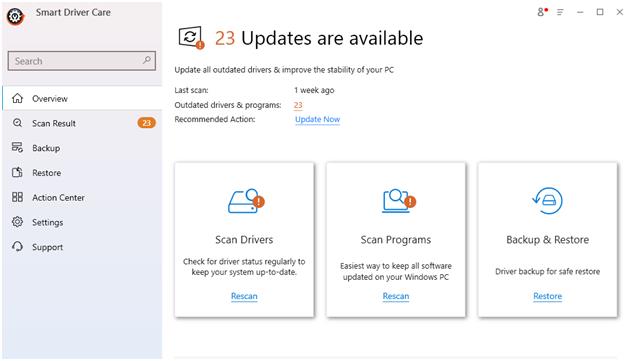
3. Let the process complete
4. From the given list of drivers, select your outdated display driver. For that, you can head to the top of the screen and double click on the Outdated Items checkbox so that al the other drivers are deselected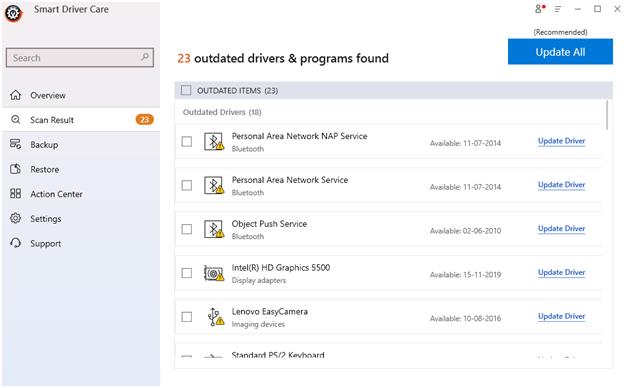
5. Click on the Update Driver button
After the driver has updated, check if your Windows 10 Photos app is working or not.
| Smart Driver Care – Features At A Glance |
|---|
Note: You can update up to 2 drivers per day with the free version Price: US $ 39.99 Windows Version supported: Windows 10/8.1/8/7 |
6. Reset Windows 10 Photos App
The intent behind using this option is to clear the app’s cache which might be leading to Windows 10 App not working. It will also reset all the app’s data to its default settings.
1. Right-click on the Start Menu
2. Click on Apps and Features
3. Scroll down and click on Photos
4. Click on Advanced options
5. Now click on Reset options which will appear in the next window

7. Delete Outdated Or Invalid Registry Keys
Corrupt registries can disrupt your operating system big time and the same could be the reason why the Microsoft Photos app is not working on your computer. Here is how you can delete corrupt registry keys and resolve the “Windows 10 Photos” app not working issue.
Note: We’d recommend that you take a backup of all registries before deleting them.
1. Press Windows + R to open the run dialog box
2. Type Regedit
3. Navigate to the below-mentioned path
HKEY_CURRENT_USER\Software\Classes\Local Settings\Software\Microsoft\Windows\CurrentVersion\AppModel\Repository\Families\Microsoft.VP9VideoExtensions_8wekyb3d8bbwe
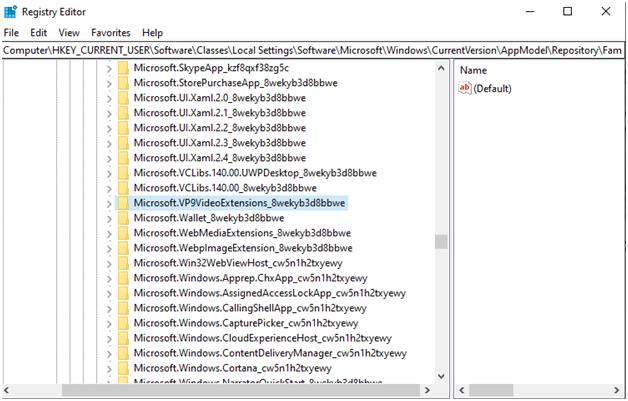
4. Check if there are more than three entries containing the mentioned version number
(Microsoft.Windows.Photos_2017.35071.13510.0)
5. Remove outdated entries by leaving the recent three entries
6. If you don’t have permission, choose an entry, right-click on Properties
7. Then go to Security and then click on Permission
8. Choose Advanced
9. Click on Find Now, type in your Username and then click on OK
8. Restore Windows 10 Libraries to Default
Since Windows 10 Photos App is related to your File Explorer libraries, you can restore the libraries to default settings which will resolve any problems because of which you are not able to photos in the Windows 10 Photos app.
1. Open File Explorer
2. Select the View tab at the top
3. Click on the Navigation pane dropdown and click on Show libraries
4. Now, when the Libraries folder appears in the left-hand pane, right-click on it and then choose to Restore default libraries
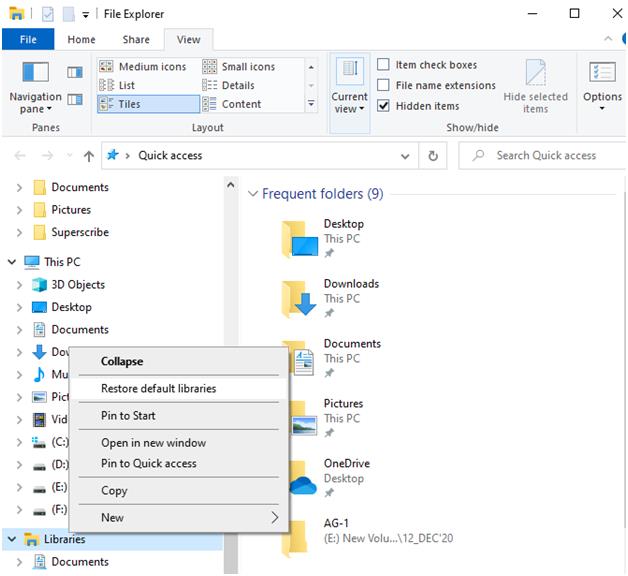
Now, fire up the Photos app and you will find that it is working properly.
You should now be able to delete old entries. After deleting, restart your computer and check if you are able to access the Windows 10 Photos app.
Wrapping Up
For resolving the “Windows 10 Photos app” not working issue, you can look for issues such as outdated or corrupt graphics or display drivers and swiftly resolve them by using a driver updater tool like Smart Driver Care.
As an additional measure, you can also download a third-party photo viewer app till the time the Microsoft Photos app is not working on your computer. If you liked the blog, do upvote it and share it with your friends. Also, let us know which of the above methods worked out for you. For more such tech related content keep reading Tweak Library.
Recommended Readings:
How to Limit 3rd Party Access to The iPhone’s Photos App
Organize and Edit Photos In Windows Photo Gallery Like A Pro







Leave a Reply