No matter how much you might adore Windows 10, certain annoyances do put us off at times. And, it isn’t that since they are proprietary you can’t do away with them. In this blog, we’ll be discussing a few such quirks in Windows 10 and how you can get rid of them quickly.
Ways to Deal With Windows 10 Annoying things:
Annoyance # 1: Let Not Startup Items Startle You
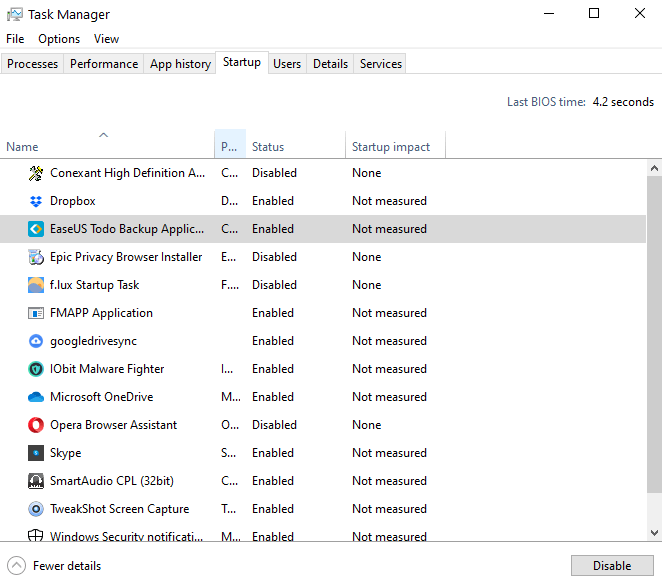
These are the programs that auto-start the moment your computer boots up, without your prior permission. What’s the big deal you may wonder? On the face of it, they might look harmless but aren’t.
Why Get Rid Of It?
Apart from being annoying, they eat up your system’s precious resources by running in the background. As a result, your computer slows down, its boot-up speed takes a hit.
How To Get Rid Of it?
Getting rid of startup items in Windows 10 isn’t difficult. And, while we have enlisted all the ways you can get rid of startup items in Windows 10. Here’s the simplest way to disable all unneeded startup programs in a few simple steps –
1. Press Ctrl + Shift + Esc to open the Task Manager
2. Click on the Startup tab
3. Click on the app that you don’t want to appear on the startup
4. Click on enable/ disable from the bottom right corner of the screen
Annoyance # 2: Keep Software Updates in Windows 10 Under Your Grip
We truly agree that updates keep you secure and less vulnerable to bugs. If it’s software that you use frequently, you must pay heed to the updates but what about those apps which you hardly ever touch?
Also Read: How To Solve The Issue Of Software Updates In Windows 10
Why Get Rid Of It?
Two main reasons why we think you should take a grip on software updates are (i) Software updates can hamper your productivity and (ii) They do take up considerable storage space (iii) A software update might ask you to reboot your computer, something that you’ll find annoying especially if you are in the middle of your favorite series or important work.
How To Get Rid Of it?
Almost every software these days comes with an option to switch off Auto-updates. By switching it off, you can choose to manually check for updates. Another way is to disable Windows 10 update service using the run command as shown below –
1. Press Windows + R and open the run command and type services.msc
2. Select Windows Update Service
3. Select the General tab and then click on the Startup type dropdown and click on Disabled
4. Click on OK
Annoyance # 3: Keep Microsoft Diagnostics Under Check
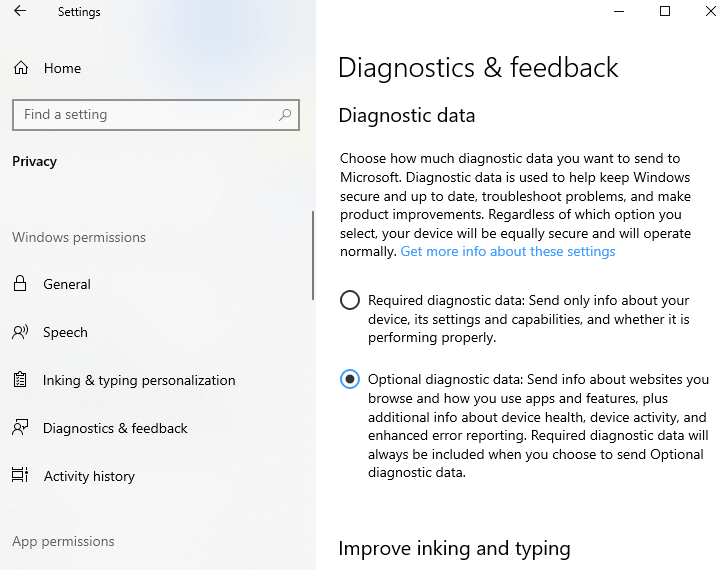
Microsoft does collect some telemetry data from you. Having said that, that doesn’t mean you have no control over what data you are sharing.
How To Get Rid Of it?
1. Go to Settings
2. Head to Privacy
3. Under Diagnostic & Feedback, select Required diagnostic data instead of full
Annoyance # 4: Say No To Notifications
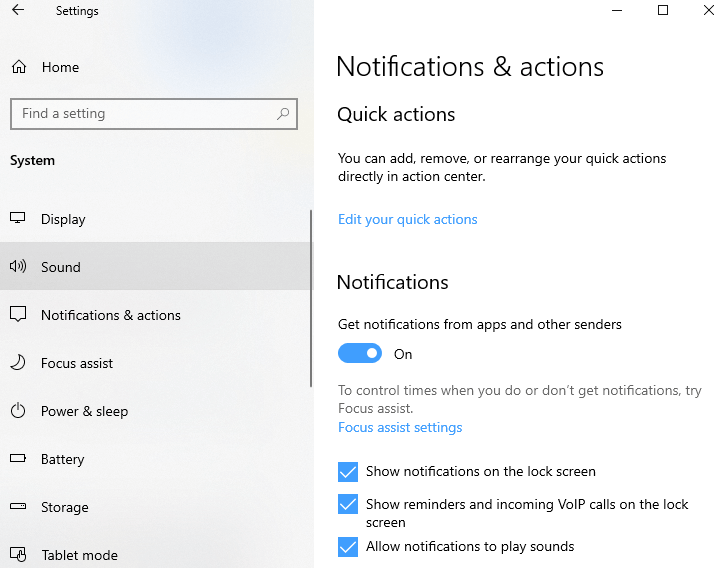
It’s good to be notified about the whereabouts of the apps you are using. But, not every time would you like to be notified by an app, shut the notification down, and then move on with your task?
Why Get Rid Of It?
For the simple reason, that they pop up out of the blue and distract you while you are focused on some very important tasks. Things can get more annoying and chaotic if you are juggling with many apps.
How To Get Rid Of it?
Getting rid of notifications is not a tough task. We’ll tell you how you can get rid of notifications in a snap –
1. Go to Settings by pressing Windows + I
2. Click on System
3. And, then click on Notifications & Actions
You can now turn off toggle switches for individual apps for which you don’t want the notifications. If you wish to check each app or gain more control of individual apps, you can click on the app name and gain more control. For instance, you can choose to get notifications from one app on your lock screen or turn off sound for all apps.
Annoyance # 5: Hide Cortana or Disable It
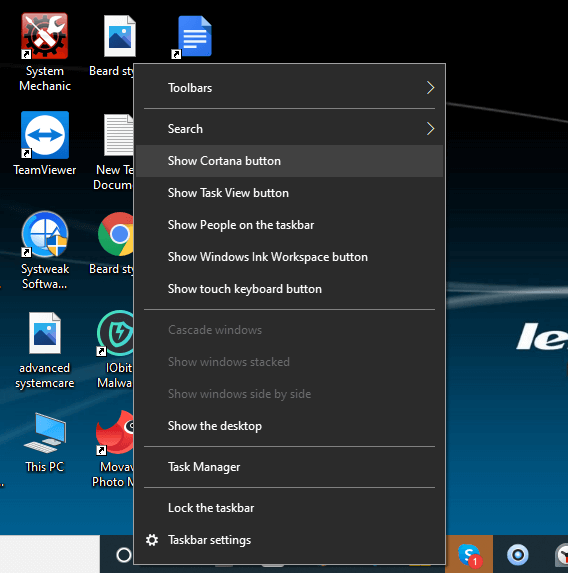
Cortana is Microsoft’s befitting reply to Amazon’s Alexa or Apple’s Siri and it does help you display notifications, set reminders, and even send emails. Yet, there are reasons more than one, why you might want to hide or disable Microsoft’s personal assistant.
Why Get Rid Of It?
First, it takes up space on your taskbar and you might accidentally summon Cortana up by clicking on it. You might even find Cortana, intruding on your privacy.
How To Get Rid Of it?
Whatever the reason, if you find Cortana to be redundant and annoying at times, here are two ways you can do away with Microsoft’s digital assistant –
(i) Here’s a simple step, right-click on your taskbar and then click on Show Cortana Button
(ii) This next way would require you to tap into your registry. So, we’d suggest that you either create a backup of your registry or at least create a restore point that will save you should something go awry. Here are the steps to do the same –
1. Press Windows + R, open the Run dialog box, type regedit, and press Enter
2. Navigate to the following registry
HKEYLOCALMACHINE\SOFTWARE\Policies\Microsoft\Windows\Windows Search
3. Right-click and create a DWORD value and name it as AllowCortana
4. Set the value to 0
Annoyance # 6: Bid Adieu To Microsoft Edge
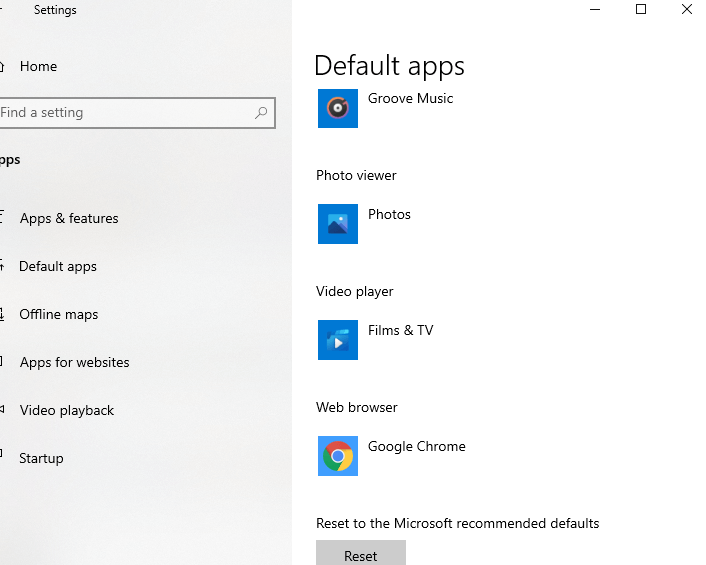
Get rid of Microsoft Edge and switch to some other great browser. That is if you don’t like it at all. You can’t completely uninstall Microsoft’s browser but at least you can stop it from opening in your face.
Why Get Rid Of It?
Despite having some other browser such as Chrome, Safari, Firefox, or another browser as a default, whenever you try to open a PDF, Microsoft Edge pops up.
How To Get Rid Of it?
1. Go to Settings
2. Click on Apps
3. Select Default Apps. Scroll down and select Web browser. Here you will see a list of installed web browsers. You can now pick your favorite browser
But, what if Edge keeps opening up as your default PDF reader, how would you ditch that?
To resolve this, the steps from 1-3 remain the same, however, now scroll down till you find Choose default apps by file type. Further, scroll down and against .pdf click on Microsoft Edge, and then choose whatever browser or application you want to open your PDF document (You would most preferably select Adobe Acrobat Reader or the like, wouldn’t you?)
Annoyance # 7: Disable Sticky Keys

Has it ever happened that by pressing the Shift key too many times, a popup like the one mentioned below hits you right in the face? This is quite a common occurrence that many PC gamers have to face.
Why Get Rid Of It?
As mentioned above, this can hamper your gaming experience and in any case, it is annoying to have a popup appearing now and then.
How To Get Rid Of it?
The answer to this is right in the pop-up – the line that reads Disable this keyboard shortcut in Ease of Access. Click on this hyperlinked line and uncheck the Allow the shortcut key to start Sticky Keys
Annoyance # 8: Unlink OneDrive
Not saying, that as a cloud storage medium, Microsoft’s OneDrive is a bad option but there are better alternatives that you can entrust with your files, folders, and other documents.
Why Get Rid Of It?
Some users have had their share of privacy concerns and not just that, it isn’t as seamless when it comes to using OneDrive on smartphones as many of its counterparts. Another reason would be that you just want to give an alternative a try and to spare yourself of file duplication i.e.uploading the same files on OneDrive and another alternative (Say, Dropbox), you would want to get rid of OneDrive, even if for a while.
How To Get Rid Of it?
Here are the steps to unlink your Microsoft account from OneDrive –
1. Locate the OneDrive icon on the taskbar and select Settings
2. Under the Account tab, select Unlink this PC
3. Also, you might want to uncheck all the boxes under the Settings tab
And, in case you want to uninstall OneDrive completely –
1. Press Windows + I and head to Settings
2. Click on Apps & Features
3. Scroll down and locate Microsoft OneDrive
4. Click on the Uninstall button
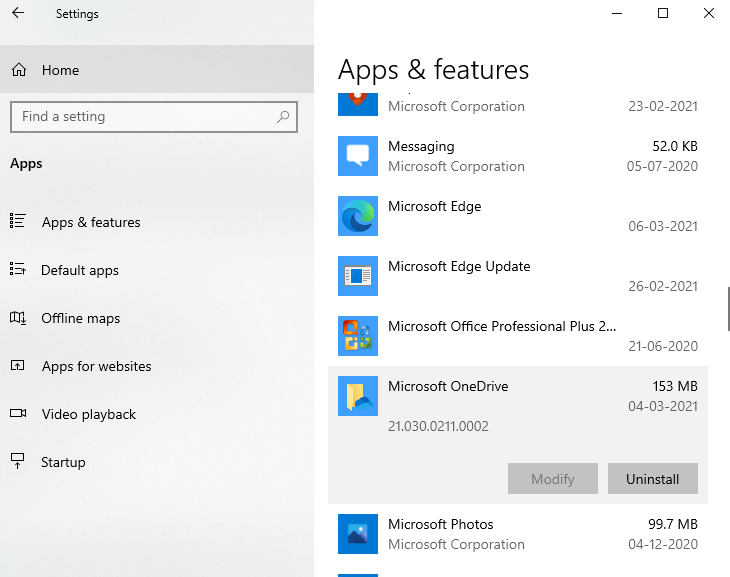
Wrapping Up
Are there any more annoyances that you feel that Windows 10 should remove? And. Are there any features that you think would help increase your productivity on Windows 10? Whether it is a feature that you would want to be removed or added on, do let us know in the comments section below. You can also follow us on Facebook, Pinterest, YouTube, Flipboard, and Twitter.
Recommended Readings:
Fix: Windows 10 Brightness Control Not Working Issue!
Windows 10 Slow After Update? Possible Fixes!
Best Ways To Stop Windows 10 Forced Updates






Leave a Reply