Keynotes-
|
| Quick Solution:
Looking to edit a PDF on Windows 10/11? Here is a quick solution to this –
|
PDF or Portable Document Format is a popular and acceptable format for sending and receiving forms, resumes, e-books, manuals, e-novels, and so many other documents. If you are like many of us, then reading a PDF is likely all you do with it, but occasionally, the PDF pages need some tweaking. Maybe you have a typo you desperately need to fix, or you want to add some extra information. The question is, how do you edit a PDF on Windows 11/10? This guide will equip you with several ways to edit PDFs on Windows, from using free built-in tools to exploring powerful third-party options. We will divide it into simple steps that will enable you to tackle your PDFs like a pro, even if you are no tech expert.
Why would I need to edit a PDF in Windows?
- You could download an online form as a PDF and later fill it even if you don’t have access to the internet
- If You have received an online PDF crucially related to your course and now since you know how to edit PDFs, you can write down your doubts exactly where they happen in the document and send it across to your teacher/ lecturer/ professor
- You can add images, annotations, etc at places you feel they’ll add a lot of value
- Link text to apt weblinks (and not sketchy one’s) for better understanding
How To Edit PDF in Windows 11/10
1. Use A Dedicated PDF Editor For PC
If your life depends on editing PDFs or if it’s a part of your bread and butter, we suggest that you invest in a PDF editing tool. And, for someone who wishes to know how to edit PDFs? Wondershare PDFelement is a great answer.
1. Download, run and install PDFelement

2. Click on Open files
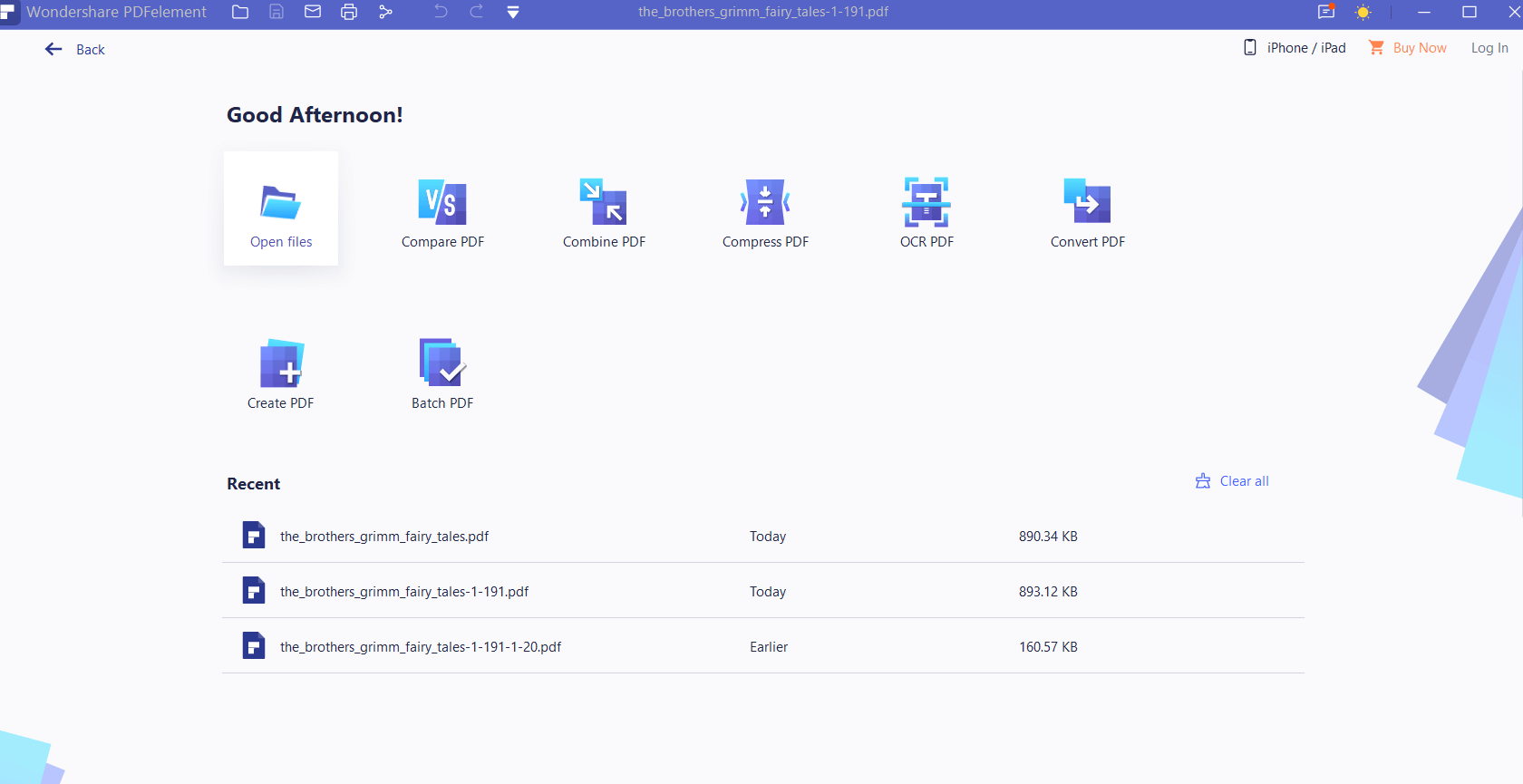
3. As you can see from the screenshots, there are so many things you can do as far as editing your PDF document is concerned. You can add text, images, links, header and footer, images.
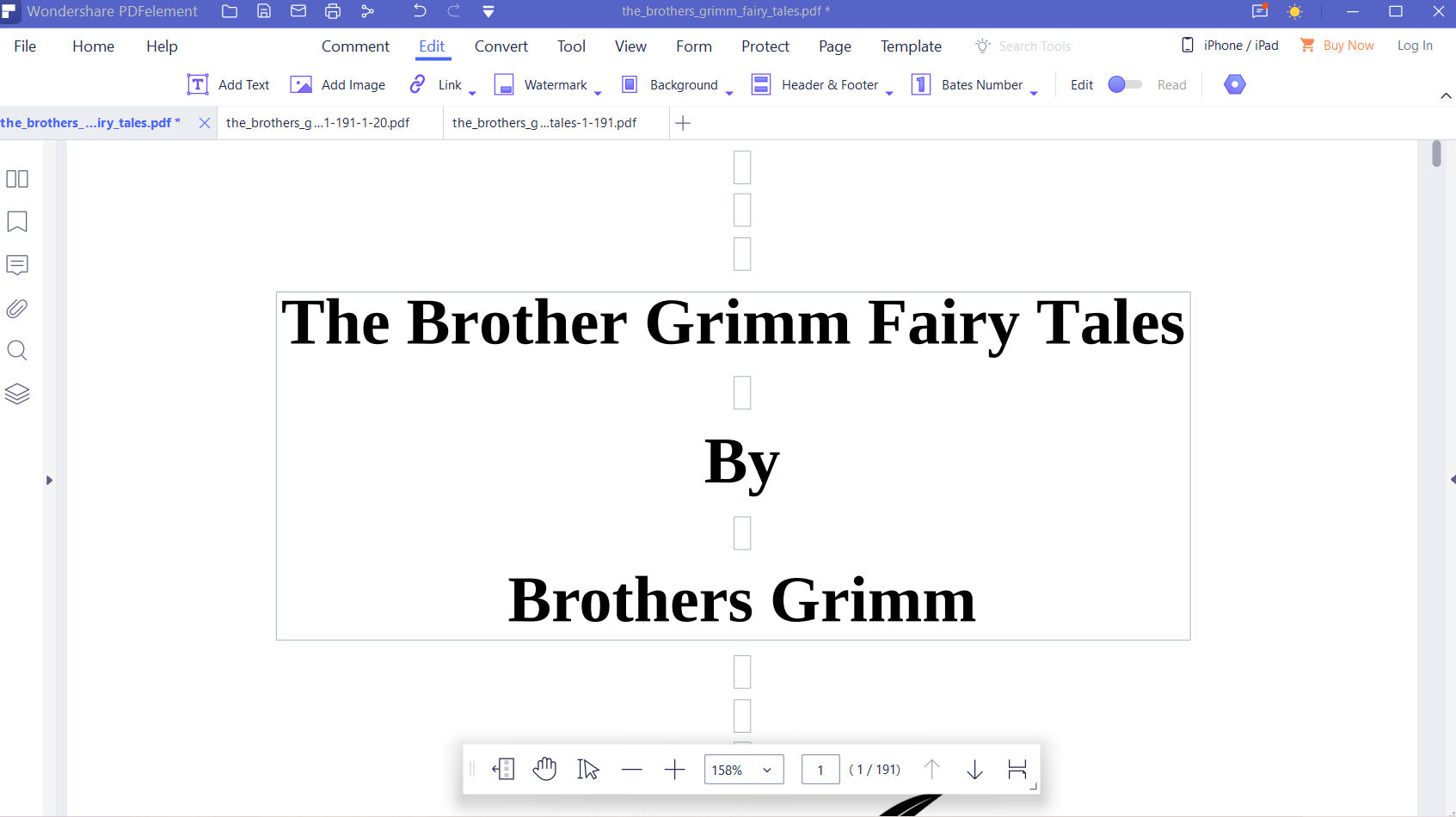
2. You Can Take the Help Of An Online PDF Editor
While we highly recommend having a standalone PDF editing tool by your side, there could be instances when you might have to edit PDF documents and you might not have your PDF editing software by your side. Consider this scenario –
You are working on a friend or colleague’s Windows computer. There is a PDF document that you need to edit – You need to insert hyperlinks, add images, fill forms and even add annotations. For some reason, you don’t want to install the PDF editing software on your friend’s laptop. What would you do now?
Here you can quickly visit an online PDF editor like Sejda, upload your PDF file, and start on your PDF editing journey.
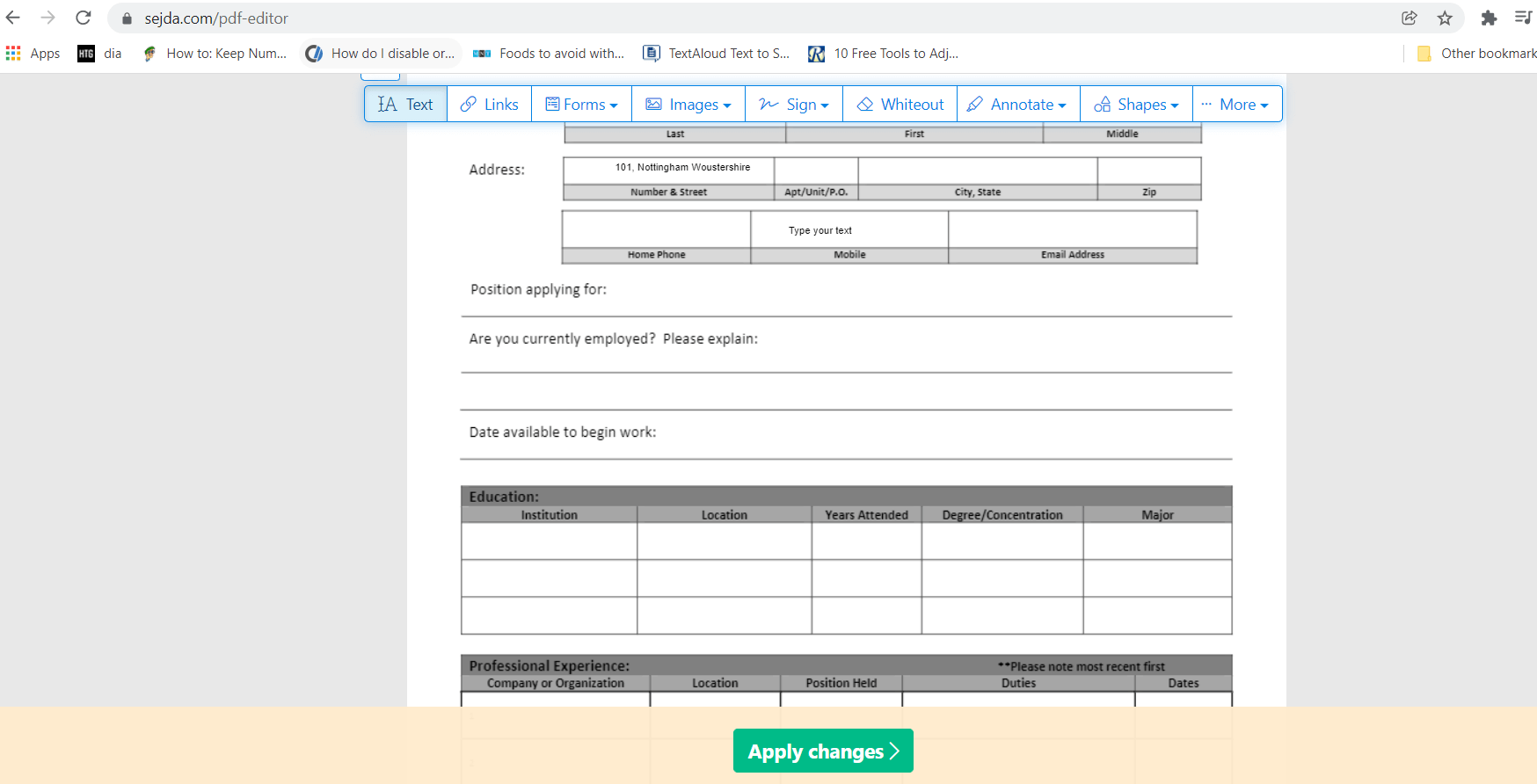
With Sejda, you can do things like –
- Add text to an existing PDF
- Add annotations and images
- Highlight areas
- Remove areas
- Create signatures
3. Edit PDF In Windows Using Google Docs
You sure have a Google account, isn’t it? So, if you wish to edit PDF documents, one of the best ways is to use Google Docs to edit them. First and foremost, login into your Google account and further open drive.google.com which will help your Google Drive. Now follow these steps –
1. From the left-hand side click on the + icon
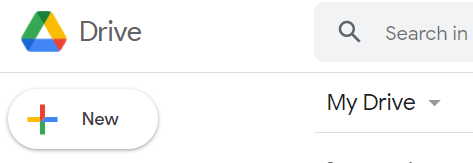
2. Click on File Upload
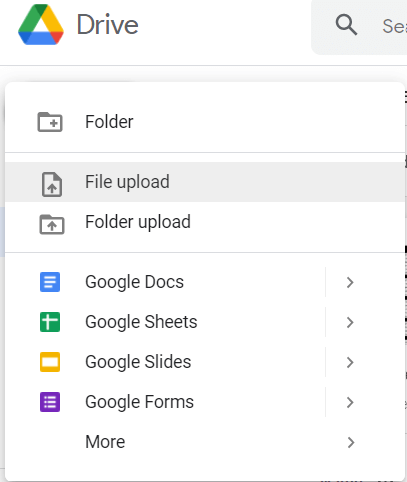
3. Open the PDF file that you want to perform edits on
4. From the left-hand side, click on Recent
5. Right-click on the PDF file name and then further, click on Open with > Google Docs
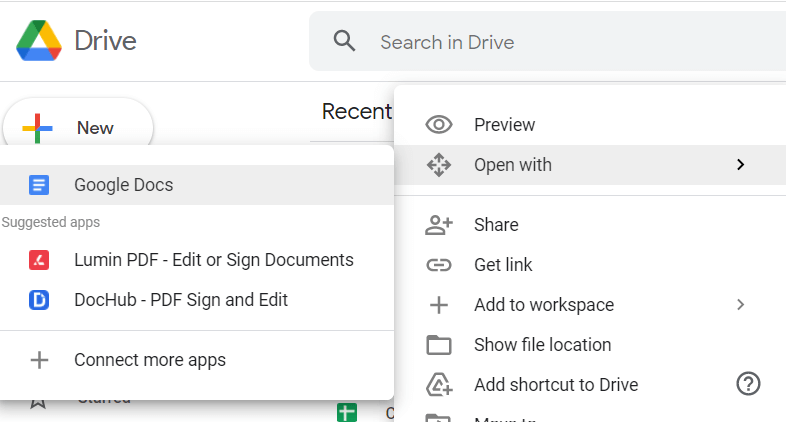
6. You will now see that a new editable doc has been created. Double-click on this file and make the changes you desire

4. Use Microsoft Word To Edit PDF Document In Windows
As a Windows user, you probably have a lot to do with Microsoft Word, right? The word processor comes extremely handy when you have to jot down points, edit and format documents, store them and do a lot of other things. But, did you know that you can even edit PDF documents using Microsoft Word provided you have Microsoft Word 2013 or later.
1. Open Microsoft Word
2. Click on File
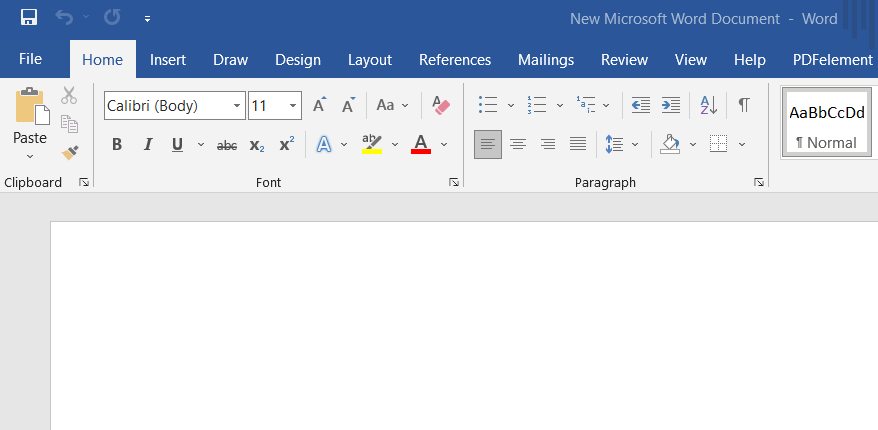
3. Click on Open and select the PDF file you want to open.
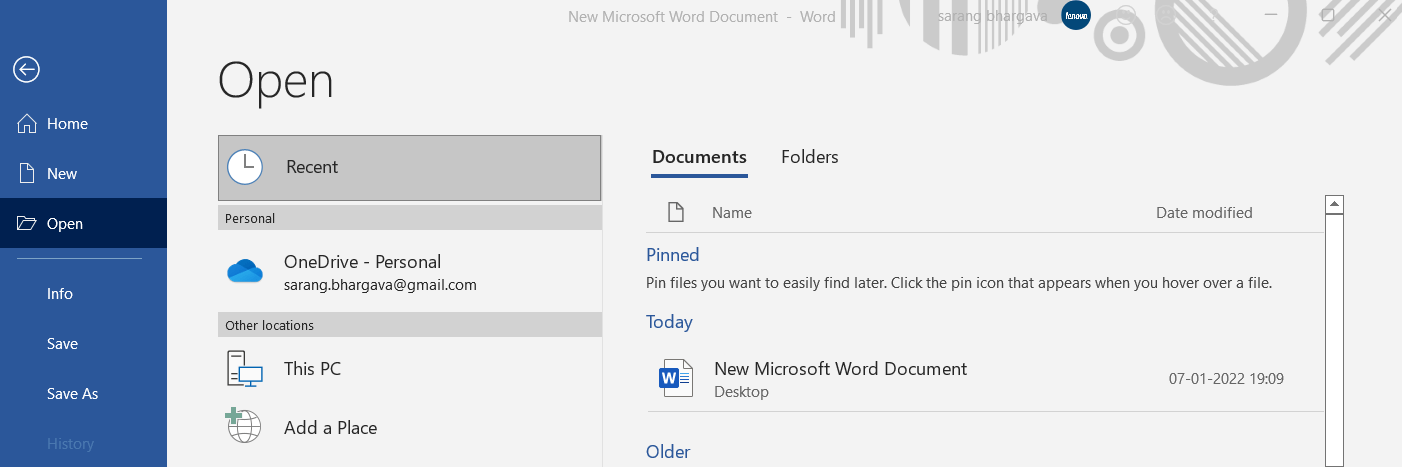
4. Your PDF will now convert into an editable document. Here the contents of the PDF will change to a format that Word can support. Don’t worry the original PDF format will remain intact.
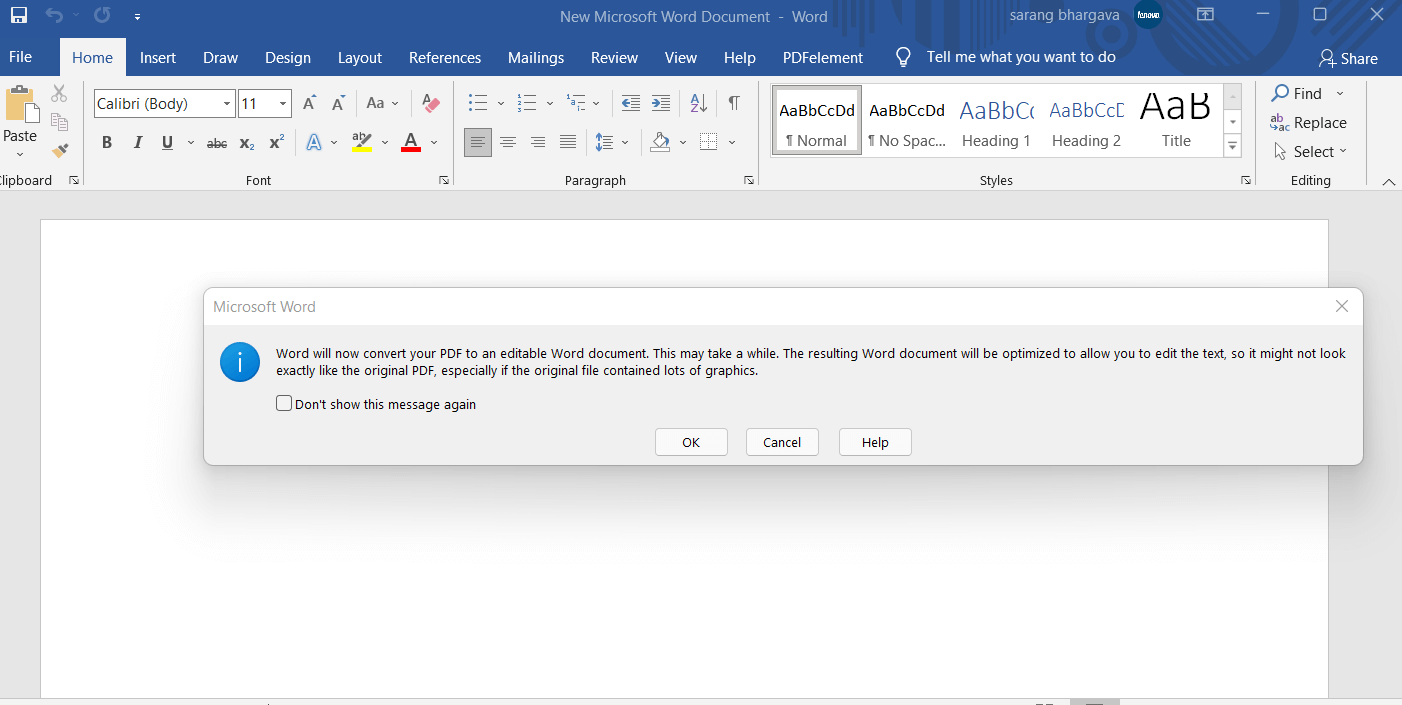
The downside of using Google Docs or Microsoft Word is that oftentimes, the format of tables and other elements gets disrupted.
Wrapping Up
Hope this post answers how to edit PDFs on Windows. One of the things that you may not be able to do when editing a PDF in Windows is for example – changing a PDF from landscape to portrait mode? And, if there is one, do let us know in the comments section below. For more such updates keep reading Tweak Library.
FAQs-
1. What is the best way to edit a PDF Windows 11?
The answer depends upon your needs. If you want to edit a PDF on the go and don’t want to download any software or tool then you can use online PDF editors. On the other hand, if you want a powerful PDF editor tool for a variety of PDF-related tasks, then you can download a reputable PDF Editor software. You can also use MS Word or Google Docs for minor edits in PDF.
2. Does Windows 11 or 10 have a built-in PDF editor?
No, Windows PCs or laptops don’t come with a preinstalled built-in PDF Editor.
3. How to edit a PDF without an editor?
If you don’t want to use any third-party software for editing PDF it is fine, no issues. You can employ MS Word or Google Docs for editing PDFs.
4. How do I make a PDF editable in Windows 10?
You can make a PDF editable with the help of MS Word. Just right-click on your PDF file and from the context menu choose Open with > Microsoft Word Document.






Leave a Reply