Apple Watch offers you numerous benefits and beyond those aspiring benefits you can use iPhone camera app on Apple Watch. This works as a remote to your iPhone’s camera, you can position your phone anywhere and take a snap from a distance using your iWatch.
How To Use Camera On Apple Watch?

The wearable device iWatch can be used to take images from a distance. Believe us, this native camera app can help you take amazing shots. Unfortunately, it cannot save or record images. The camera app on WatchOS works as a helper to your iPhone camera app that further lets you preview and compose shots. Follow the points below to know how to use camera on Apple Watch:
- Use the camera app on Apple Watch to take a photo
- Adjust the Apple Watch camera app
- How to control flash, shutter timer, and HDR with Apple Watch
- Looking at your shots on Apple Watch
What Is Needed To Be Taken Care Of?
The only major consideration is that you’ll have to maintain a distance of about 10 meters between your iPhone and iWatch. Both these devices are connected via Bluetooth.
Use the Camera app on Apple Watch To Take A Photo
As stated above, ensure that your Apple Watch is located within the Bluetooth range of iPhone i.e. 10 metres or 33 feet. Here are the steps you need to follow to use camera on Apple Watch:
1. Open Camera App on your iWatch. To do this, either say Take a Picture near your Apple Watch or launch the Camera App or tap Digital Crown and select Camera app.
2. Set a frame and position your iPhone accordingly. Use the camera on Apple Watch as a viewfinder.
3. Adjust the exposure by tapping on the area you want to focus.
4. Now, tap the shutter button to take the shot.
You can also take Live photos through Apple Watch. To capture Live photos, press firmly on your Apple Watch and tap LIve. The captured photos can be seen on Apple Watch and in the Photos app on your iPhone.
Adjust The Apple Watch Camera App
The camera app on Apple Watch allows you to change a few settings and adjust accordingly. It even lets you switch between the front and rear facing camera on Apple Watch and also you can choose a different camera mode. Here are the steps to make adjustments:
First, to change the camera you are using:
- Start Camera on Apple Watch.
- Now, firmly tap on the display.
- Now, select Flip. It will change the camera from front to rear-facing or vice versa.
- Tap Shutter to take the shot. .
Secondly, to change the camera mode, follow the steps below:
- Open iPhone camera app.
- Swipe to choose either Time-Lapse, Slo-Mo, Video, Portrait, or Square.
Now, you can take photos the way you generally do either by using Camera on Apple Watch or by using iPhone camera app.
Do More With Apple Watch: Control Flash, Shutter Timer, And HDR
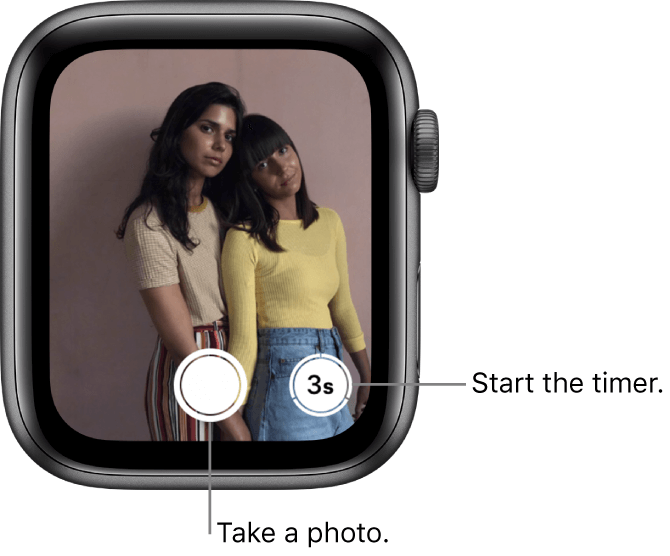
While using the camera on Apple Watch, you can adjust the flash, shutter timer, and HDR. To do this, follow the steps below:
To adjust Flash:
- Open Camera app on Apple Watch.
- Tap firmly on the display.
- Select Flash and choose from Auto, On, and Off.
Adjust Shutter timer:
- Start the Camera on Apple Watch.
- Now, tap the Timer button located on the bottom right.
Following this, a beep accompanies a countdown, a tap, and flashes from your iPhone. This will let you know the duration to expect the shot.
Adjust HDR settings:
- Start the Camera app on Apple Watch.
- Tap firmly on the display.
- Select HDR and choose from Auto, On, and Off.
How To Review Shots Taken Using Apple Watch
Last but not the least, you can use the camera on Apple Watch to review shots that are already taken. To do this, follow these steps:
- To view a photo, tap the thumbnail at the bottom left.
- To look at other photos, swipe left or right.
- You can zoom pictures and for this turn the Digital Crown.
- To pan, drag on a zoomed photo.
- Double-tap the screen to fill the entire screen.
- Tap the screen to show or hide the close button.
Once done, tap Close.
Wrap Up
Well, there is a lot more to do with Apple Watch beyond using it as a camera remote for your iPhone. You can use Apple pay on Apple Watch, or use WhatsApp on Apple Watch. Share your experience with us about how you felt after using Apple Watch as a camera remote for your iPhone. Capture more graceful pictures and remotely control your iPhone camera app. Till then, keep reading Tweak Library!
Editor’s Recommendation:
- Reset Apple Watch and its Passcode
- Apple Pay not working- Fixes!
- Set up Apple Watch without Pairing it with iPhone






Leave a Reply