Troubled by the error message:
Windows cannot access the specified device, path, or file. You may not have the appropriate permission to access the item.

No need not worry in this article we will provide troubleshooting steps to fix the Windows cannot access the specified device path or file error.
Why Windows Cannot Access The Specified Device Path or File Error Occurs?
Before we start with the troubleshooting steps, first let’s discuss why this error occurs. Primarily, Windows cannot access the specified device path or file error occurs when you may not have the appropriate permissions on a file. In addition to this there are other reasons that cause this error message:
- The file you wish to access no more exists on that location, i.e. deleted or moved from that location.
- File exists in a location that is inaccessible. Like a file that exists on an external disk, and Windows cannot access the disk, then you will encounter, Windows cannot access the specified device path or file error. Moreover, if you are getting this error while accessing a file on the network then it means Windows cannot access that network.
- The file you are trying to access is corrupt.
- Antivirus or anti-malware software installed on your device is blocking the file.
- Windows is blocking the file that you are trying to access.
In any of the above cases, you might get the error while accessing a file or installing or updating an application.
How to Troubleshoot, Windows Cannot Access The Specified Device, Path, Or File Error?
There are several reasons responsible for the Windows cannot access the specified device path or file error, therefore it is quite common among the Windows users. The possible resolution to troubleshoot this error is as follows:
Check for the Permission of the File/File You are Unable to Access:
In Windows, permission is set for all the files and folders. The permissions associated with each file controls the access for that file, and the operations you can perform on it. If you are getting the error while accessing a particular file or folder then check the permission of that/folder by following the steps below:
1. Right-click the file/folder, and from the menu select Properties.
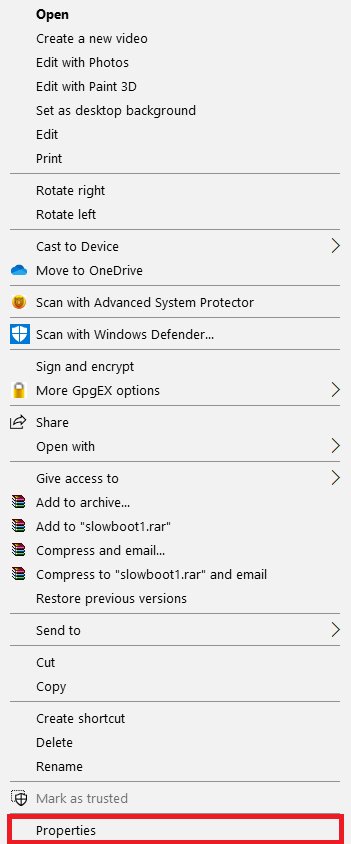
2. Now on the Properties window that opens, click on the Security Tab.
3. Under User name or Groups, select your name to get the permissions you have.
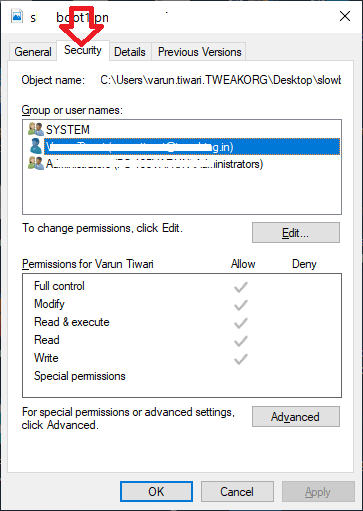
4. To edit the permissions, click on the Edit button. Now check mark the boxes for the permissions that you wish to acquire. Once selected click on OK > Apply to confirm.
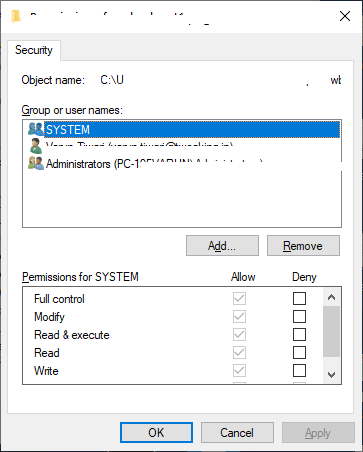
Reconfirm the Location of the File You are Accessing:
It might be possible that the file you are trying to access is attempting for the location that no longer exists. This can be with the files or programs that are formerly on an external drive or a network. And now since Windows cannot access the network, therefore you will receive the error while accessing that file.
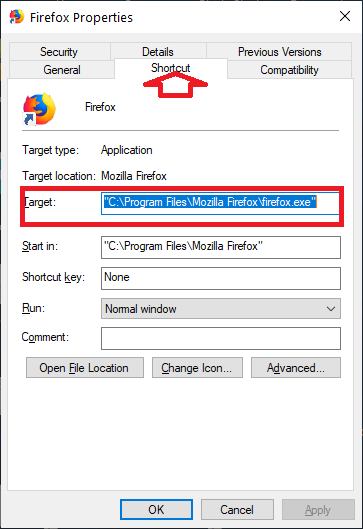
Therefore, whenever you get the error, Windows cannot access the specified device path or file, check the path of that file and make sure that the location is still accessible or not.
Make Sure the File You are Trying to Access has not Deleted:
If the file or folder that you are trying to access has been deleted or moved to another location, then also you will receive the error. To make sure navigate to the file location and confirm whether the file is not deleted from that particular location. However, if the file is deleted from its locations and you are unable to find it anywhere on your system then also you can get it back by using a disk recovery software. Our recommendation for recovering deleted files from your system is Advanced Disk Recovery. To download this amazing tool, click on the download button below:
Unblock the File:
As we all know that Microsoft has left no stone unturned to make Windows 10 secure. Therefore, it may be possible to protect your computer from any unknown threat Windows has blocked the file that you are trying to access. To check whether the file is blocked by Windows, right-click on that file and select properties. If you find something written as, this file came from another computer and might be blocked to help protect this computer, then follow the below steps to unblock the file.
1. Right-click on the file that is blocked and from the menu, select Properties.
2. Now in the Properties window, click on the General tab, and select Unblock option if available.
Check Whether Antivirus Software Installed On your PC is Blocking the File:
Modern-day anti-virus software tends to block any file by default that they feel can cause a threat to your computer. Therefore, it may be possible that the file you are trying to access is blocked by the anti-virus of your PC. So, if you feel that your antivirus is falsely detecting the file, and you trust that file or program, then you can temporarily disable your antivirus, then try to access that file. If you can access that file, then add that file in the exclusion list of your anti-virus to exclude it from future detection.
Note: Enable the anti-virus as soon as you have added the file to the exclusion. Also, try to disconnect from the network when you are disabling your antivirus. Moreover, only add the file to the exclusion list that you feel come from a trusted source and publisher.
So, guys, these were some of the common troubleshooting steps that will help you to fix the error, Windows cannot access the specified device path or file. In case you wish to share any other steps that we might have missed then feel free to share it in the comment box below.



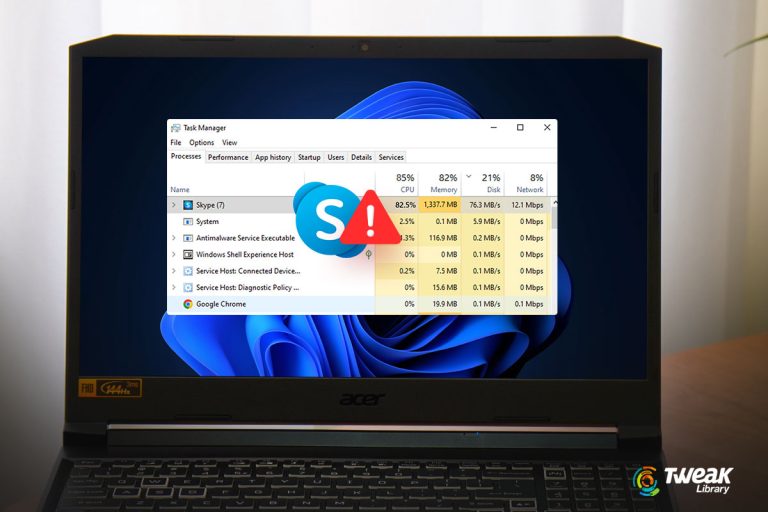


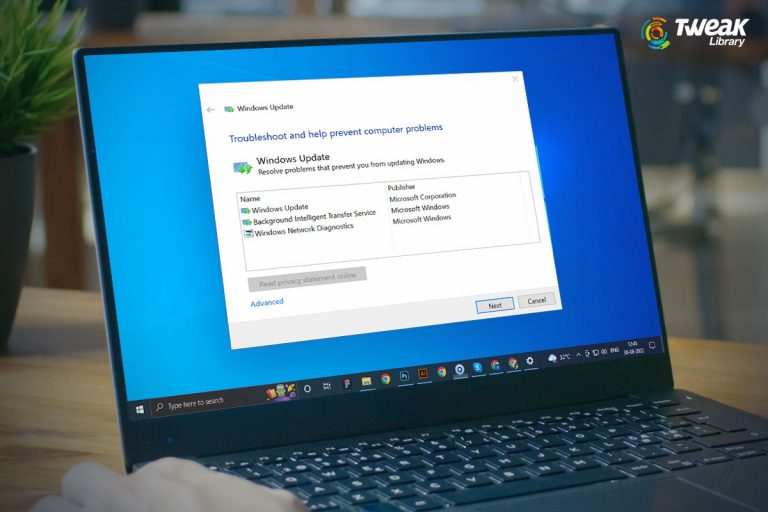
Leave a Reply