Who doesn’t like to keep their stuff organized and sorted. The same thing applies to the large number of emails which if not sorted becomes tiresome for all of us. It may take hours and days if all the mail that we receive on Gmail are not sorted.
In order to manage the ample number of emails like newsletters, reports messages etc, Gmail offers a solution. Gmail is the most used Email service and offers a variety of features that help us manage our work. One of the features provided is Group email in Gmail.
In this article we will learn about how to create a Group Email in Gmail and have our email organized.
How To Send A Group Email in Gmail:
If you are a regular user of Gmail then the below mentioned tips can help you a lot. While learning how to send a group email in Gmail, you will have to learn how to create a group email in Gmail, lets see how we can do that:
How To Create An Email List In Gmail:
Google maintains a standalone app to manage the Gmail contacts, so in order to create an email list, you need to make an email list in Google contacts first. To do so:
- Launch the Google Contacts on the Web Browser and log in if not logged in.
- From the Contacts list, select the contacts you want to put in an email group.
- Post this, click on the Manage Labels option located on the top of the web page.
- Clicking on this will present a drop-down menu from which you need to click on Create Label.
- Give a name to the label and finally click on Save to save the Email list in Gmail.

- Once you have successfully created a Label, it will reflect in the left panel. You can make changes to the existing Label from there. You can remove and add contacts to it.
- If you want to add contacts, go to the Contacts list, choose the contacts and then navigate to the Manage label as described in the above mentioned points.
This is how you can create an email list in Gmail. Lets now see how to send a group email in Gmail.
How To Send A Group Email In Gmail:
The next step after creating a group email in Gmail is to learn how to send a group email in Gmail. This will not only save us from the hassle of sending the same email to different contacts individually but will also save a lot of time.
Lets see how to do this:
- On the web browser open and login to your Gmail account.
- From the left panel click on the + sign called as Compose.
- You will be presented with a new window where you can compose a new mail.
- In this new window, in the To field, start typing the name of the Label you have created. As soon as you start typing Gmail will automatically fill the Contacts added in the Label.
- As soon as Gmail fills in the contacts you can go ahead and type the Subject and then the rest of the mail.
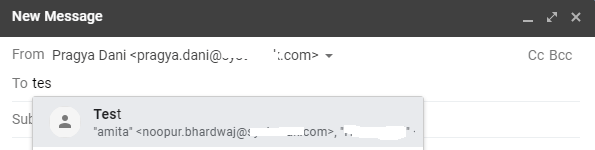
Wasn’t that easy, sending a group email in Gmail with the above mentioned steps was a cake walk.
Other Gmail Tricks:
Just now we learnt how to send group emails in Gmail, while it is an effective feature, you can also make use of the other features provided by Gmail to make your day to day work easy. Lets see what are they:
Schedule Emails:
If you want to write your mails but want to send them at a later date or time, you can make use of the Schedule Email feature.
Simply compose the email and instead of clicking on the Send Button, click on the downward facing arrow and then click on schedule send option. Now enter the date and time you want to schedule the email for.

Smart Compose:
Another interesting feature is called Smart Compose. It is a helpful feature which gives you suggestions while typing an email. To enable it navigate to Gmail Settings > General > turn on Smart Compose and Smart Compose Personalisation options.
Undo Send:
This is yet another useful feature that lets you Undo an email which you might have sent by mistake. The Undo feature can work only if you press the Undo button within seconds of sending the email. To set up the feature navigate to Settings > General > Undo Send.
While most of us are comfortable using Gmail, having knowledge of the additional features is always helpful. This article on how to send group emails in Gmail is definitely a feature to learn about and have your Gmail sorted.
Next Read:
How To Mass Delete Emails On Gmail
How To Find Archived Emails in Gmail






Johnmerchant
This is new feature for me i can try it , keep update us :)