We understand that it is bothersome when we encounter crashing explorer.exe on Windows 10. This is a frustrating problem and we can’t understand what to do next to avoid this glitch. You know, windows explorer manages the interaction between you and Taskbar, Action Centre, File Explorer and Desktop. So if you are unable to restart explorer.exe or it is crashing over and over, then it is because some other system components are interfering.
Usually, in Windows 10 we restart explorer to stop the issue but if it doesn’t’ help the last option that most of us choose is to “Force Shutdown” But trust that won’t solve your problem, instead you can try the below methods to restart explorer.exe on Windows 10
Read Also: Windows 11 Keeps Crashing (FIXED)
Best Ways To Restart Windows Explorer On Windows 10
Method 1- Restart Explorer.exe with a Batch File
In Windows 10 we can restart explorer by a batch file. These files help in running processes and repetitive tasks in our system. Below are the steps to follow this method.
- Launch Notepad by typing Notepad on the Cortana search box. Don’t forget to run Notepad as an administrator.
- In the notepad enter the following command mentioned below:
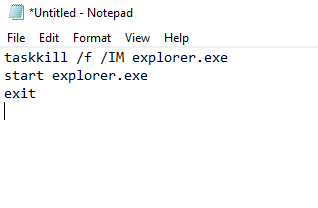
taskkill /f /IM explorer.exe
start explorer.exe
exit
- Now after entering the command, tap on Files and Save as. Name the extension “.bat”. For example, Restart Explorer.bat and save the batch file.
- Now, you can double click the batch file which we have created recently. Windows explorer will exist and again restart.
Method 2- Exit Explorer.exe On Windows 10 Through Processes Tab
- Launch Task Manager through Ctrl + Shift + ESC. It’s a shortcut way to open Task Manager but you can also begin through the manual method by typing Task manager on Cortana search box.
- Now, search “Windows Explorer” from the processes list and right-click on it and tap on Restart.
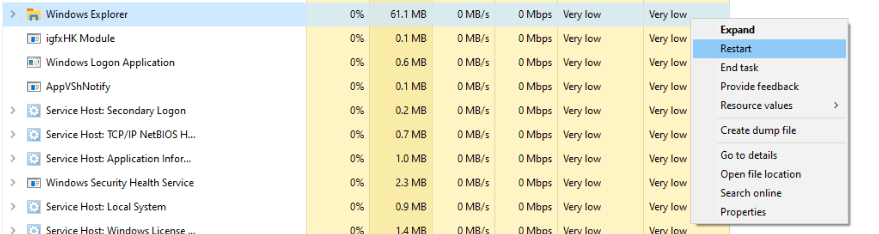
We hope this fix will help you to get rid of crashing in explorer.exe.
Method 3- Restart Windows Explorer Through Details Tab
If Method 2, doesn’t help your Windows 10 to restart explorer, another method we can perform is with details tab. Below are the steps to follow:
- Launch Task Manager through Ctrl + Shift + ESC. Tap on the Details tab.
- Search “explorer.exe” from the list and right-click on it and choose to end the task.
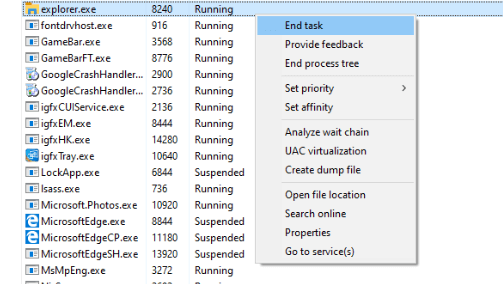
- Now, click on File located on the top menu and click on “Run New Task” and enter “explorer.exe” in the box.
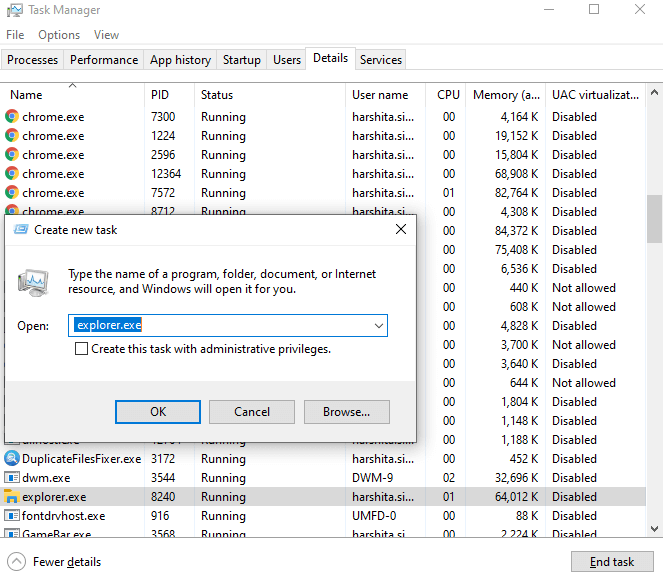
With this method, explorer.exe on Windows 10 will restart.
Method 4- Explorer.exe On Windows Through Command Prompt
- Launch Command prompt by typing CMD in the Cortana search box and run it as administrator.
- You can stop Windows explorer by entering the following command” taskkill /f /im explorer.exe”

- Likewise, you can start Windows explorer by this command “start explorer.exe”
We hope with this method you are able to restart explorer.exe
Method 5- Through Registry Editor
This is the last method by which you can stop your issue, below are the steps to follow:
- Launch the run box by pressing Win key and R together. Enter “regedit”
- In the registry editor windows, follow this path “Computer\HKEY_CLASSES_ROOT\Directory\Background.”
- Right-click on the Shell folder > New > Key. Name the new key as Restart Explorer.
- Now, create again a new key by right click on the “Restart Explorer”, located on the right-side pane.
With method will help you to toss out crashing of Windows explorer
Final Words
We have listed the best ways by which you can restart explorer.exe on Windows 10. Follow all steps correctly. If you are using any other method to fix explorer.exe on Windows 10, let us know in the below comment section, we will update them on our list.
We’re Listening! Yes, our readers are valuable to us. We keep an eye on all your views and comments, which help us thrive even more! We hope you like this article. Don’t forget to follow us on social media platforms and subscribe to our newsletter for more tips and tricks. Don’t forget to share our work with your milieu. Keep encouraging us!!






Howard
Thanks for the suggestions. However my experience indicates that desktop, start menu and task bar would all be frozen when explorer crashes, leaving no way to operate your first 4 methods. I'd try #5 next time even though I haven't understood how it helps. Win 10 explorer has always been a pain in ass!