We save important files and documents on Mac with the intention that whenever we want to access them, we can retrieve them. However, a disastrous situation can occur when a file does not boot or a file is not backed up and you have mistakenly deleted it. Such misbehavior of Mac can put you in a difficult time if the files missing are of office use or some personal use of high importance.
Considering the above situation, we will discuss 3 methods below by which you can retrieve files from a Mac that does not boot.
Note:- Below steps will work on Mac that powers on and does boot up and not on the Mac that does not power on.
Also read:- How to recover data from a Windows hard drive that won’t boot
Ways to Recover Data From a Mac :
Method 1. Using Share Disk (Apple) or Target Disk Mode (Intel Macs) to copy files
This is the simplest method to recover data from a Mac that does not boot. All you need is a cable to connect two Mac devices where one Mac will act as an external drive that will be used to copy files from another Mac.
Steps to enable Share Disk on a Mac that does not boot:-
- Connect the cable to both devices
- Shut down the which has booting issues
- Press and hold the power button until you see boot manager on the screen
- Navigate to Options> Continue
- If you have an admin password, then enter it
- Navigate to Utilities> Share Disk
- Select the disk from which you want to transfer the data and then click on Start Sharing
- Now follow the normal boot process in another Mac and access the shared drive as network volume from Finder
- As soon as another Mac is located, then double click it and select Connect As> Guest> Connect
Steps to enable Target Disk Mode on a Mac that does not boot:-
- Connect the cable to both devices
- Shut down the which has booting issues
- Turn the Mac on then press and hold the T key
- Navigate to Finder on another Mac to access the shared drive
- Copy and paste the items you want to transfer
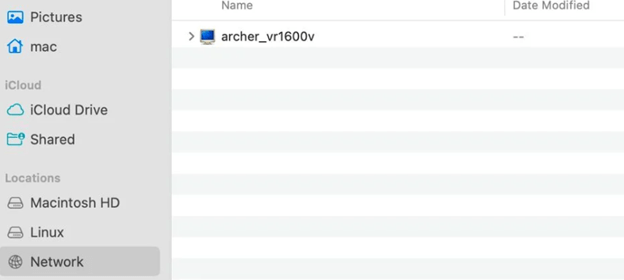
Method 2. Copy files using Terminal
In this process, commands are used in recovery mode with Terminal to copy files to another Mac.
Steps to copy files using Terminal:-
- Connect a formatted external drive to a Mac
- Boot to Mac OS recovery
Note:- The boot method may differ depending upon the Mac model
- Enter Admin password if you have one set on Mac
- Navigate to Disk Utility and mount startup volume, then close the app
- Click on Utilities> Terminal
- Type or copy the Terminal command and press Enter
cp -R /Volumes/Macintosh\ HD/Users/Bob/Documents /Volumes/External\ Drive/
- If you wish to view the contents of the folder, then use the command below
ls /Volumes/Macintosh\ HD/Users/Bob/Documents
- This will allow you to copy-paste the data to the external drive
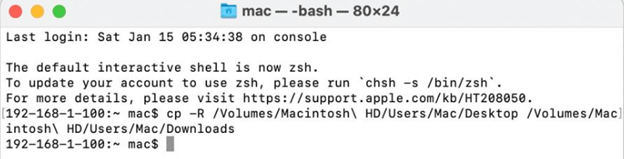
Method 3. Install macOS on an external drive to copy files
Sometimes Terminal does not give you access to another Mac. In this case, you can install macOS on an external hard drive, boot it up, and then can copy files. This is a lengthy process because the macOS will take time to download and install and then the process will begin to transfer files but it is an effective way of data recovery from a Mac that does not boot.
Steps to install macOS on an external hard drive:-
- Connect the external hard drive to mac
- Boot to Mac OS recovery
Note:- The boot method may differ depending upon the Mac model
- Enter Admin password if you have one set on Mac
- Launch Disk Utilities
- Erase external drive using GUID Partition Map and choose either APES format or Mac OS Extended (Journaled) for macOS 10.12 or earlier
- Close Disk Utility tool and click on Reinstall macOS
- Follow the prompts and wait till the installation completes
Note:- If the external drive doesn’t appear automatically in Finder, then you will have to mount and unlock it using Disk Utility.
Writers tip:- There are various backup options available like iCloud, Time Machine, and various Third-party backup software. The best way to avoid data loss in Mac is to take the backup so that in case you lose a file mistakenly then you can retrieve it through backup and save your time and effort.
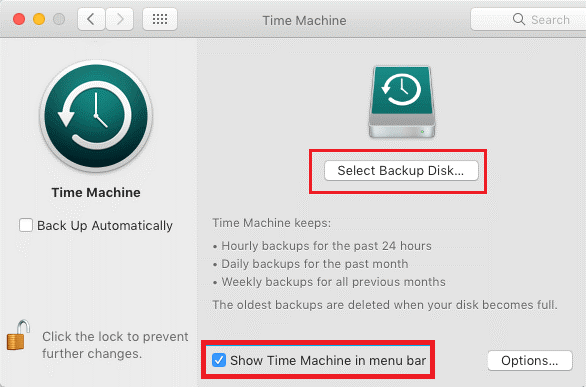
Also read:- How to backup Mac using Time Machine
Also read:- How to Restore Mac from Time Machine backup.
Conclusion:-
In this blog, we have seen 3 ways to recover data from a Mac that does boot. All the 3 methods work only if Mac powers on but does not boot. In the above-mentioned ways, you can retrieve the data and can use it for future use.
It is advised to users to take backup of their files so that they do not have to go through this long process of retrieving the data in a Mac that does not boot.
If you are struggling with the same issue, then follow the procedure mentioned in the blog and let us know your views in the comment section below.






Leave a Reply