Windows Terminal is soon going to be the default experience where you can access Windows PowerShell, the Command Prompt, WSL (Windows Subsystem for Linux), and many other things. And, if you are a power user who loves to program and immerse in power-based operating systems such as Linux, you are in for a treat. To begin with, you won’t have to open command-line tools separately.
What is Windows Terminal?
Initially released in 2019 as an alternative to Windows Console, Windows Terminal is a multi-tabbed emulator developed by Microsoft for Windows 10 and above operating systems. In separate tabs, you can run PowerShell, Command Prompt, Windows Subsystem for Linux, SSH, and Azure Cloud Shell. It offers a high level of customization, offers several themes, and comprehensive support for emojis and GPU-based text rendering.
As you can see from the screenshot below, I have installed WSL. Using the below-mentioned command, you can install WSL (Windows Subsystem for Linux) in a few minutes.

How To Open Windows Terminal On Windows 11/10
For this post, Windows 11 is used. However, the steps mentioned below are more or less the same for Windows 10 as well. There is more than one way on how to open Windows Terminal in Windows 11.
1. With the Help of Search
You can open the Windows Terminal in Windows 11 with the help of Windows Search. For this click on the search icon in the Taskbar and then type Windows Terminal. Click on Open from the right-hand side. You could even right-click on Windows Terminal and then click on Run as administrator.
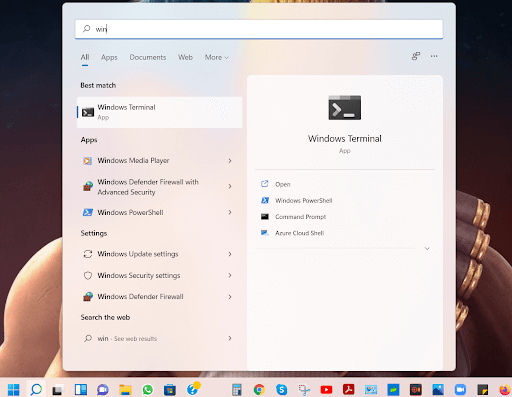
2. Pin Windows Terminal To The Taskbar
Once you have searched for or opened Windows Terminal with the help of Search, it will appear in the Recent section. From here, you can right-click on it and then Pin it to the Taskbar
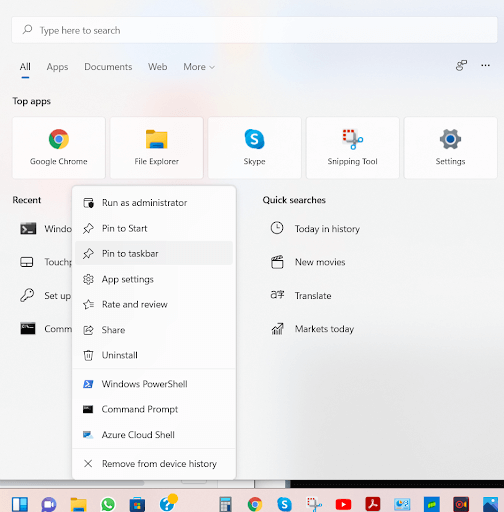
3. Start Menu
Start Menu is the place where you can find all the apps installed on your computer (desktop or laptop). You can even reach the Windows Terminal with the help of the Start Menu. Here are the steps for the same –
- Click on the Start button, or you could even press the Windows key on your keyboard

- Click on All apps from the right-hand side
- Scroll down to the letter W and right-click on Windows Terminal. Then click on More > Run as administrator
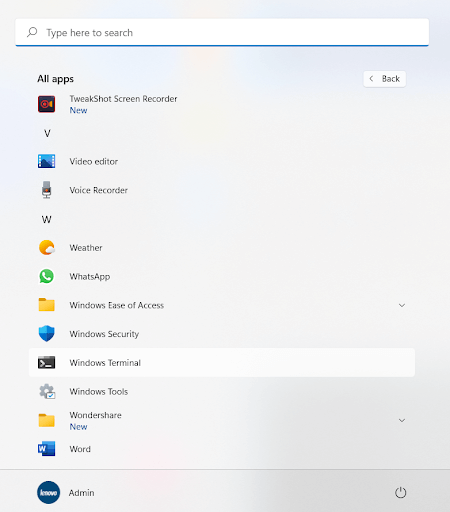
4. Create Desktop Shortcut
Want to save yourself the effort of going through the above 2 steps every single time? How about creating a shortcut for Windows Terminal on the desktop. Here are the steps for the same –
- Right-click on a space on your desktop
- Click on New > Shortcut
- In Type the location of the item copy-paste the below-mentioned text
%LocalAppData%\Microsoft\WindowsApps\wt.exe
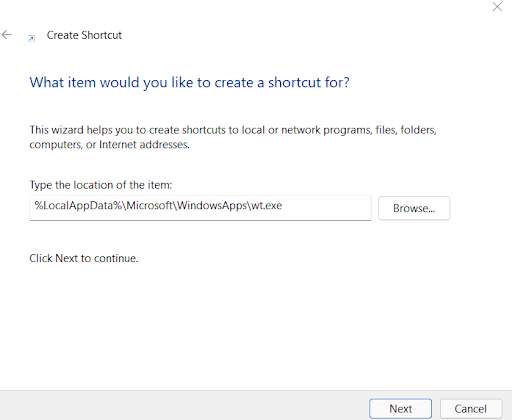
- Click Next
- Name this shortcut as Windows Terminal
- Click on Finish
5. Create A Shortcut’s Shortcut
Firing up something at the command of a hotkey combo has a charm of its own and the same can be applied to Windows Terminal. Here we shall assign a shortcut to the Windows Terminal shortcut that we have created above. For that –
- Right-click on the Windows Terminal shortcut you have just created
- Click on Properties
- Hit the Shortcut tab
- In the Shortcut key area press W. So, your shortcut will be CTRL + ALT + W

- Click on Apply and then OK
Every time you press this combo, Windows Terminal will open.
6. Run Windows Terminal With The Help of Run Command
Another quick way to fire up Windows Terminal is to use the Run dialog box which again is a fairly simple process. All you have to do is press Windows key + R to open the Run dialog box. When the dialog box opens, type wt.exe and press Enter.
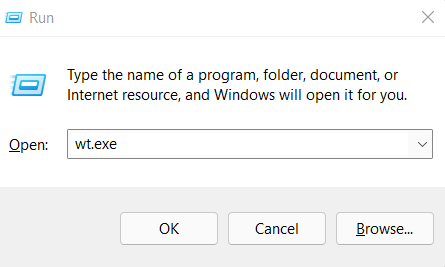
7. Configure At Startup
You can choose to launch the Windows Terminal as soon as your Windows boots up, quite like any other app. On the other hand, you can always manage your startup items using the ways we have mentioned in this post. Back to configuring Windows 11 Windows Terminal on startup – here’s how that can be done –
- Using any of the above ways open Windows Terminal
- Click on the dropdown next to the + sign in the tab and click on Settings as shown in the screenshot below

- From the right-hand side, select Launch on machine startup

- Click on the Save button
Wrapping Up
It’s always fun to delve deep into the various facets of the Windows operating system. And, if up until now you haven’t seen Windows Terminal or didn’t know how to open Windows Terminal, maybe this post will pique your interest. For more such content, keep reading Tweak Library.

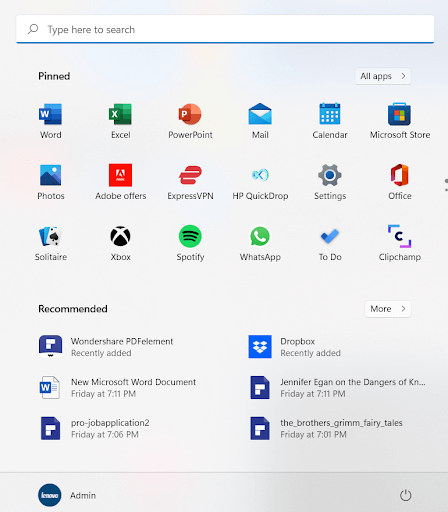
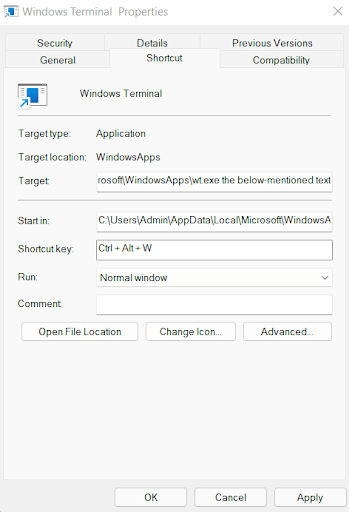
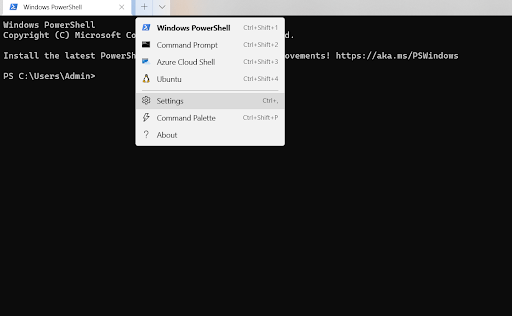
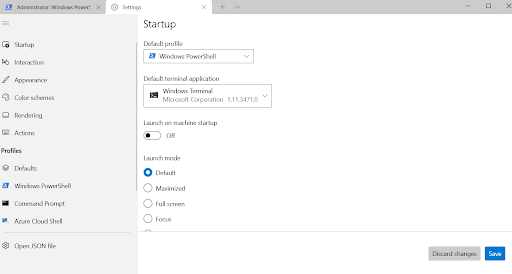





Leave a Reply