Because of continuous tech advancements, now we have got as many tools to make phone calls as we can remember. Amid these equal-to-infinite alternatives, have you ever thought about making a phone call without using your cell phone?

Well, we have got the solution for you here that doesn’t require you to use your cell phone at all. Here we are talking about making phone calls on a Mac & we know that it’s possible with the help of iPhone. But here we are discussing not taking help from an iPhone & directly try to make calls on a Mac:
How to Make Phone Calls on a Mac
Obviously, you can receive calls on Mac as well as on iPad but while making calls, even iPad transfers the outgoing calling function to iPhone. And since there isn’t any phone app for Mac to call, we are trying different ways to make phone calls on Mac.
A few benefits of using Mac for making phone calls include not using any other tools. Others can be the convenience that makes things easier for you when you don’t have your iPhone within your reach.
Prerequisites to Make Phone Calls on a Mac
- Enabling Calls on Other Devices with below path:
Settings > Phone > Calls on Other Devices (on your iPhone)
Make sure that your Mac is enabled in the list of calls on other devices.
- Using the exact same iCloud account on both devices (your Mac & iPhone)
Let’s Start Making Phone Calls on Mac
This feature also allows you to make calls in two different ways that aren’t external tool supportive. Let’s explore both the ways to start making calls on Mac:
Make Phone Calls on Mac With Siri
1. Let’s start the process by starting Siri on your Mac.
2. Now tell Siri the phone number you’d like to call (For example, hey Siri, call XXX.XXX.XXXX)
3. The next step will show you an auto-window pop up on the top right corner of the screen.
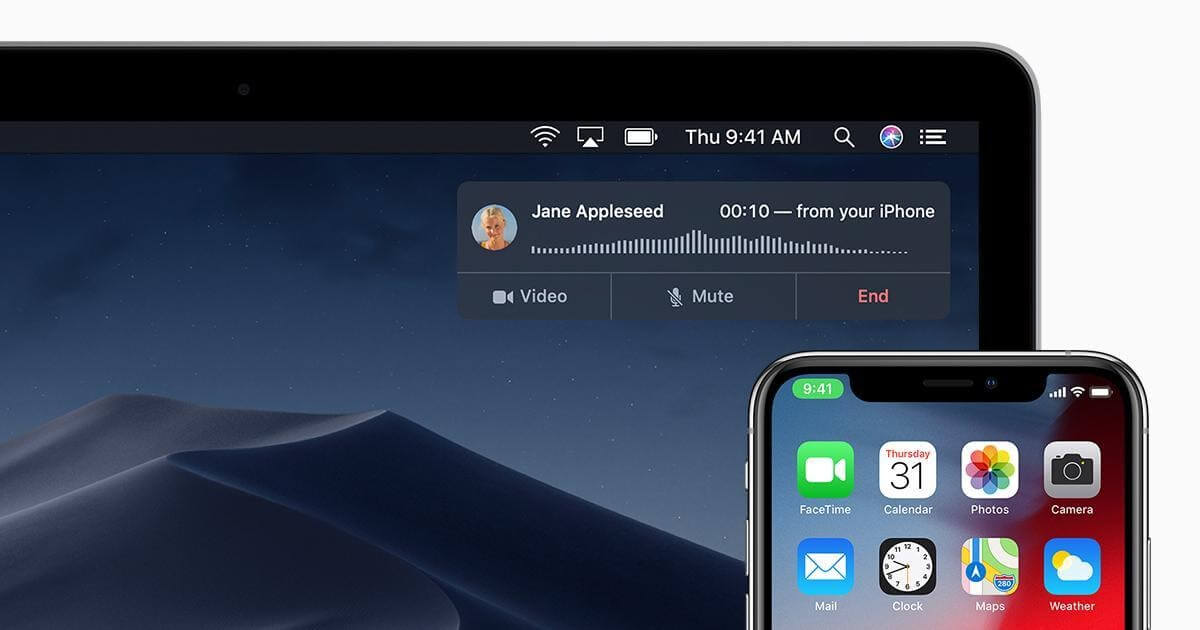
4. Now you can tap on the Dialer icon that will be between the Video & Mute option. Now all you have to do is just work through the automated systems.
The above screenshot will give you a better idea about how the calling display looks & the navigation system as well.
Start Making Phone Calls on Mac With FaceTime
When you want to make or receive a phone call, you don’t have to reach for your iPhone — you can use your Mac. When someone calls you, a notification appears on your Mac and you can take the call — and even use Real-Time Text (RTT) for your phone calls if your carrier supports it.
Before making phone calls from Mac with FaceTime app, let’s meet the prerequisites by setting up the iPhone as well as Mac if you haven’t already.
On condition that both then devices have been set up as per the above link, let’s start making calls with the help of FaceTime app:
- Open the FaceTime App on your Mac, login to the app & turn it on.
- Now put in the contact number or phone number in the search field & tap on the Audio button.
Please note you can also use the Touch bar to call your contacts. Not only this, without putting any contact number, if you tap on the Audio button, you will find the list of past calling history.
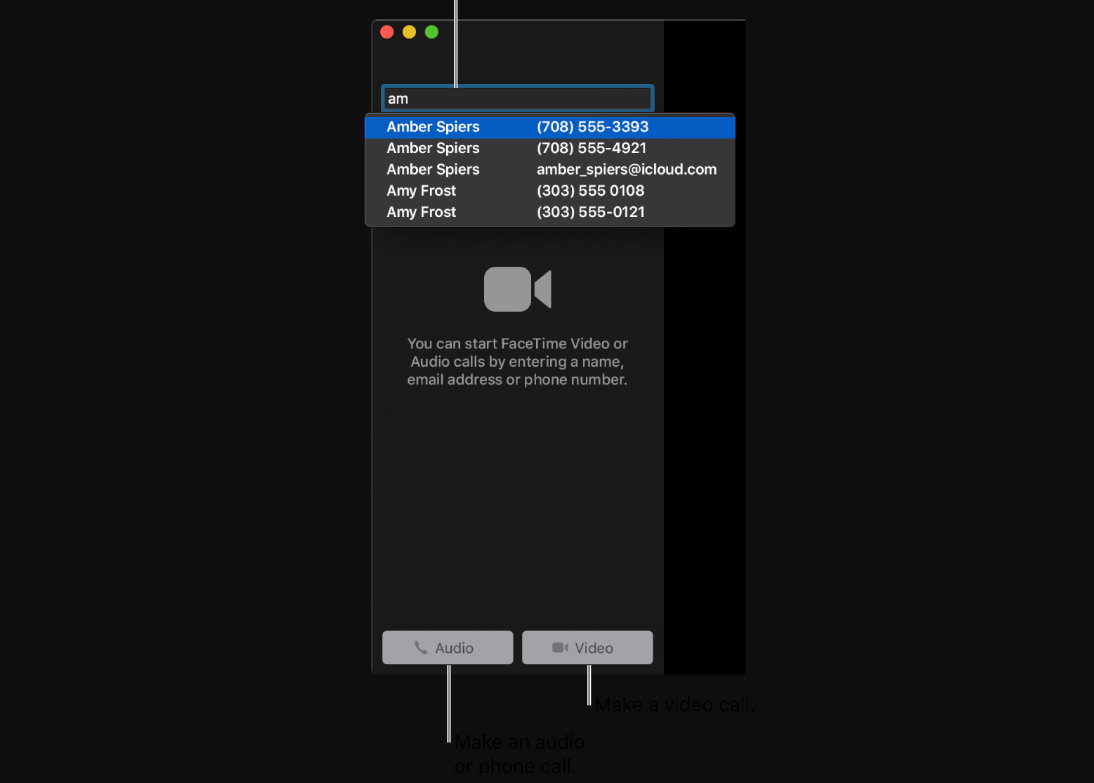
In case you want to make calls from the FaceTime App (on Mac) from different sources including webpage, email, or contacts, please find the instructions here.
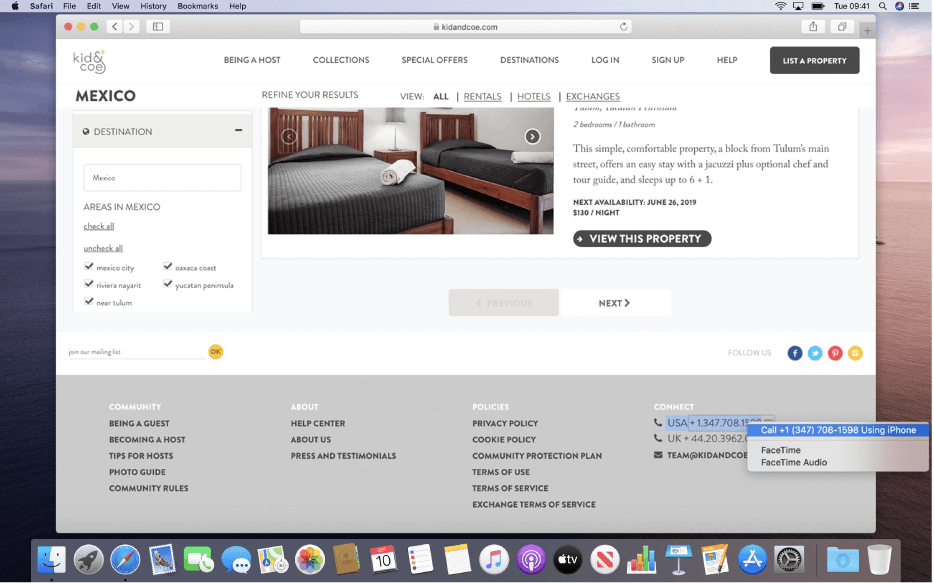
Attempting to make FaceTime call from Webpage
Please Note whatever phone calls you would be making and receiving on the Mac, it would be using the mobile network minutes. That means you’d be charged according to the mobile network charges.
Wrapping Up
Making phone calls on a Mac comes with limited options & simple steps. All we need to do is meet the prerequisites that would require connecting the Mac with the iPhone. Once the prerequisites are met, we are all set to make & receive phone calls from Mac with different methods.
Use both the methods & zero down the one that’s convenient, effective, & simply doable for you.
Next Read:
How to Stop Spam Calls on iPhone and Android
How To Record WhatsApp Video Call






Leave a Reply