Mac keyboard issues are one of those scenarios that we pray not to face! Reasons behind your MacBook keyboard keys are not working properly could be any, but Apple is working to solve this issue as soon as possible.
Diving deep into this concern, it has been seen some of the users are complaining about MacBook trackpads too! According to researchers, MacBook keyboard problems are more common in both MacBook Pro and MacBook Air models from 2011 onwards.
Therefore in this blog, we will share a list of troubleshooting that will help you to get rid of MacBook keyboard issues.
Resolve MacBook Keyboard Keys Errors [MacBook Pro]
Method 1- Authorized Apple Center
Mate! Trust me this is the easy and best way to solve keyboard problems. When dust particles get stuck on the keyboard, you will most likely encounter such errors. In this case, taking the MacBook to the authorization center and a blast of compressed air could clear the passage from your keyboard. Hence it will solve MacBook keyboard problems!
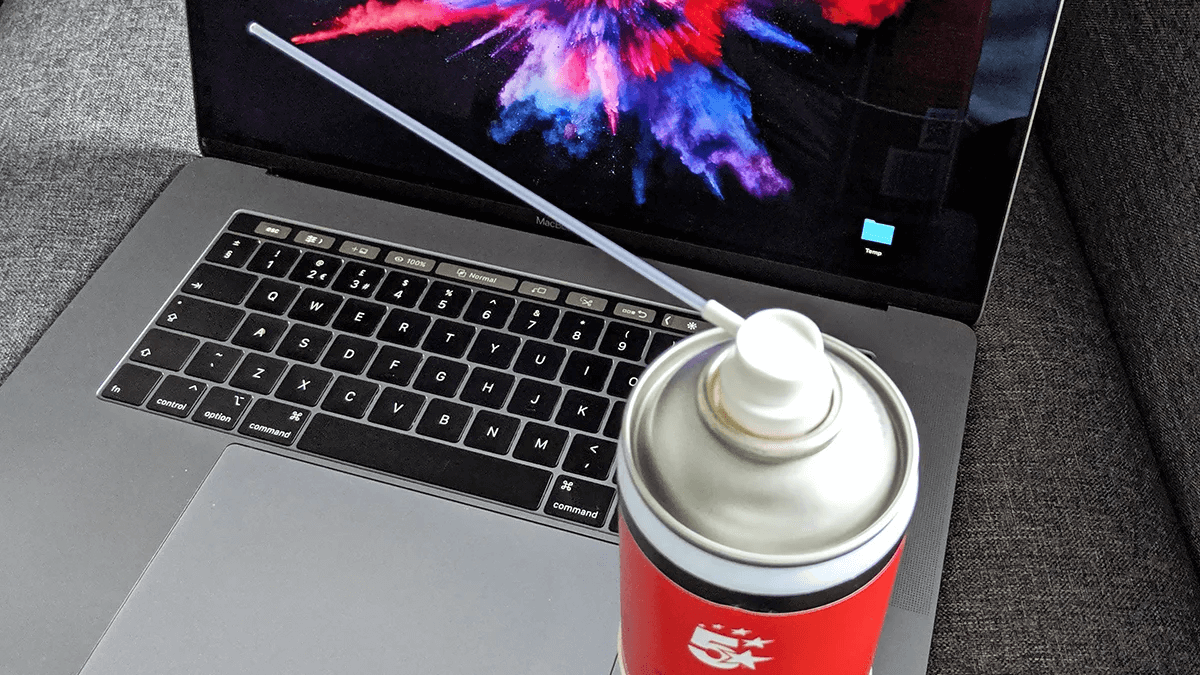
So if you have planned to take your Apple device to the center, make sure to take its backup no matter what happens! But due to some reason, you are unable to take a keyboard at the center try this method by following the below steps:
- Start with holding MacBook at a 75-degree angle. Now spray the compressed air can in a left to right motion.
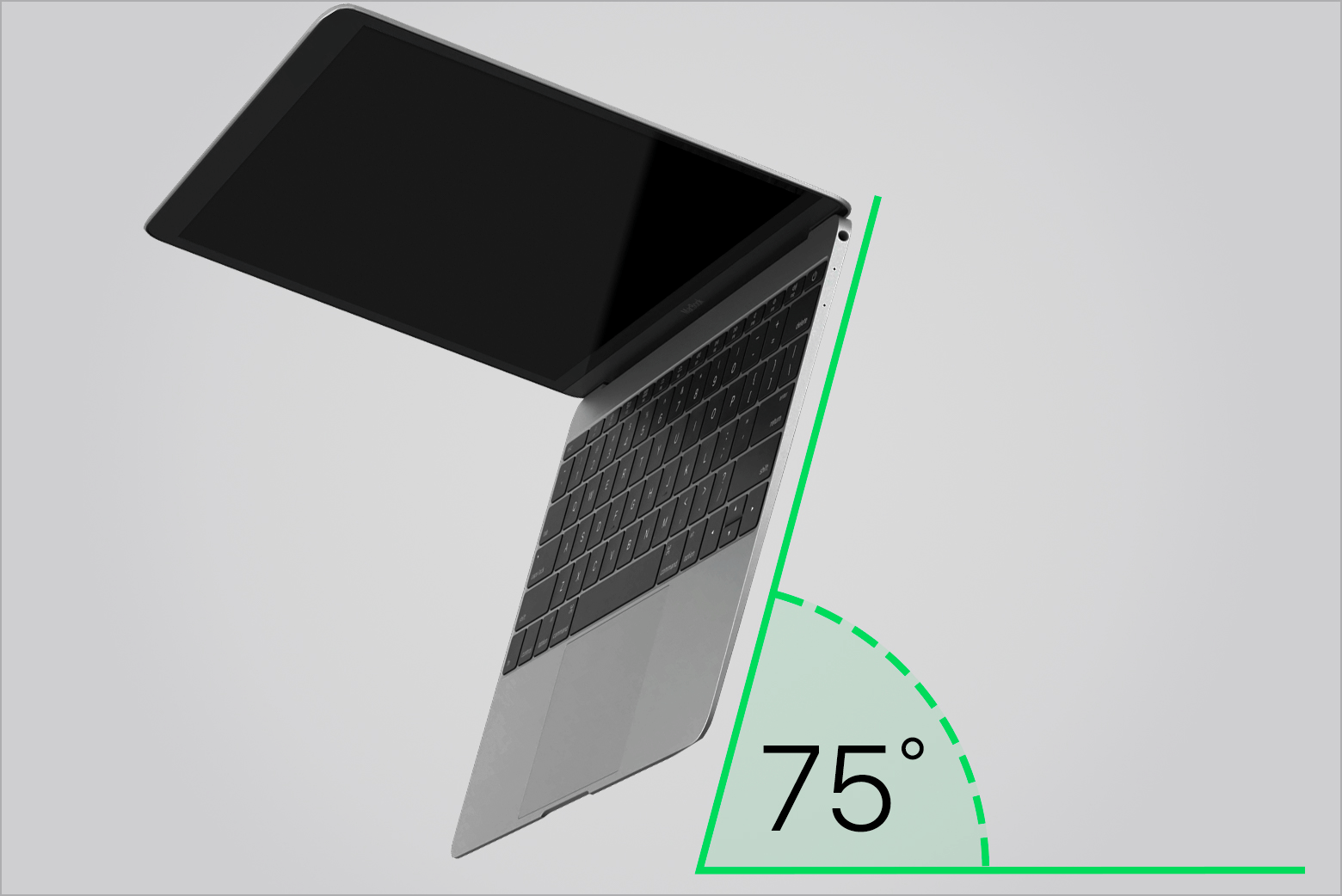
- Now rotate the MacBook to its left side and repeat the process.
I hope this method will help you to solve MacBook keyboard issues.
Also Read: How To Speed Up A Slow Mac Or MacBook
Method 2- Check For Updates
If you have been using a MacBook for a while, have you looked for its recent updates. If not, check and install them because there are chances you are using outdated drivers, firmware and it is causing Mac keyboard issues.
To proceed with the method:
- Launch the App Store from the dock and tap on the “updates” icon. If there are any updates available, choose the Update button to proceed further.
- If you want to enable automatic updates. Head to the apple icon located on the upper side of the screen. Tap on it to get the System Preferences [as shown in the below image]
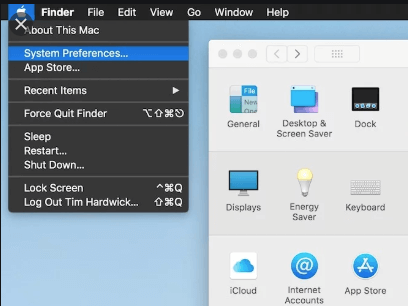
- Here tap on App Store and check mark the “Automatically Check For Updates” box.
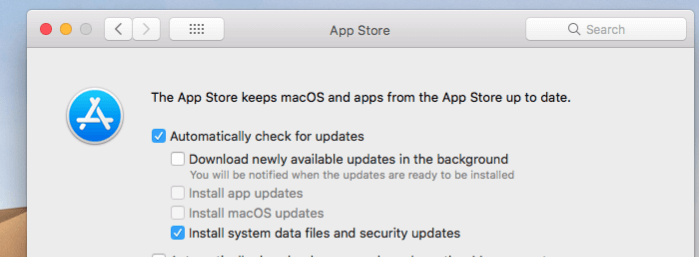
Check whether the MacBook keyboard issues are still there? If yes, jump to the next fix.
Must Read : Common MacBook problems and how to fix them
Method 3- Delete The Recent Apps
In this method, you need to analyze the problem like when you encountered this glitch? Is this a recent one? Or it has occurred after installing a new application?
There are possibilities if you have installed new software on your MacBook it may conflicting with the keyboard firmware and hence impacting its functioning. Hence this resolution will delete applications through two manual ways through the Finder or Launchpad.
We have listed easy ways to eliminate application through the Launchpad.
- Tap on the Launchpad as shown below. If you are not aware of this icon, tap on the second option [next to Chrome]
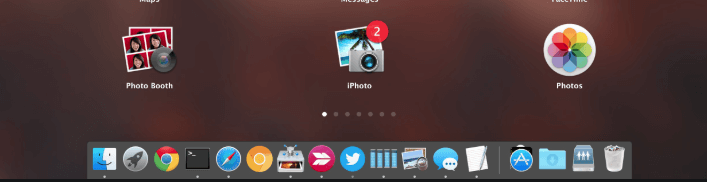
- Drag the pointer on the new app and press until the app icon starts jiggling.
- Now you get an option to delete. Tap on it to proceed further.
Delete The Recent Apps Using Finder
- Tap on Finder [1st smiling icon on the dock]
- Here choose the Applications and find the app you want to delete.
- Now, drag the particular application to the trash.
This is how you can delete the recent apps and can get rid of the MacBook keyboard problems.
But if you are facing issues with MacBook trackpad, follow the fixes below:
Fix 1- Delete .plist files
PLIST files stand for Property List, these are the extensions that save application preferences. They are by default present in your system. To proceed with this step follow these steps:
- Tap on Finder and click on “Go”
- Here select “Go to Folder” and type Library/Preferences
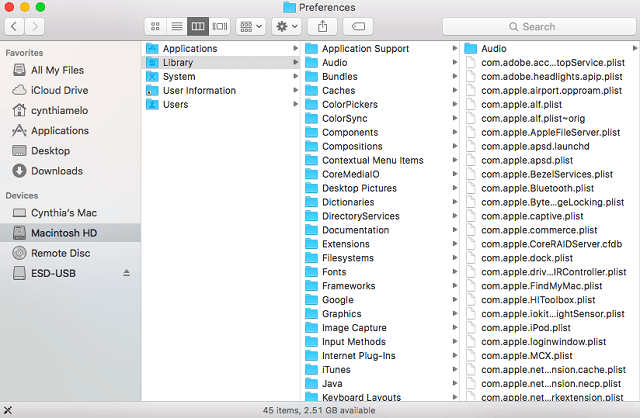
Here check and delete the following Plist files.
- apple.driver.AppleBluetoothMultitouch.trackpad.plist (Magic Trackpad)
- apple.driver.AppleBluetoothMultitouch.mouse.plist (Magic Mouse)
- apple.driver.AppleHIDMouse.plist (wired USB mouse)
- apple.AppleMultitouchTrackpad.plist
- apple.preference.trackpad.plist
Once you are done with this fix, reboot your Mac and check the trackpad now its working or not.
Fix 2- Adjust System Preferences
- Tap on Apple logo and here click System Preferences
- You will get an option of Accessibility, tap on it to proceed further.
- Tap on Mouse and Trackpad
- Here are two boxes i.e. Scrolling and Enable Dragging.
- Make sure the Scrolling box is a checkmark with inertia on the right side.
I hope this method will help you to get rid of trackpad errors.
Final Words
Hopefully, we have shared the best ways to resolve MacBook keyboard issues along with Mac’s trackpad glitches. If you have any other better way to solve this problem, share in the comment section below.
I hope you like this article and have subscribed to our newsletter for tech-related tips and tricks. If you have any questions about the same topic, let us know in the comments!
Next You May Like To Read:
How To Use Touch ID On MacBook Pro
Keyboard Keys Not Working On Windows 10? Here’s How To Fix It!






Leave a Reply