No doubt that SSD short for Solid State Drives are more efficient than Hard Disk Drives (HDDs), but that doesn’t change the fact that even an SSD can get corrupted. And, when that happens, recovering data from the SSD seems to be bleak. However, there are some ways you can even recover data from a corrupted SSD or for that matter recover deleted files from SSD. You might be wondering how?
Before we delve into how you can recover deleted files from SSD or how you can recover data from a corrupted inaccessible SSD, let’s quickly have a look at some reasons why the SSD of your Mac might become corrupted or inaccessible-
- SSD wasn’t formatted correctly
- External SSD was abruptly ejected
- Mac crashed
- macOS wasn’t installed properly
- A power surge or power outage
- You accidentally deleted the APFS container or it became corrupted
Ways to Recover Data from Corrupted SSD on Mac:
1. Repair Your Failed Mac SSD
To recover data from the SSD on your Mac, you can check if you can repair your corrupted SSD. if you can do this, you might be able to access your files. This step can prove to be a lifesaver when you expect that your Mac might crash in some time. Here are the steps –
1. Open Disk Utility by searching for it in the spotlight
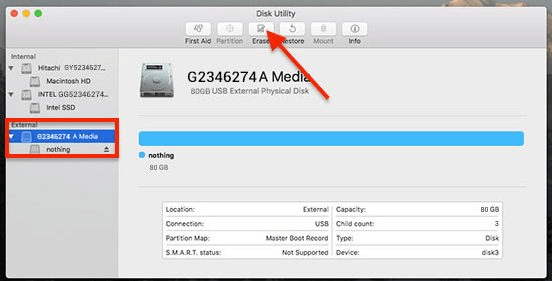
2. Click on your SSD that you are concerned about
3. Click on First Aid
4. Now click on the prompt that asks Would you like to run First Aid on... the SSD will be checked for any errors
5. The First Aid might also lock the boot volume and while it’s in the process the running apps will be unresponsive
2. Repair Corrupted Mac SSD Using Terminal
Presuming that you were unable to repair and recover data from SSD with Disk Utility, you can use the Terminal app on your macOS. It is the command-line system of your Mac that can help you gain control of Mac’s operating system or make any low-level changes. To use the Terminal to fix logical damages in SSD, here are the steps –
1. Depending on whether you have an external or an internal SSD, launch the terminal application by following the steps mentioned below –
If you have an external SSD –
- Go to Finder> Applications > Utilities
- Launch the Terminal application by double-clicking on it
If you have an internal SSD –
- Boot your Mac in Recovery mode
- From the menu bar at the top head to Utilities > Terminal
2. After you have opened the Terminal type diskutil list. You will now be able to see all the hard drives that are present on your Mac. Make note of your SSD’s identifier
3. Now type diskutil verifyVolume SSD_ID, and then hit Return. In case your SSD is appointed as the startup disk use / as the SSD identifier otherwise type the SSD identifier as you might have noted earlier
4. After the verification has been completed, if you receive a message that says that The volume …appears to be OK, your SSD isn’t corrupted. However, if you get a message saying that The volume …was found corrupted and needs to be repaired, then you can proceed with the steps for repairing your SSD that we will discuss next
5. At this point, we’d like to recommend that before you proceed with repairing the SSD, you take a backup of your Mac data (in case you don’t already have one).
3. Repair SSD Using The DiskUtil Command
Now that you may have created a Mac backup or might already have a backup and are sure that there is corruption in your SSD, you can type the following command in the Terminal application –
diskutil repairVolume SSD_ID
After you have pasted this command, hit Return. You must use the right SSD identifier.
4. Use A Third-Party Data Recovery Utility for Mac
When you come across a situation where none of the above steps have worked, you can take the aid of a specialist third-party data recovery software for Mac. Here are some of the best data recovery software for Mac.
Stellar Data Recovery Professional for Mac, for instance, is one of the best data recovery tools out there that can help you recover deleted files from SSD.
Stellar Data Recovery Professional for Mac – Features At A Glance
- Recovers data from all external and internal devices – HDD, SSD, USB-C, etc
- Supports all macOS devices that include MacBook, iMac. Mac mini, etc
- Can recover documents, photos, audio, videos, and all kinds of files
- You can even regain data from formatted HFS+ or APFS partition
- The utility is capable of retrieving files lost because of deleting files mistakenly, file system corruption, bad sectors, partition improperly sized, accidentally deleting a partition, etc
How To Recover Data From Corrupted SSD Using Stellar Data Recovery Professional for Mac –
1. Download and install Stellar Data Recovery Professional for Mac (Mac mini, MacBook, or iMac)
Note: The trial version lets you conduct unlimited scans but to save the recovered data you will have to activate Stellar Data Recovery for Mac
2. Under the Select What To Recover option, you can choose the type of files you wish to recover. These include emails, documents, videos, photos, and documents.
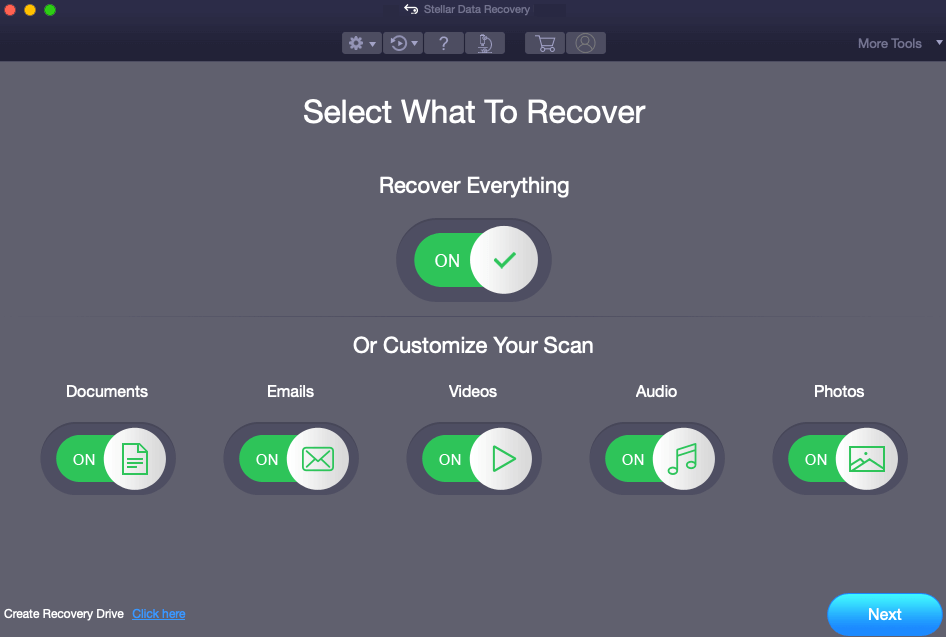
3. Click on the Next button at the bottom right of the screen
4. When the Recover From screen appears, choose your corrupt SSD and click on the Scan button. The utility will now scan your Mac for the files that can be recovered. This process may consume some time based on your SSD storage space and its condition.
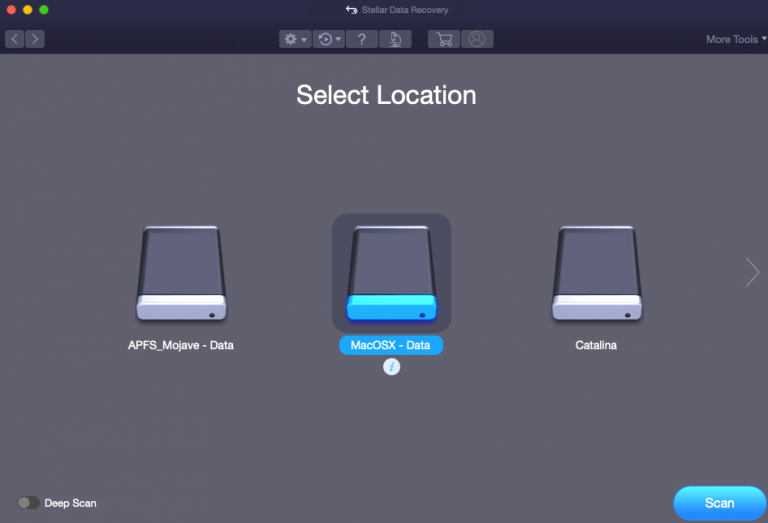
5. Click OK after the scan is complete. The best part is that you can abort the current scan or save the current scan, in which case the current scan information will be loaded
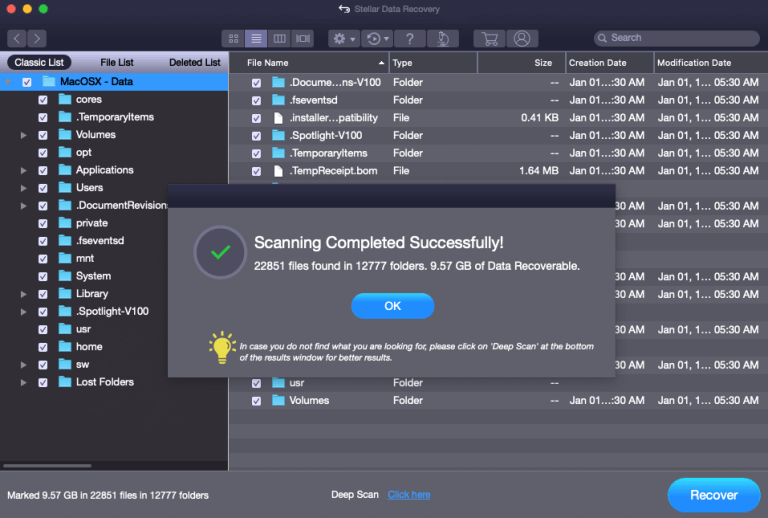
6. You can preview files before recovering them
7. Select files and hit the Recover button present at the bottom right corner of the screen
8. Now Browse and locate the destination where you wish to save the data that the utility has recovered.
Wrapping Up
We earnestly hope that after trying the steps mentioned in this blog you will be able to recover data from a corrupted SSD. And, while you can scan and rectify a corrupted SSD with manual ways, it is highly recommended that you use a data recovery utility like Stellar Data Recovery Professional for Mac to recover data from an inaccessible SSD without any hassles.







Leave a Reply