We all are all aware about the percentage of people from all over the world who use Microsoft Windows. The percentage is too high that meets the probability aspect as well where it’s possible that Mac users have used WindowOS in his/her life but not vice versa. So there are chances while you are using your mac, you accidentally give your system the wrong command.
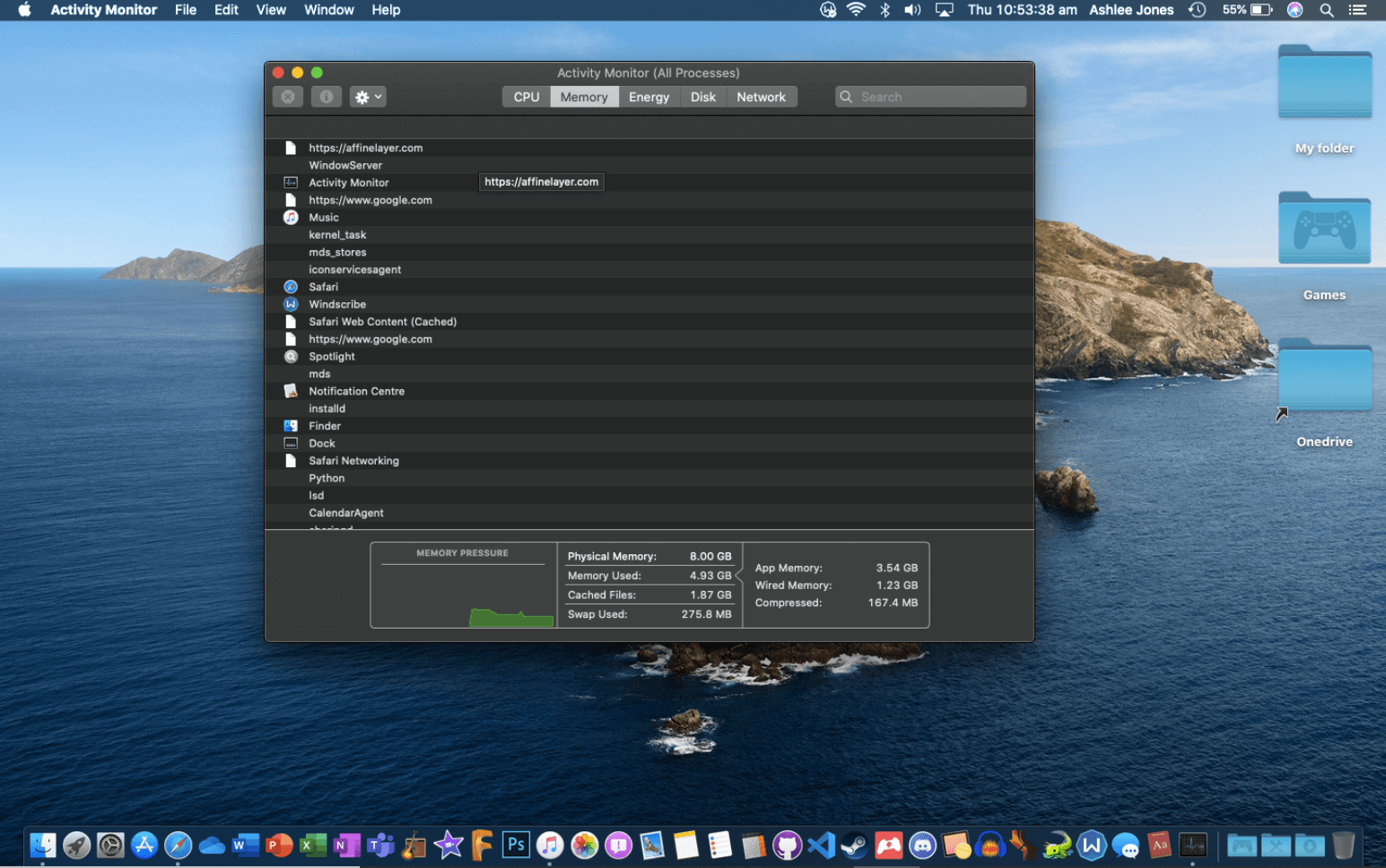
We all know that for WindowOS, we use the (ctrl + alt + delete) command for launching the Task Manager, the same cannot be done for Mac. We all have had the experience of putting in Windows commands on Mac using trying to access the Activity Monitor and felt embarrassed about it. So there is nothing new apart from the fact how diversified your Mac Task Manager can be.
What Do You Mean by Mac Task Manager?
Mac Task Manager is the last place you go when every manual effort has gone haywire. It’s more like a one-stop-solution to keep your system flawless and away from the frozen or unresponsive applications or programs. And since many of us are quite familiar with Windows Task Manager to kill programs that freeze out of nowhere, on Mac also we should be aware of such functionality.
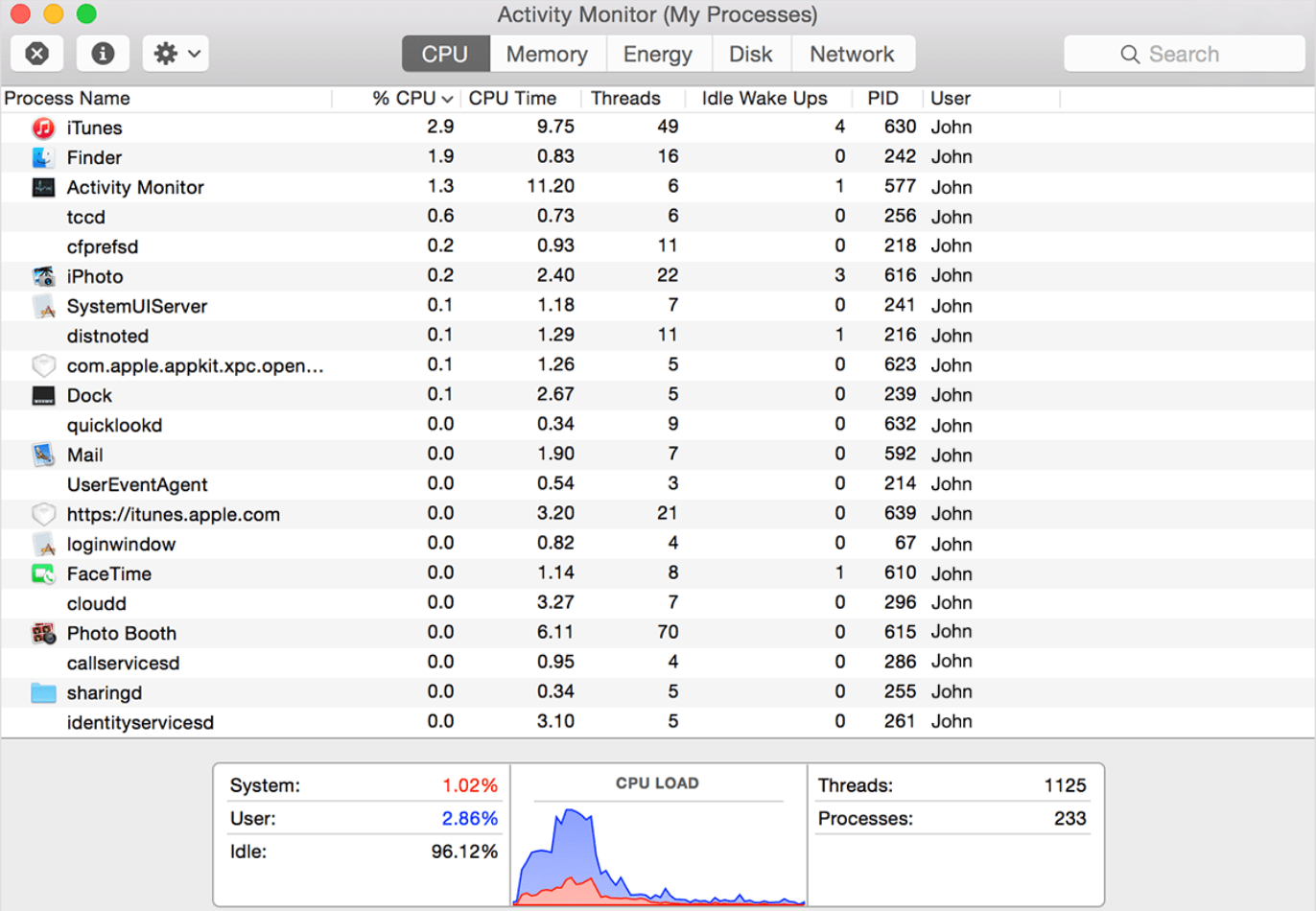
Though everyone (including the manufacturer) thinks that Mac doesn’t need an Activity Monitor or Task Manager (thanks to the smoothness and flawlessness it brings to the table), we all have our reservations. And to an extent, it’s true that Mac functions amazingly smoothly but every one of those devices need to be taken care of from time to time.
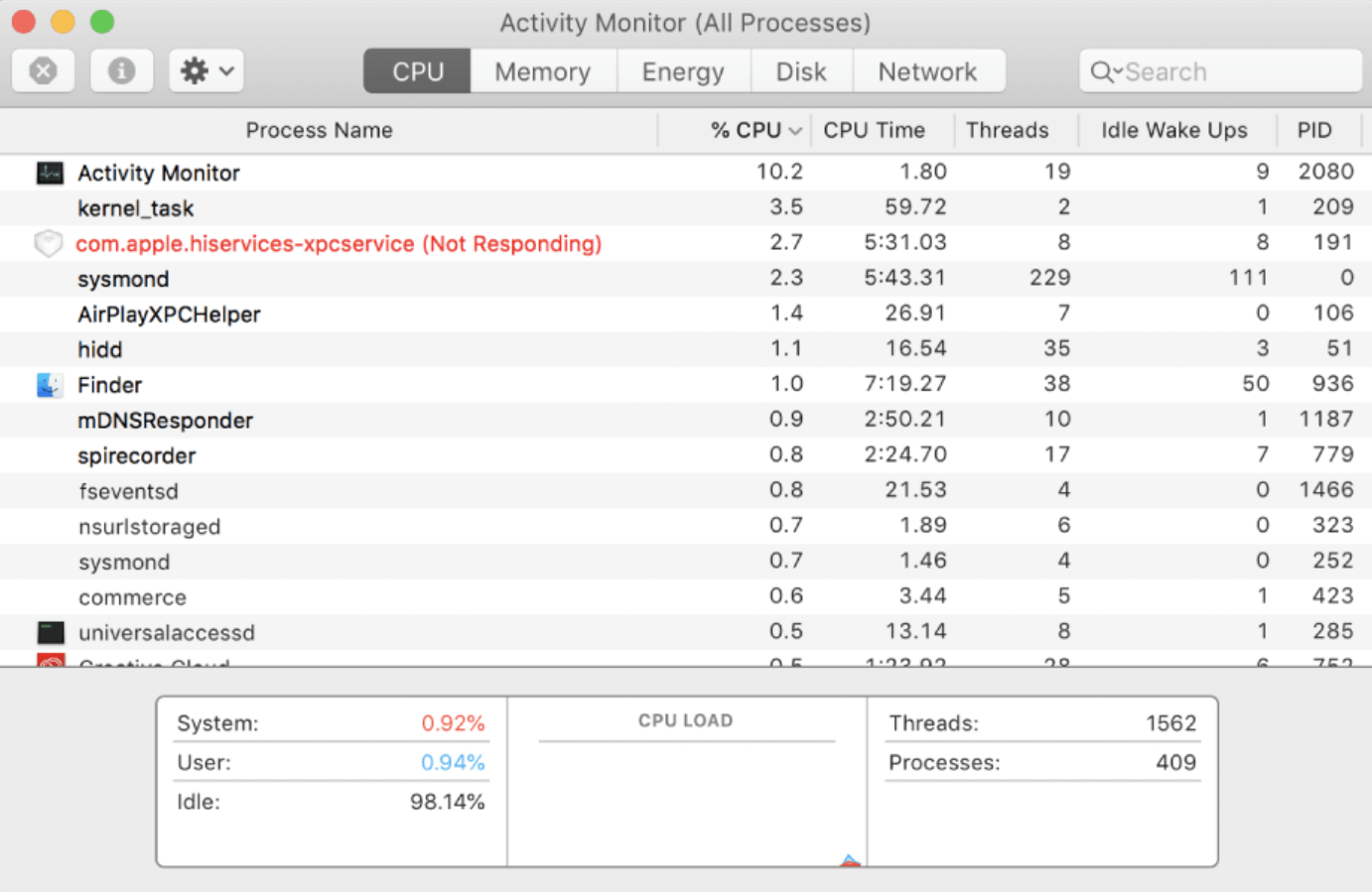
Some sudden issues like app failure or software crashing put a big question on your experience and that’s where the Activity Monitor comes in. Yeah!! Just like the Task Manager you have on the Windows operating system, Mac also has a similar app that can have you big time while your experience is in a questionable state.
So it’s quite natural that no matter how smoothly your system is working, it may go through tough situations a few times and that’s when you need the best solution. Activity Monitor or the Apple Task Manager is quite easy to navigate on your Mac as well as comes with the simplest user interface.
How to Launch/Open Activity Monitor or Mac Task Manager?
Now that we are quite aware about the fact that Mac has its own Task Manager (just like Windows) so we don’t need to be worried about the frozen or unresponsive programs. And since we don’t accept the fact that our precious computer or Mac can face any issues, we ignore those warning signs. Either restarting the device or relaunching the application manually has been our attitude towards those issues. So it’s better that we always turn to the solutions given by the manufacturer as surely they know better than us.
“If I had an hour to solve a problem I’d spend 55 minutes thinking about the problem and 5 minutes thinking about solutions.” ― Albert Einstein
Means that in order to solve any of the problems (irrespective of the platform), you need to know what triggered it. And since we all aren’t subject matter experts who can tell why one of the apps isn’t responding, let alone the Mac itself. This is why we need an expert like the Mac Task Manager or the Activity Monitor who analyzes the problems thoroughly and then looks for the possible solutions.
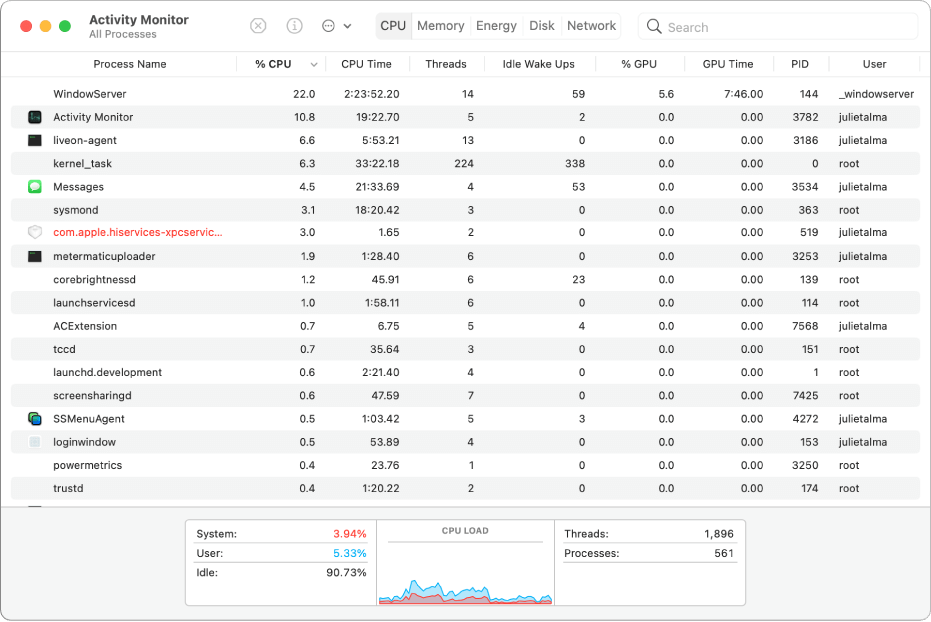
Now comes in the big question, “how to use the Mac Task Manager or Activity Monitor” or “where do I find Mac Task Manager” or “ways to get Task Manager on Mac”. So without further ado, let’s understand the ways to use Mac Task Manager on your Mac in the easiest ways possible:
As we mentioned above, navigating the Activity Monitor on Mac is very easy as all you need to do is, either use the below path or access Spotlight for quick search:
Applications > Utilities > Folder
So let’s explore both the ways to launch the Macbook Task Manager (through path & Spotlight):
Launch MacOS Task Manager using Spotlight
1. Since we are going ahead with the Spotlight method, press Command + Spacebar on your Mac.
2. When the search field pops up, type in Activity Monitor and tap on the same as soon as you encounter it in the list. Simple as that!
Launch MacOS Task Manager using Dock
There are times when Spotlight doesn’t work for you properly, this is when you turn to Dock and look for Mac OS Task Manager as below:
1. Navigate yourself to the Finder functionality (onto the Dock)
2. Here you need to look for the Applications folder (onto the side of the screen).
3. Under Applications folder, choose the Utilities folder and open it up.
4. Now look for Activity Monitor under Utilities and once you encounter it, double click. Simple!!
Launch MacOS Task Manager Pinning onto The Dock
Yeah!! That’s possible. Instead of using Spotlight or opening up the Finder function to type in & launch the Macbook Task Manager, you can directly access it without any hassle. Just one click (literally) and you are there with the Task Manager in no time.
1. You need to open up the mac Task Manager using any of the above ways (Spotlight or Dock).
2. Once launched successfully, you need to right click onto the Activity Monitor (dockside).
3. Here, from the list, tap on Options and then tap on the “Keep in Dock” function.
Doing so will create a kind of a shortcut onto the dock so you won’t have to go through different steps to launch or open the Task Manager on mac. Just one click onto the Activity Monitor icon on the dock and it will launch within no time.
How do We Use Activity Monitor or Mac Task Manager?
Activity Monitor or mac Task Manager or macOS Task Manager is an extremely helpful tool one can get access to. From looking at the currently running processes to force quit frozen or unresponsive programs, Activity Monitor helps you big time. In short, the ways to keep your mac working smoothly & flawless, Activity Monitor keeps things in order. There are many things you can achieve by using the mac Task Manager but there are a few that take up all the credit as mentioned below:
1. System Parameters Monitoring
Even if there is the slightest issue with your device, the user must know about it or simply one of the in-built must list the issue. Activity Monitor is there to help you in such situations where it continuously monitors the system parameters for any discrepancies, if there are any. When you have successfully launched the mac Task Manager or Activity Monitor (as explained above), you will have access to many tabs to monitor everything on the device.

From CPU performance to disk space and memory usage, everything will be visible to you in detailed info. And after going through every one of those sections, you will know what are the programs or processes that’s affecting the device performance.
For example, the CPU tab helps you identify the processes or programs that are creating obstacles in the smooth running. Wherein, Memory tab gives you detailed statistics about the RAM that’s in use currently. Energy tab works just as the name suggests because it displays the energy consumed by the system overall & according to each app as well.
Disk tab is something that maybe you won’t find anywhere else because it tells you everything about the data that’s been read and written by each process or program. And finally, the Network tab which has been designed in a way that you get to know all the data related info (sent & received) according to different processes.
2. In Depth Info About App or Software or Programs
It’s quite evident that if you are using a feature that’s providing you every single detail about your device’s performance, it must dig in deep to analyze everything. And that is why using the mac Task Manager, you are entitled to know the in depth info about any of the programs or software running on the device. Irrespective of the format, every app that’s been installed on your mac, you have the liberty to check everything about it, thanks to the Activity Monitor (as below):
1. All you need to do is, navigate yourself to any of the apps from the list (Activity Monitor).
2. Post doing so, tap on the process or program & click onto the “i” button (top left side of the screen).
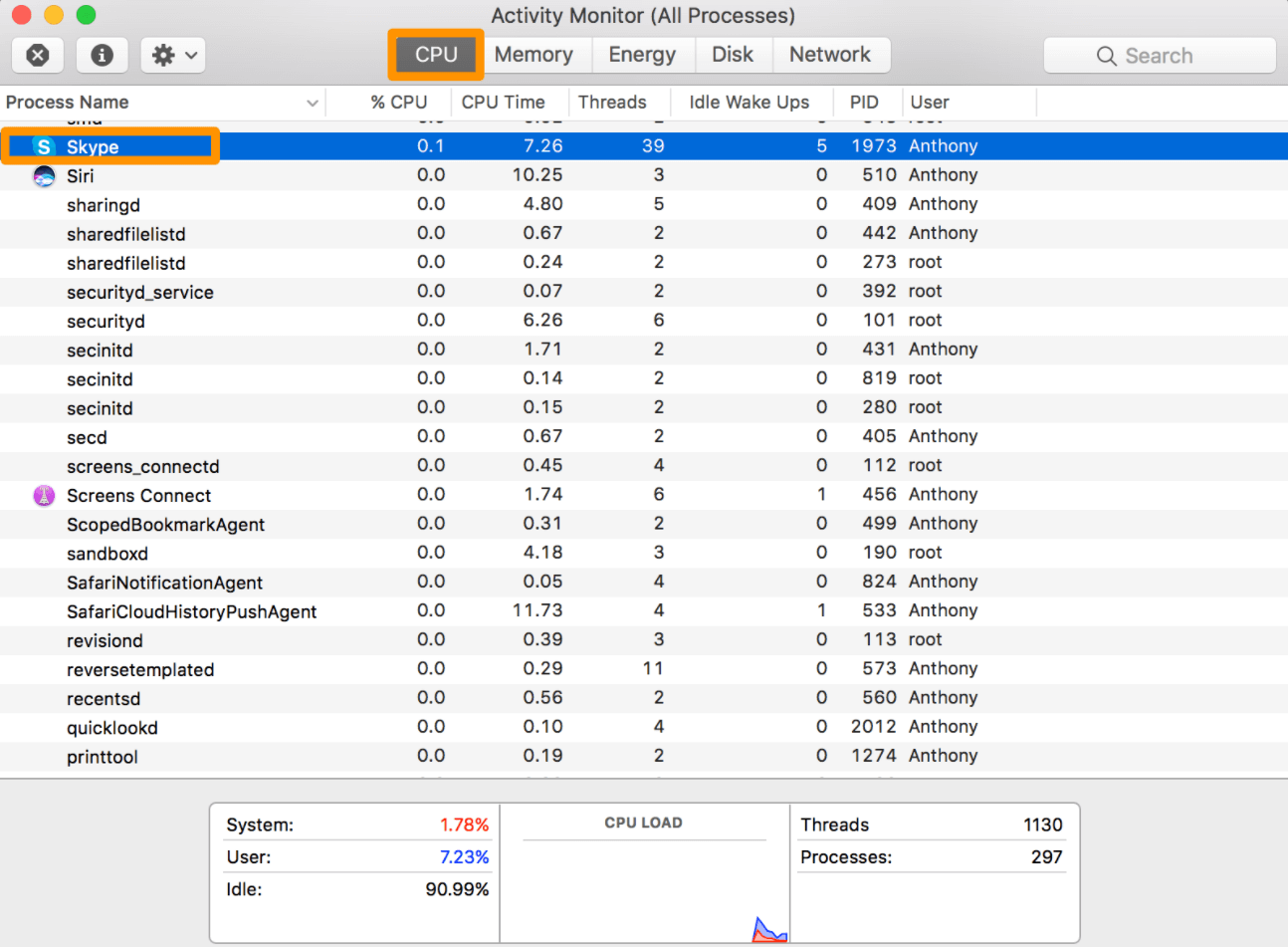
3. A new window will pop up and it will display every single detail one would need for that specific program or app. You will get to know the insights of the currently analyzed app so you can deal with future issues if there would be any.
Also Read: How to Use Apple’s Translate App to Translate Text & Speech in iOS 14
3. Force Quit App or Programs Using mac Task Manager
All of us have had the not-so-pleasant experience when it comes to using apps or programs that come with untimely glitch. Either the system slows down or the program itself freezes which can be an issue for many of us. So in order to keep your mac up & running smoothly, use the Activity Monitor or macOS Task Manager to shut those frozen apps down. All you have to do is:
1. Launch the Activity Monitor on your mac and navigate to the app or program you wish to force quit.
2. Post the program selection, you need to tap onto the “X” button (top left corner on the screen).
3. Doing so will lead you to a confirmation pop up window if you wish to close (force quit) the program.
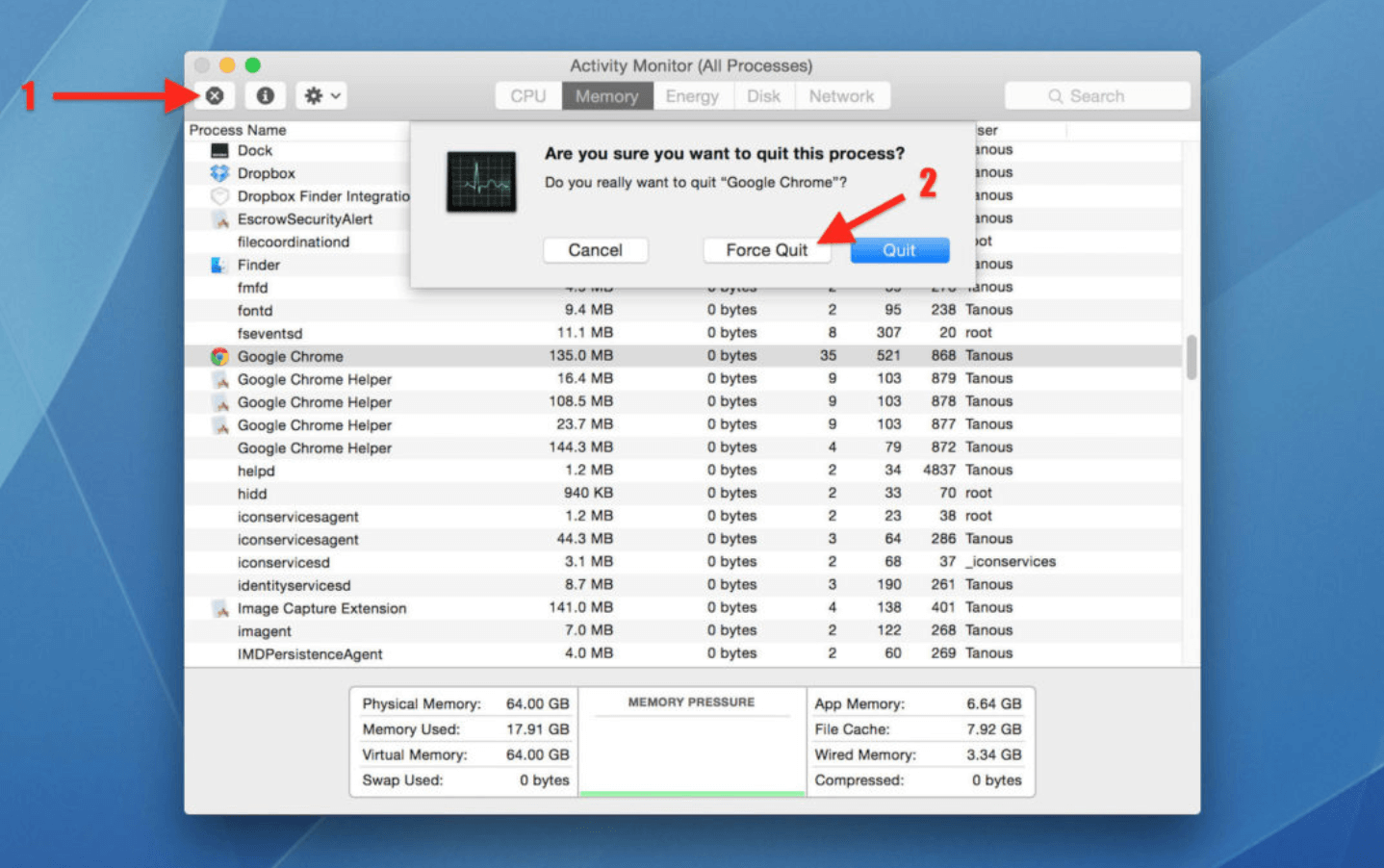
4. If you are sure, go ahead by tapping into the Quit button and the frozen program will be closed in no time.
5. There are situations where following the above steps won’t close the app and that’s when you need to tap on Force Quit and the program will shut down. Simple!!
What’s Ctrl + Alt + Delete in Mac?
Since we all are fully dependent on computers (professionally) and on top of that, maximum users have Windows OS, it’s evident that we might use the same commands on mac as well. Yeah!! It’s going to be an unintentional mistake but it does happen and it will till the time we aren’t friendly with macOS as well. One of the many helpful functions you get to access on Windows is Ctrl + Alt + Delete that gives you liberty to access so many things. But is there any command in mac that’s equivalent to the same command as mentioned above? Does typing in Ctrl + Alt + Delete in mac do anything?
The answer is YES!! Typing in the same command on your mac won’t work but there is a shortcut combination which helps you take action against those frozen or unresponsive apps. The command is, Command + Option + Escape so you need to hold down the combination to open up the window to close or force quit frozen apps.
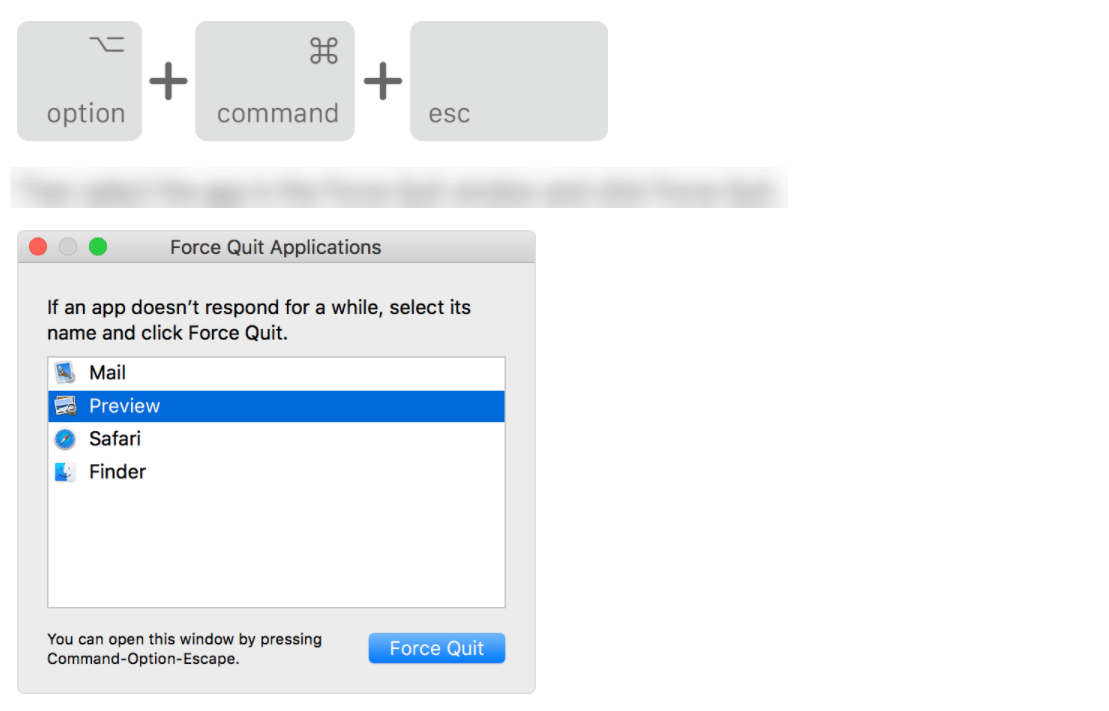
Obviously the shortcut command won’t help you with additional info like CPU usage or Energy (as in the Activity Monitor) but it will help you directly work on the force-quit-apps command. Overall, it’s a win-win situation where if the user wishes to only force quit a particular app, he/she can go with the above command. Or else, to get more insights, Activity Monitor is always there to help them out with additional info.
Wrapping Up
Mac Task Manager or Activity Monitor has been designed to monitor everything on your device to take proper actions. However, a few times, issues like frozen or unresponsive programs can ruin your overall experience. Plus, if you are one of those people who wants to know everything about the system including the RAM and memory usage, Activity Monitor is for you.
There are also questions around how to use mac Task Manager and that also have been explained in the above sections. However, if you have any questions with reference to the usage of mac Task Manager, do drop a comment in the section below and we will respond at the earliest opportunity.
Next Read
How to Restore Mac From Time Machine Backup
Add More Languages to Mac Dictionary App
How To Backup Mac Using Time Machine






Chris Smith
An effective utility to use every time you use your device and close all unwanted running apps!