How to Fix Laptop Speakers Crackling?
You can tweak certain system settings to fix laptop speakers crackling issue. Let’s discuss different methods you can follow to find solution for it.
Method 1: Change the sound format
The first solution is to change the sound format. How to do this? Let’s discuss quick steps.
- Search & select Control Panel from the search box on the taskbar.
- Once you can on the Control Panel window, set View by: Small Icons and tap on Sound
- On the next window, select the audio device that is connected to your PC right-click on it and select Properties
- Select Advanced tab.
- Click the drop-down menu under Default Format and select the 16 bit, 44100 Hz (CD Quality)
- Press Apply and OK.
- Reboot your PC and check if the error is fixed.
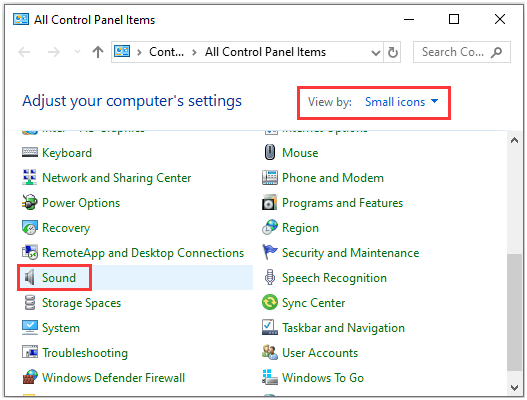
Also Read: How To Fix Audio Problems On Windows 10 PC
Method 2: Update audio drivers
Updating drivers could help you fix lot of problems effortlessly. If you have encountered laptop speakers crackling issue and want to fix it, then updating drivers could help you. To do this, follow these steps:
- Right-click on Start menu icon and select Device Manager.
- Once you are on Device Manager window, expand the Sound, video and game controllers
- Now right-click on your audio device and select Update Driver.
- Now you will find two options. Select Search automatically for updated driver software and follow on-screen instructions.
- Reboot your PC once drivers are updated.
Check if error still persists. If yes, then follow the next step.
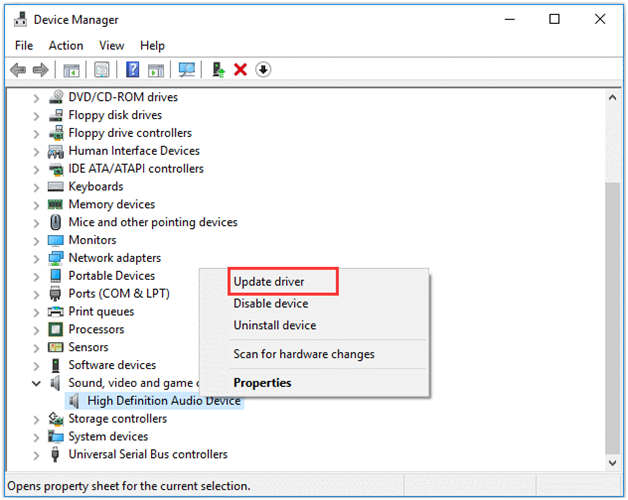
Method 3: Disable sound enhancement
Certain sound drivers on your PC use enhancements to offer you improved sound quality. While it is useful feature, it could be a trouble too. It is possible that these sound enhancements aren’t working well and causing laptop speakers crackling issue. To fix this problem, follow these steps:
- Right-click the sound icon in the lower-right corner of your device screen and choose Playback Devices. Alternatively, open Control Panel, set View by: Small Icons and select Sound
- Select Playback tab and highlight your default audio device. And select its Properties.
- Select Enhancements
- Check Disable all enhancements
- Click Apply and Ok.
- Restart your PC and check if the error is fixed.
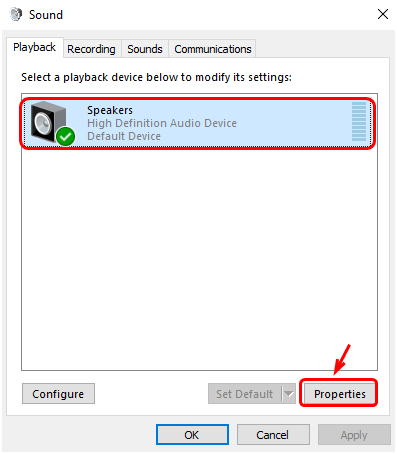
Also Read: No Audio On Windows 10? Here Is The Fix!
Method 4: Run the audio troubleshooter
The Windows Troubleshooter is powerful built-in feature on your system that helps you find and fix various issues effortlessly. You can also use this feature to fix laptop speakers cracking issue on your Windows system. You can use Audio Troubleshooter to fix this issue. Follow below mentioned steps to do this.
- Right-click on Start menu icon and select Settings.
- On Settings window, select Update & Security
- On next window, select Troubleshoot from left pane.
- Click on Run the troubleshooter under Playing Audio
Follow onscreen instructions to complete the process and fix laptop speakers crackling issue.
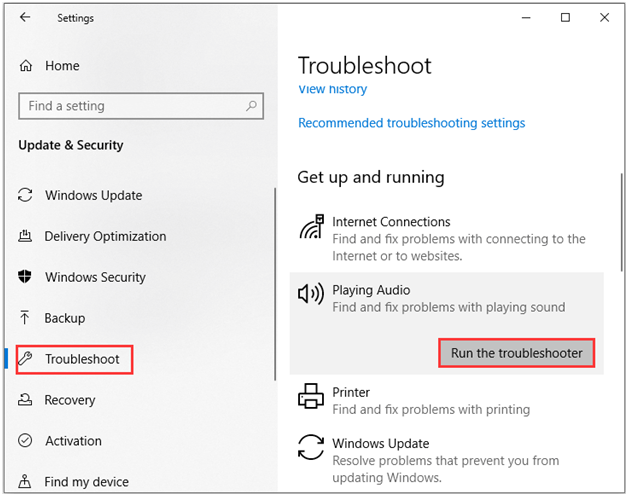
Method 5: Change power settings
Next effective step to fix laptop speakers crackling issue is to change power settings. To do this, follow these steps:
Search & select Control Panel from the search box on the taskbar.
Once you are on the Control Panel window, click on View by: Large Icons.
Select Power Options.
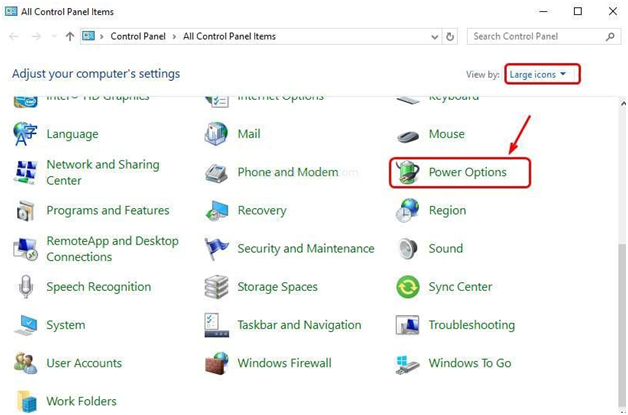
On the next window, click on Change plan settings under Preferred Plans.
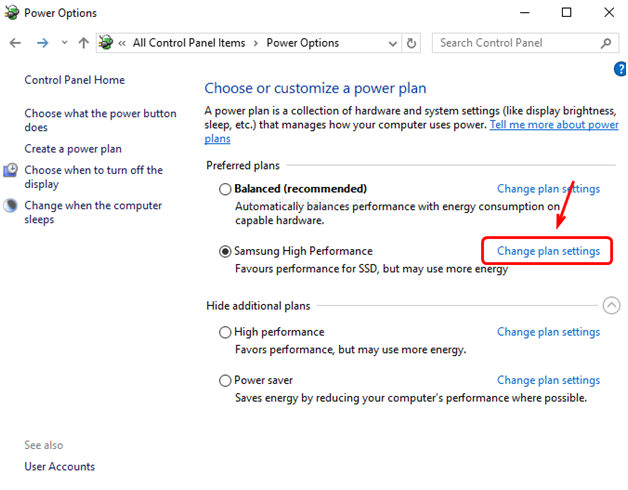
- Next is to click Change advanced power settings
- Once you are on Advanced Settings window, expand the Processor power management
- Also expand Minimum processor state below it.
- Change the Settings (%) to 100.
- Click Apply and Ok.
Bonus Tip
If you find manually updating drivers difficult, then you can try best driver updater software for quick results. Smart Driver Care is one such powerful tool you can try to update all outdated, missing, and incompatible drivers. It takes backup of all existing drivers before updating them. It is a useful feature to undo action if something goes wrong with driver update.
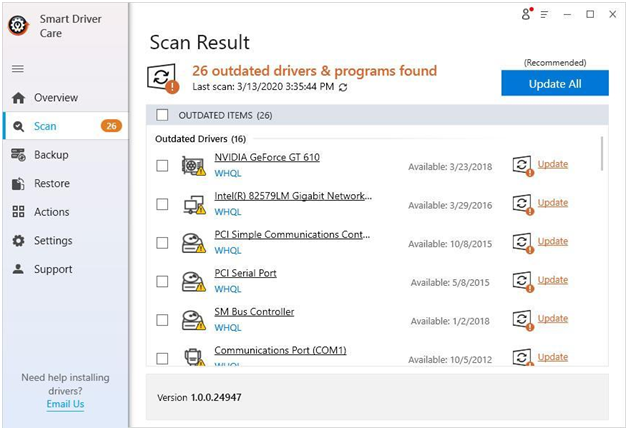
Conclusion
So these were a few quick steps you can follow to fix laptop speakers crackling issues. While changes in device settings could help you effortlessly, updating drivers is another useful step you can try to fix this issue. Do try these steps and don’t forget to share your experience in the comments below.
Next Read:
Is Your Laptop Not Recognizing Headphones On Windows 10?







Leave a Reply