Few days back, I came back from the office and planned to stream some amazing Netflix content. As soon as I connected headphones, it was not detected on my system. Of course I was annoyed with this situation!!
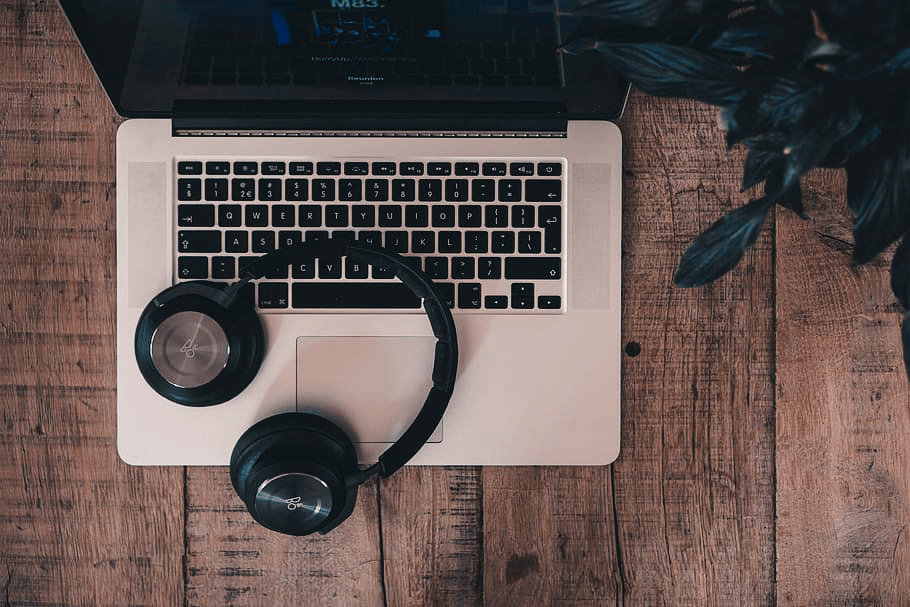
If you have also witnessed the same situations, I know, I know how it feels! Here, I am going to share the best ways through which you can solve this problem. Go through the complete blog and get the best methods that will help you out in this situation.
However there are two best common resolutions that you can perform in order to solve this problem. One is through the Automatic method and other is through manual methods. Hence, we will start our troubleshooting process with an automatic one.
Smart Driver Care
Smart Driver Care is an agile tool that identifies and updates outdated drivers on your system. This amazing tool is easy to use and hence offers various other benefits that includes backup and also restores system drivers. Refer to the below steps to start the automatic method.
- Install and run Smart Driver Care on your system.
- On the dashboard, tap “Smart Scan” to start the initiating scanning process on your system.
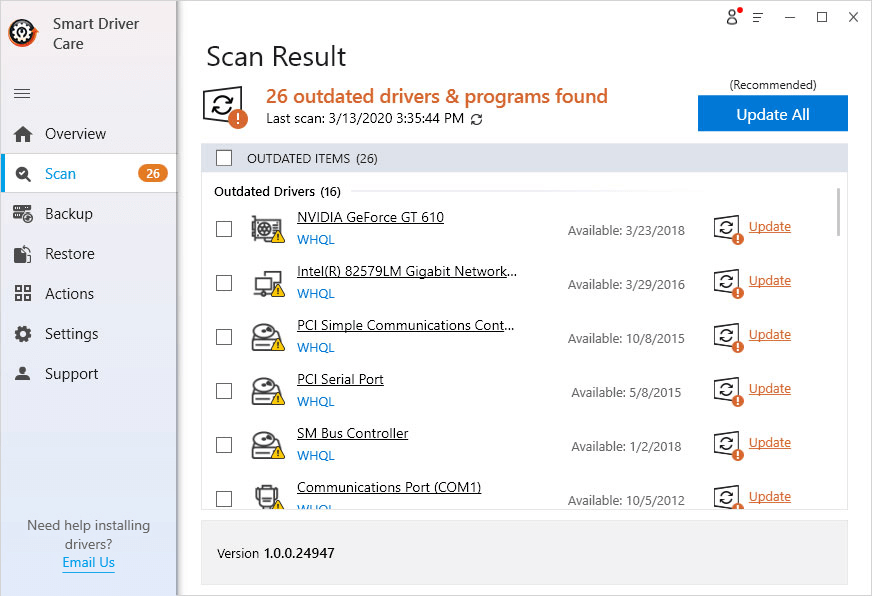
- You can tap on either Update All or Update button to start updating all outdated drivers on your system.
It has been seen that when your system is unable to recognize the headphones on your system it might be an outdated audio driver. This automatic method [Smart Driver Care] will make sure your laptop has no outdated drivers left behind.
I hope this method will resolve your issue, you can also check some other manual methods mentioned below:
Methods To Fix “Laptop Not Recognizing Headphones” on Windows 10
Method 1- Set Headphones As A Default Device
If your headphone is not set as the default device on your system, you are most likely to witness a situation where the laptop denies identifying the headphone. Hence in this method, we will set headphones as a default device, below are the mentioned steps to proceed further.
- Search Control panel on the Cortana search box.
- Here search Hardware & Sound or Sound, tap on it to proceed further.
- You will get a new pop up, here under playback tab, right click on the Speaker and choose “Show Disabled Devices”
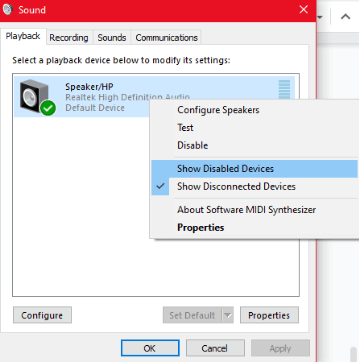
- Here you will see your headphones, select it to enable as a default.
- Select Apply to save changes.
I hope this method helps you in resolving your issues. If your headphones are still not showing up on windows 10, jump to the next fix.
Method 2- Modify Default Sound Format
In this method we will set the sound format, if this is not set correctly your system doesn’t identify headphones on your system. Follow the below steps to start the method.
- Launch Control panel and go to the Sound or “Hardware & Sound” as you did in Method 1.
- Under the Playback tab, tap on properties.
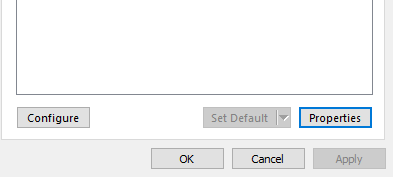
- Go to the advanced tab and set the default sound format from the drop down menu, followed by OK.
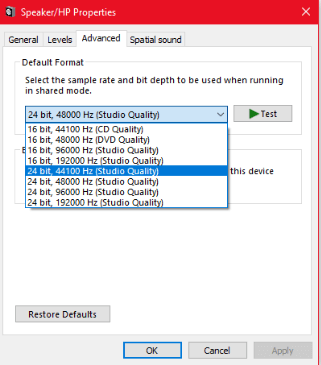
Restart your system and check now you are able to enjoy your favorite fam through headphones on your system or not. You can also try the next mentioned methods.
Method 3- Turn Off Front Panel Jack Detection
If your system has Realtek software installed on your system, follow the below steps:
- Launch control panel and open sound setting. Follow this step exactly as you did in method 1.
- Find “Realtek HD Audio Manager” and then tap on Connector settings.
- Now you will find an option of “Disable front panel jack detection “check the box to proceed further.
Check your headphones, now whether they are now working or not.
Method 4- Manually Update The Audio Drivers
We have already manually updated audio and other system drivers through Smart Driver Care, we will now again try to update through manual method.
- Press Win key and X together and tap on Device Manager from the list.
- Here, expand the list of “Sound, video and game controller”
- Right-click on the driver to update them. You will be asked how you want to update the drivers, choose through the automatic way.
I am sure now your problem will get resolved with the above mentioned methods.
Final Words
That’s all folks! This is how we can solve such a glitch without making much effort. I know how bothersome it feels when you want to listen to your favorite jam and suddenly headphones are not recognized by the Windows 10. I hope you like this article and have subscribed to our newsletter for amazing tips and tricks. Don’t forget to follow us on social media too!
Read Also:
Complete Product Review – Advanced Driver Updater
Fix Device Driver Issues In Windows 10
How To Backup Drivers in Windows 10 and Restore Them







Marmureanu.ro
I have a problem with my Mac. It does not recognize my microphone with which I'm trying to record some podcasts. Any advice?