Without a doubt, almost every one of us is either terrified with the malicious contents or data breaching. Anything related to those breaches automatically leads to the fact that the system isn’t secure to build a thick security wall. This is where you start questioning everything around you & look for the best way to keep the system safe from malware & other data theft issues.
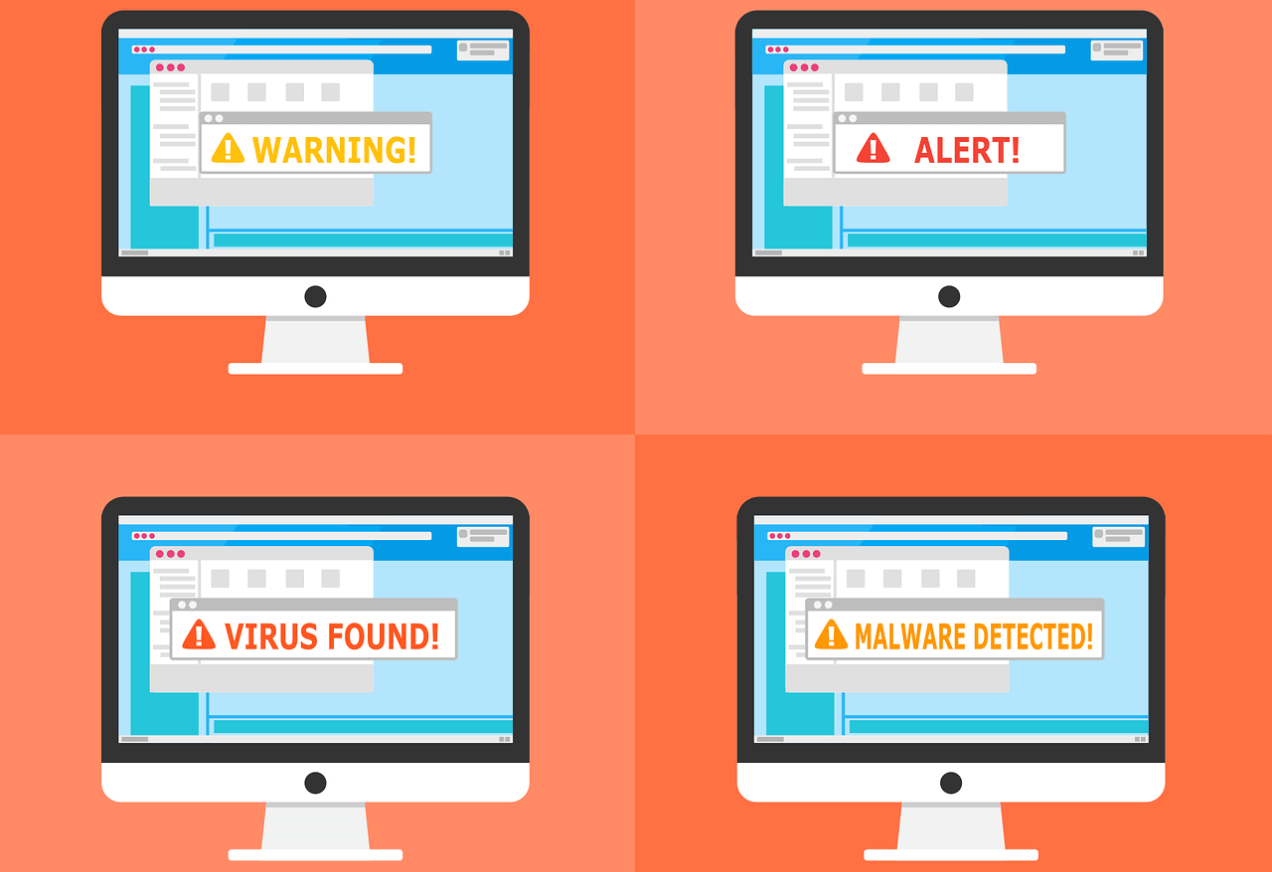
Since there are so many apps/software in the market, it’s equal to impossible to explore every one of them and decide the best for the system. Now instead of looking for multiple apps for multiple problems, finding one stop solution can work amazingly beneficial for you. All you need is a full PC protection tool that can analyze everything on the system & take action accordingly.
How to Keep Your System Safe From Malware & Data Spying
Considering the fact that your PC needs a one-stop-solution, we are recommending you Super PC Care from Systweak. A powerful tool that’s been designed to keep checking your system files for malicious contents as well as work on those to the PC safe & secure.
Click Here to Download Super PC Care
Super PC Care is the perfect definition of the reliability, effectiveness, & rich features that works with each & every part of the device, offline as well as online. From clearing out the malicious contents to clearing out the suspicious activities on your internet browsing, everything comes under the Super PC Care’s radar. So without further delay, let’s understand how this cleanup & maintenance tool helps you removing the unwanted stuff out & keep everything safe on the Windows 10 PC:
1. Malware Scan
Everything starts with a spark and soon it spreads everywhere that is equal to out of control situations. Malicious contents on your system is a start to tell you that things are going to tweak big time & you need to do something quite fast.
So the initial step would be to look for the malicious activities & look for possible malware content. And let me tell you, Super PC Care works just perfectly when it comes to look for the malicious activities on the system so as soon as it launches, automatically the scanning starts.
2. Web Protection
Since everything we do from waking up in the morning till sleeping in the night is connected to the internet, security must be the top priority. Irrespective of the device you are using, there are so many contents you wish to access & that’s where you need web protection.
Super PC Care helps you do so by analyzing every web activity & take action accordingly if anything suspicious gets encountered by the tool.
3. Junk & Privacy Scan
After looking out for the malicious activities & web protection, junk & privacy scan is also compulsory to keep everything running smoothly onto the system. Cleaning out junk simply means that you are creating space on your device to make space for other apps or software. As well as privacy scan helps your device remove digital footprints that might have probability for exposing privacy & compromise things.
4. Invalid Registry Scan
After scanning for all the unwanted items on your device & creating a security wall by erasing digital footprints, now is the time to boost the PC’s speed. One of those reasons that can give you hard time is the invalid registry entries that can slow down your PC out of nowhere & give you nightmares. That is why you need Super PC Care that will do it;s best to clear out & fix those invalid registry entries & make everything smoother than before.
All the above four pointers are required to build a thick security wall around your system & make everything work flawlessly. Additionally, it’s always recommended that you before fixing up those unwanted items, they need to be identified. So the first step for the system to be safe from malware & data spying, those bad behaving contents need to be narrowed down. That is where we use Super PC Care which will start identifying those malware contents, invalid registry entries, junk items, as well as digital footprints that can expose you in the world of the internet. So it’s high time that you start using the Super PC Care on your Windows 10 PC right away & make everything work smoothly on your system.
How to Use Super PC Care on Windows 10 PC
Since it’s been established that Super PC Care is a one-stop-solution for your Windows 10 PC to keep everything running smoothly, now is the time to start using it. So in order to keep malware & data spying away from your system, start with downloading the Super PC Care from given button below.
Once the Super PC Care has been successfully downloaded & installed on your PC, launch the tool and be ready to get surprised, Because the number of unwanted files on your system will definitely surprise you in a way you didn’t imagine.
Click Here to Download Super PC Care
Above is the homepage screenshot of the Super PC Care that will have information from the security aspect to optimization & Tuneup. Now after the launch, the auto scan will start which will initiate the process of looking for the malware contents, ads & pop-ups, junk items, as well as invalid registry entries. Obviously, the scanning process will take time as every part of the system needs to be thoroughly checked. The process of looking for the unwanted items & taking appropriate action goes through different steps as below:
1. Home
The above page where the autoscan will start is the very first step of analyzing the whole system for unwanted items including the probable data exposing elements. Now in order to keep the system safe & secure, the tool will search & identify those malware & adware contents. Including those junk files that are unnecessarily covering up space on the system without any reason.

Now under those above two categories, everything from the junk items scanning to invalid registry entries, everything will be covered. Please know that you will need to have patience to cover all the items that can give your system a hard time.
2. Scan
Once the unwanted items scanning gets completed, you will have the statistics in front of you about scanning results. This will give you the whole unwanted items number as a whole, however, in different categories. Please know that fixing them all, you need to explore the categories to check if something valuable isn’t getting removed from the system.

For example, in the above screenshot you can see that the number of unwanted items are 2108 which was a complete shock for me as well. Because even my highest guess number wouldn’t be nearby the benchmark this tool has set already. So now, before fixing all of them in one time, I’ll click on the Arrow button (extreme right side of the screen) individually. Exploring all the sections will give an idea about the paths where all the unwanted junk has been stored. Also, in order to keep your system protected while surfing around on webpages, tap on Enable Now (Web Protection).
So it’s quite essential to check all of those unwanted files before going ahead with the fixation process. And once you are sure about fixing all of them, tap on Fix All Items and the process will begin, so does the next step.
3. Cleaning
After tapping on the Fix All Items option, one of the prompts will ask you to reboot the system. That in case any malware has been detected and while the content is being fixed, it’s in use. Here, you need to tap on the Ok, I Understand & the whole process of fixing those unwanted items will begin.

Here, on the above screenshot, you click on the dedicated button and the cleaning progress will start. Since there are 2108 issues that need to be cleaned, you need to wait for a few seconds. Once the cleaning process is complete, your system might ask you to restart the PC so just go ahead with the option. After the restarting, you yourself will feel that the system has been cleaned perfectly.

4. Web Protection
Since one of the features from the Super PC Care is web protection which helps you remove digital footprints, it needs to be enabled. The web protection has been designed with the purpose of improving your overall browsing experience. And to do so, you need to block those unwanted ads as well as malicious links that you get to see while accessing data on different browsers including Chrome & Firefox.

Since the above screenshot shows that the browser isn’t available for now, you need to tap on the Refresh Now option. After tapping into the option, the tool will start looking for the available extensions for the listed browsers. And please know that the above two browsers (Chrome & Opera) aren’t installed on the device, the status will be Not Installed.
Once you install both the internet browsers on your PC, eventually the extensions will be available on the Super PC Care page.
And after you see those extensions on the tool, enable the extension & your web protection will start working like a charm for you. Also, the Stop All Ads feature will get enabled that will help your system get attacked from those contents hidden in those unnecessary ads.
5. Startup Manager
Also, there are many problems that we don’t encounter since there are many startup items that can drain your system battery. The Super PC Care will give you the status of the tool along with the company name & area of working as well. Now in case you don’t want to continue with any of the specific startup items, tap onto the Delete function under Action category.

Doing so will remove the product from the list and within no time, the list will get refreshed. Eventually you can customize the list as you wish by removing those startup items & tap on Refresh Now.
We all know how the heavy applications or startup items can slow down the PC running speed & it can be an unpleasant experience where the system is taking forever to get started properly. So here you can use the Super PC Care that will give you every possible info you would need and take action accordingly to either remove the startup item or keep it as it is.
Also, you can see the burger menu onto the extreme right side of the screen (top right corner) where you will find other features. Such as check for updates if there are any as well as the technical support in case you need the same.
Also, you can tap on the Website option (bottom right corner) & it will take you to the official website of the service provider. Also, under the burger menu, Settings option will take you to other features that will help you customize the tool’s functionalities.

From General settings to scheduling the scanning process for future dates, anything is possible with the Super PC Care. In true words, you can consider Super PC Care as the one stop solution for your PC’s overall protection.
Wrapping Up
Malicious activities & data breaching are few of those elements that can play with your device in extreme ways possible & tweak things around. Moreover, there is no way of finding those elements you need to take help from an expert such as the Super PC Care from Systweak. The tool has been designed in a way that it will identify those malicious activities & probably exposing loopholes on your system. Once identified, you are the one who will need to take the proper action of either fixing them up or keeping them as they are already.
So without further delay, you need to explore the whole Super PC Care software on your Windows 10 PC & let it build a thick security layer like never before.
Recommended Readings:
Advanced System Optimizer – Keep Your Windows PC Clean and Speed Up your Computer
How To Clean Up Windows 10 PC Deeply?







CHTN
Have tried so many times but looks like it doesn't work at all. This time, let's try with your way & see the results