Many of the Windows users still feel that they need a dedicated Zip or compression tool like WinZip to compress the files(any type of files, whether a text, image, audio video or even setup file) present on their Windows 10 machine. But that’s not true guys. Windows 10 has an inbuilt compression tool that helps to compress files. And if you have received a Zip file you can use the same tool to unzip files. How? Let’s check it out in the article below:
Why you Need To Compress Files on Windows:
Before learning how to zip/unzip files on Windows 10 first discuss what the exact need of compressing files on Windows is. Listed below are the following reasons that tell you why you need to zip files on Windows 10:
- Windows Zip reduces the size of the file by compressing it in a Zipped folder.
- Compressing a file makes it easier to send over the network especially if you are struggling with low Internet Speed.
- Combine several files into one single Zip folder making it easier to share with your contacts.
- Increasing disk space on your computer by compressing large files.
- Handling size limitation imposed by the email providers.
Since you are now aware about the needs of compressing files lets learn how to create a Zip file on Windows 10.
Also Read: Best PDF Compressor Software To Reduce PDF File Size
How to Zip a Single File on Windows 10
If you have a single file that you wish to send to your friend but unable to send because of its size. Here Windows Zip will come handy to reduce the overall size of that file so that it can be shared easily. Please follow the instructions given below to get started:
1. Navigate to the Folder on which the file you wish to compress exists.
2. Now right click on that file and from the drop down menu that populates select the option Send to. On the subsequent menu click on the option Compressed (zipped ) Folder.
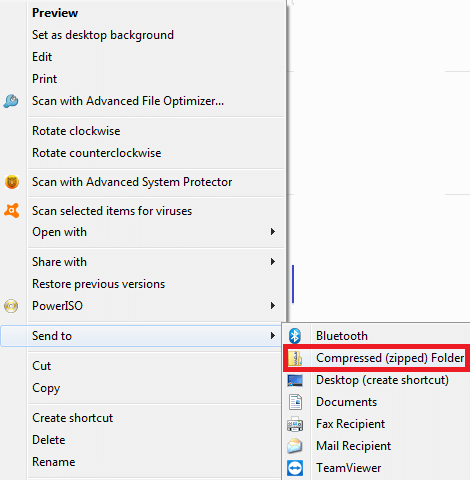
3. Windows will now compress the file, and create a new ZIP file in the same location on which the original file exists. The icon of the Zip file will look like a Windows folder with a Zip on it.
4. Windows will name the file the same as the original file with .Zip extension. However, you can rename the file as per your requirement by selecting the Zip file and pressing f2 key.
How to Zip Multiple Files on Windows 10
If you wish to compress multiple files on Windows 10 then you can also do this with ease using Windows Zip. This option can also be used by the users who want to send multiple files to a contact and that too in an organized way.
To zip multiple files on Windows 10 follow the steps listed below:
1. Open File Explorer and navigate to the files that you want to compress.
2. Now select all files by simultaneously holding the mouse button and dragging its pointer across the file. Now once a selection is made the selection files will be highlighted with a blue color.
3. Keeping the files selected, right click on them and from the menu select the option, Send to.
4. On the subsequent menu click on the option, Compressed (zipped) folder.

5. Now the Widows will zip all the files in a zipped folder and save the folder in the same location as of the files. To continue further you can also rename that Zipped folder.
How to Zip a Complete Folder in Windows 10
If you wish to share a folder (containing multiple files) over email then your email provider will not allow you to do the same. But once you compress/Zip that folder you can send it with ease.
Below are the steps to zip a complete folder in Windows:
- Open File Explorer and navigate to the folder that you want to send to Zip file.
- Right click on the folder and from the menu click on the option Send to. This will open another menu.
- On the next menu click on the option Compressed (Zipped) folder.
- Now the Windows will start compressing the folder and place it in the same place as the folder you are compressing.
- If required then rename the compressed folder.
How to Unzip Files on Windows 10
Now since you have learnt how to zip files on Windows 10, now let’s learn how to unzip files on Windows 10.
1. Open File Explorer and navigate to the file or folder you wish to unzip.
2. Once the compressed file/folder is located right click on it.
3. From the drop down menu that populates click on the Extract all option.
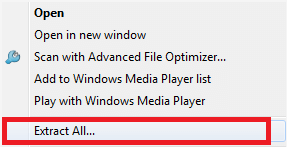
4. A new window will open asking you to confirm the location you need your files to be extracted. The default location is the one where the compressed folder is located. But you can change that location by clicking on the Browse button and set the location as per your choice.
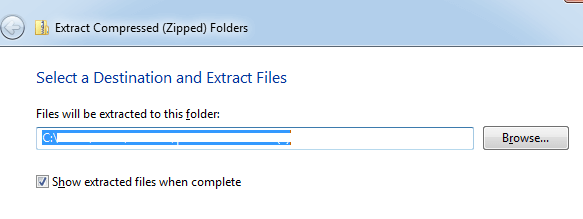
5. After setting the location click on the Extract button to unzip the files.
The files will now be extracted to the destination you have chosen.
FAQ’s
How do I unzip files in Windows 10?
To do this, right click on .zip file and select Extract Files option. Now you need to mention the destination path to save the extracted file. You also need to mention update mode, overwrite mode, and other necessary information to successfully extract the zip file in Windows 10. Once done click Save Settings and press OK.
How to unzip a folder in Windows 10 for free?
To unzip the zip folder in Windows 10, right click on the zipped folder and select Extract to (folder name). Select the destination path and the file will be unzipped instantly. Now you can easily use this unzipped file for free without using any software. You can also select the Extract All option and follow the on-screen instructions to unzip files in Windows 10.
How do I zip files in Windows 10?
To zip any file in Windows 10, open File Explorer and select the file that you want to zip. Once selected, right click on selected file and then select Sent to > Compressed 9zipped) folder. This is an instant way to zip any file in Windows 10 for free.
Can I use software to zip and unzip files?
Yes, you can use file compression software such as WinZip, 7-zip and others to zip and unzip files. These powerful tools support all major file formats to deliver effective results. You can use these tools to unzip large files in Windows 10 and share them easily.
Which is the best zip/unzip software for Windows 10?
WinZip is one of the best file compression software for Windows 10. You can find this utility as a built-in solution for your zip/unzip needs. It allows you to compress, protect, share and decompress files and folders easily in Windows systems. It supports all major file formats to deliver effective results.
Wrapping Up:
There are various compression tools available that help Zip/Unzip files on Windows 10 with ease. But if you wish to save some money, then it’s better to stick with the inbuilt Windows compression tool. So guys this is all from our side. If you find the information helpful and wish to receive the same regularly then do connect us with us on our social media platforms.
Next Read:
Zip Slip: How Zip Files Are Becoming Vulnerable?
How to Compress Files In Mac, Windows and Linux
Compress A PDF Online for Free.






Leave a Reply