Ever wondered, where to find the detailed log of running applications or the list of entire error event on your computer? Have you heard of Event Viewer on Windows 10?
Well, windows log viewer or Event Viewer helps to identify the detailed log of system applications. You can quickly analyze the running application and error events on your computer.
With the help of this system event log, you can easily understand the root cause and resolve them accordingly. Moreover, with the help of Event Viewer on Windows 10, you can also secure your computer from the most common issues.
Now, you must be thinking, how to use Event Viewer Windows 10?
In this article, we are going to discuss the usage of Windows event log and how to launch it.
Best ways to launch Windows Event Viewer
Way 1- Launch Event Log via Command Prompt
We will start this method by launching Event Log through Command Prompt. Below are the instructions.
- Press Win key and R together to open run dialogue box.
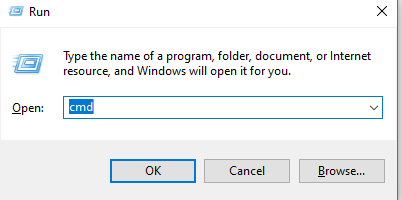
- Type CMD and click on OK.
- Command Prompt will open and type eventvwr and hit enter.
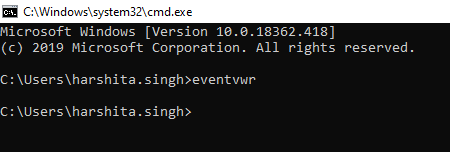
- A new window of Event Viewer will open.
Way 2- Through Search Box
- Type Event in the Windows search box.

- You will get an overview like the below image.

- Click to Open to launch the Windows Log Viewer.
Way 3- Launch Windows Event Viewer via PowerShell.
- Type Windows PowerShell in the search box.
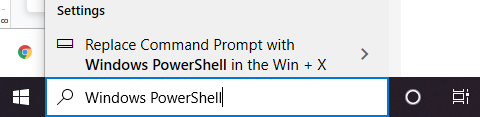
- You will get an overview like the below image.
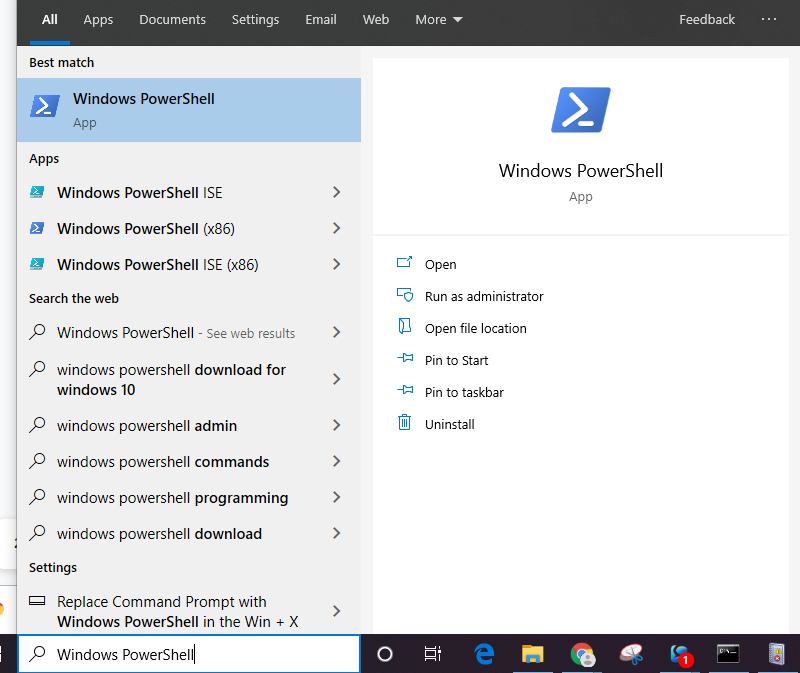
- Click to Open to launch the Windows PowerShell.
- Enter the following command in theblue box, eventvwr.msc and hit enter.
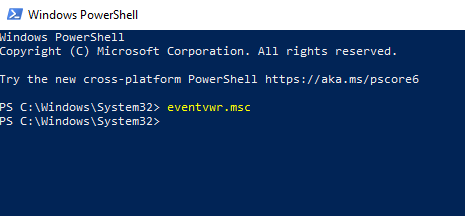
- A new window of Event Viewer will open.
Way 4- Launch Windows Event Log Via Control Panel.
- Search Control Panel on the Windows search box.

- You will get an overview like the below image.

- Click to Open to launch Control Panel.
- Search Event on the top right search box.
- You will get an option of Administrative Tools. Click on view event logs.
- A new window of Event Viewer will open.
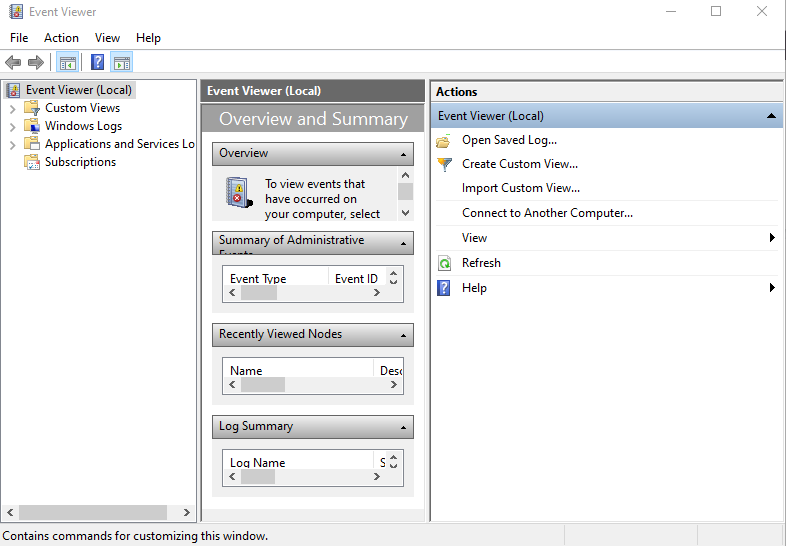
Way 5- Launch Event Viewer from IN THE PC.
- Open File Explorer located in the taskbar.
![]()
- Click on This PC and search Event Viewer on the right corner search box.
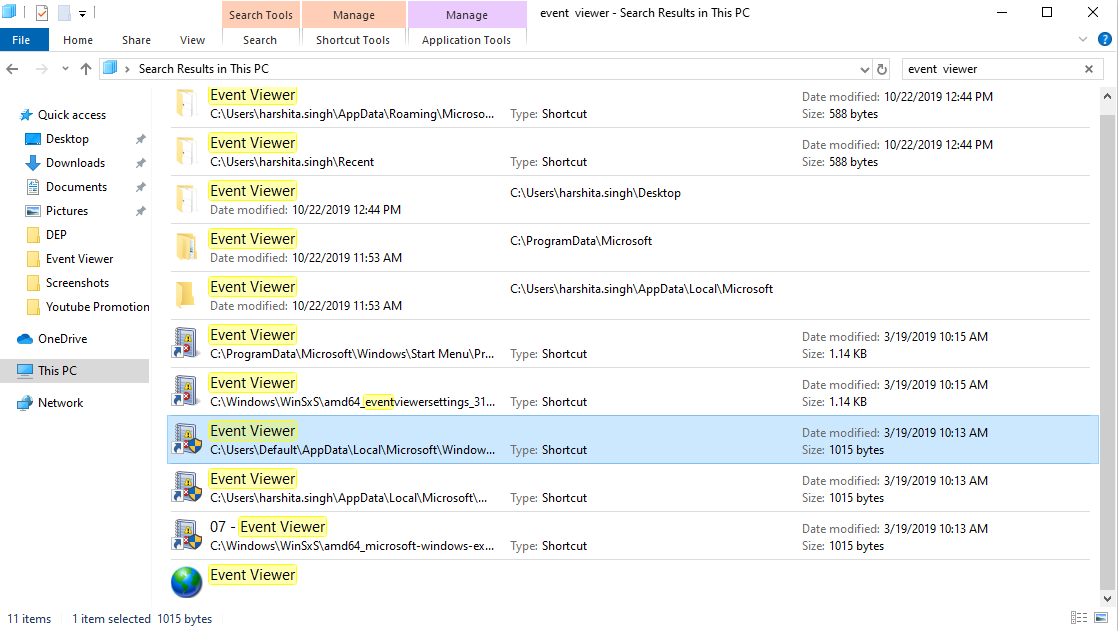
- Select the option with the Default path.
- Click on Event viewer to open.
However, with the above methods, you can easily launch Windows Event Viewer.
We have discussed Event Viewer and what it does. But, are you aware of how to use this in-built tool? If not, then don’t worry. We will educate the ways to use Windows Event Viewer.
Launch your systems event log or Windows Event Viewer from the above-discussed methods.
After launching the tool, click on Custom Views on the left pane. Now select Administrative Events. You will get the complete list similar to the below image.
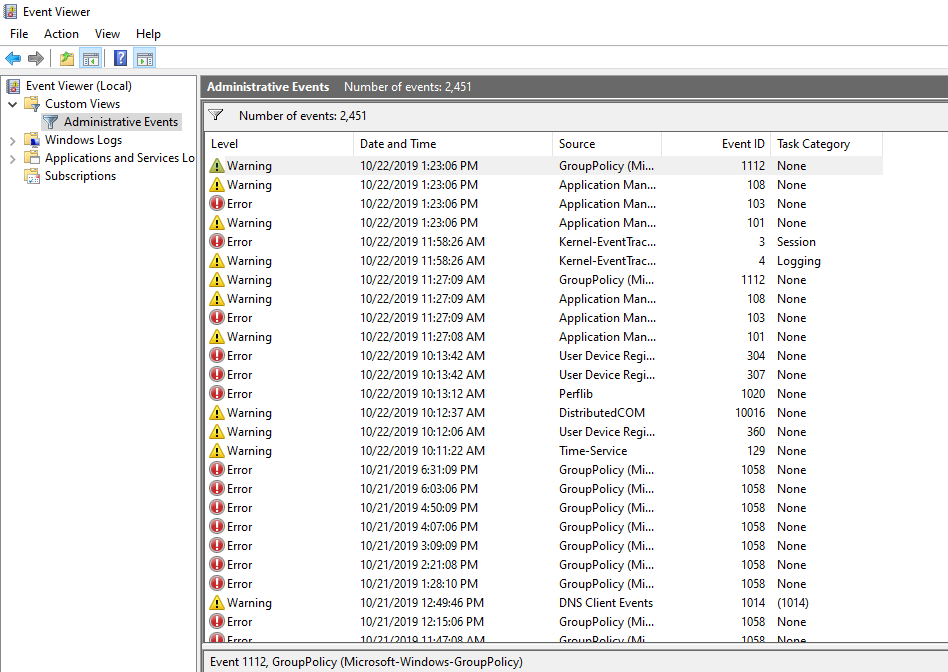
We will describe the Event Viewers basic terms and their meanings. As you can see in the Administrative Events, levels are mentioned, Warnings, Error and Information.
Here what they mean!
| Error | it’s a signal of a significant problem, which may include loss of data. |
| Warnings | It means, some issue is brewing in your system which may not be necessarily significant. |
| Information | A program denoting, everything is Okay. |
As we have crossed the Custom Views, we understand about the Windows Logs.
When you click on Windows Logs, new content will open on the right pane.
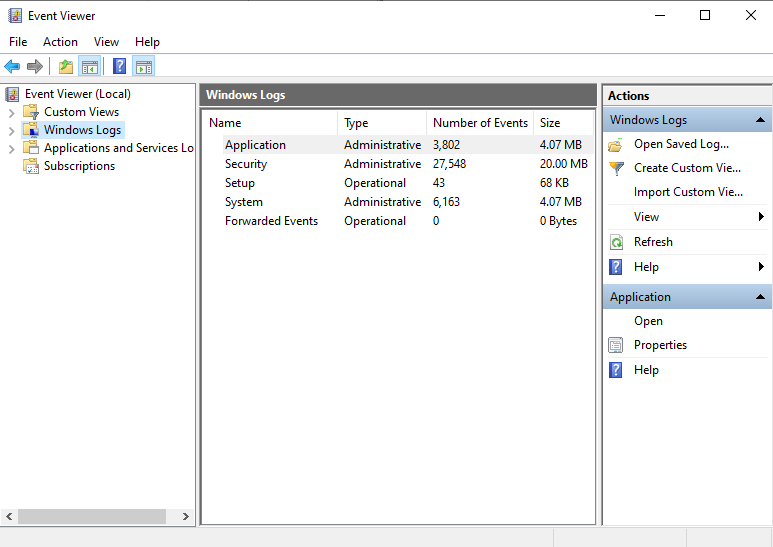
Ever wondered what these terms in the Windows Logs mean?
Application- This tab includes all the programs related to drivers and built-in interface elements.
Security- You can identity security-related events such as resource access and log on attempts.
Setup- This tab refers to a domain controller.
System- All the errors and warnings you witness in Administrative logs come from system events.
Forwarded Events- You can keep records of several computers from one central location with this tab.
Final Word
Event Viewer in Windows 10 is the hidden features, which is not common between us. But, Tweak Library has described, How To Use Event Viewer Windows 10 with its basic terms.
We hope you like this article. If I missed out on something, feel free to share your views in the below comment section. Subscribe to our newsletter for some great tricks and tips.






Petty Bliss
I wish there was one for iOS. I have a device that allows me to push apps through the network and receive updates that can be easily pushed to it.