Irrespective of the device or the operating system you are currently using, you always seek to get the best from other OS as well. For example, I have seen users downloading & installing iOS themes on their Android smartphones & it wasn’t a bad choice at all. Similarly, using Google Drive on your Macbook doesn’t seem like everyone does but what’s the harm anyway!!
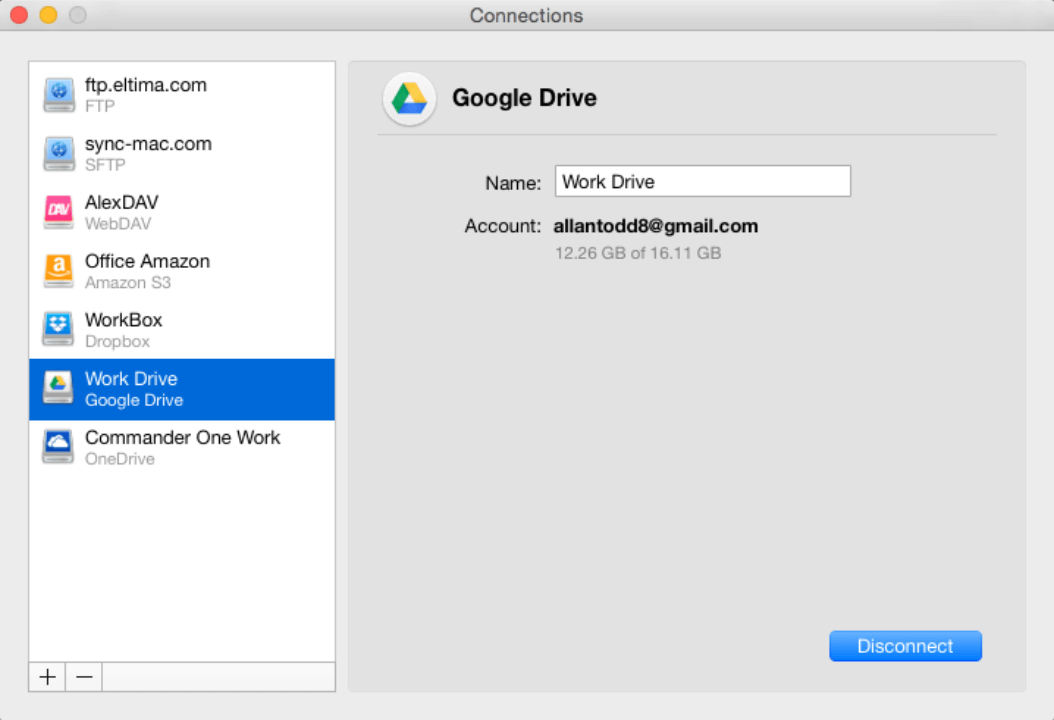
& let me be blunt when I say this that many of those Mac users had a good experience accessing the Drive. However, they had a hard time removing Google Drive from Mac once & for all. Yeah! Sounds a bit easier to uninstall the Drive but some of them found it a bit confusing to do so.
Also Read: How To Download And Update Microsoft Bluetooth Driver?
How to Uninstall Google Drive on a Mac
Without a doubt, Google Drive is one of the best cloud service platforms in the world that got released with two versions in the starting phase: online as well as desktop.
Later on, the company replaced the desktop version with an advanced version of the same tool, Backup & Sync. & don’t you forget, since it’s a backup tool, the integration approach it comes with, is deeper than you can think.
So while you are trying to remove Google Drive from Mac, you need to make sure that everything related to the backup & sync app is also being removed. Because Google Drive & Backup & Sync are quite related hence both apps need to be removed totally. So without further ado, let’s know the ways to delete Google Drive from your Mac:
1. Disconnect Your Google Drive Account
In order to delete or remove the folder from the Finder (Mac), it’s better to uninstall the Backup & Sync application. So if you disconnect the Drive account, it will automatically stop the syncing on the cloud.
- Let’s start with tapping on Backup & Sync app on the menu (top right corner of the screen)
- Here you need to click on More (can be a burger menu) & select Preferences.
- Now Under Preferences, you need to go to Settings tab & follow this by tapping on Disconnect account.
- In order to confirm the prompt, click on Disconnect to complete the process.
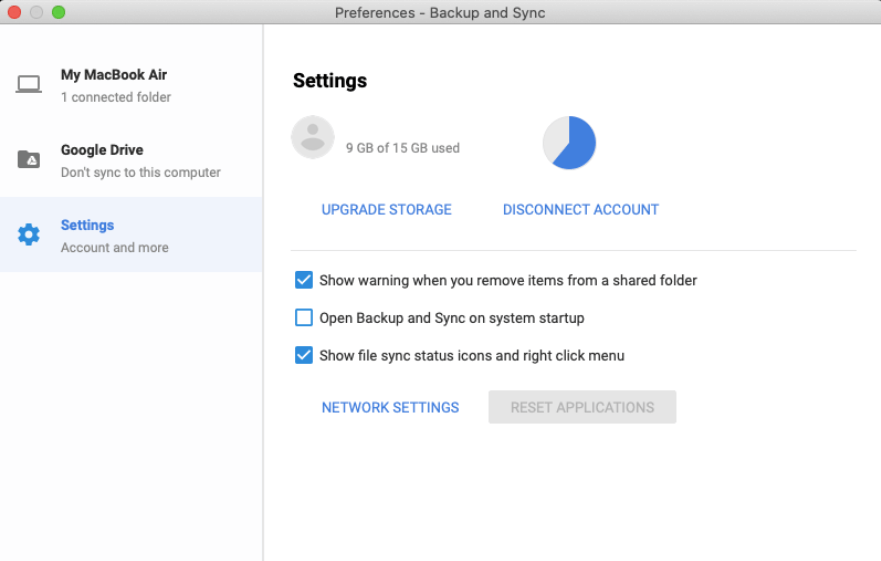
Following the above process lets you disconnect the account on the Mac & that means your Drive account isn’t synced anymore. So now you have all the freedom to delete the Backup & Sync app from your Mac without losing the data as below:
Here’s How to Delete Backup & Sync App
The process to delete Google Drive from the Mac has been shifted to removing the Backup & Sync app from the account. Because the latter had gradually taken the Drive’s place when it comes to the desktop version. So let’s remove the app from your Mac following below steps:
- You need to make your way to the Backup & Sync app on your Mac & tap on More (the option can be in the form of the vertical burger menu)
- Under More, click on Quit Backup & Sync as if many ask you to Sign in.
- Now you need to navigate on the Applications folder & look for Backup & Sync from Google.
- Here you need to keep a hold on the app & drag it to the trash
- The next step would be to visit the Trash folder & empty the folder to be assured.
After you have followed the above steps, the Backup & Sync app has been removed from the Mac. However, there will definitely be those supporting files that need to be removed as well. Or else, the whole process won’t make sense because everything related to the drive hasn’t been removed. So let’s remove the supporting files or leftovers related to Google Drive as well as the backup & Sync app using steps mentioned below:
1. You need to start with keeping a hold on the Command + Shift + G
2. & when the outcome of the above opens up (Go To folder box), you need to put in the below locations one by one:
~/Library/Application Scripts/
~/Library/Containers/
~/Library/Cookies/
~/Library/Group Containers/
~/Library/Preferences/
3. After typing in every location, you need to click on Go & look for the files that are linked or related to either Google Drive, Backup & Sync, or both.
4. & in case you find anything, don’t forget to put it in Trash (because our whole aim is to delete the supporting files of both the platforms out of the Mac).
& please check twice before deleting any files because the deletion of any of the crucial system files can give your system a hard time.
Also Read: How To Delete iPhone Backups On Mac
Wrapping Up
Deletion or removal of the Google Drive from your Mac isn’t as hard as you think, however, the gradual update of the app has replaced Drive with the Backup & Sync app. So here you need to first disconnection your Drive account so that the cloud syncing can be stopped. The second step would be to delete the Backup & Sync app from your Mac in the easiest ways possible. & once the app has been removed from the Mac, the next & final step would be to delete or trash the leftovers or supporting files as well.
So explore the above mentioned ways & start removing Google Drive from the Mac in the simplest manner possible.
Next Read:
How to Fix Siri Not Working on Mac
How To Backup WhatsApp Chat On iOS Devices?
How To Backup Registry in Windows 10






Lucy
Hey Ankit, Please suggest me can I sync my google drive data to my iCloud in mac?