The browser of your computer is no less important than the operating system installed on it. As it is, your browser helps you to connect with the World Wide Web. But if that browser becomes sluggish then it can ruin your entire browsing experience. Now when it comes to the choice of browsers, Google Chrome is considered as one of the fastest and secure browsers. But not everyone will agree with that, and the reason for this is that there are several users who feel that Chrome starts slowing down with the time.
But believe me guys, if you feel that your browser Chrome is slowing then you can easily speed it up with the methods provided in the article. Moreover all the steps that we have discussed in the article can be performed even by a novice user. So without further ado let’s learn how to speed up Chrome.
Ways to Speed up Google Chrome :
Check Your Internet Speed
Before we get started with the tips to speed up Chrome, first make sure that your internet connection is up and running. Because if it is your Internet connection that is the culprit then none of the below steps can help you much. Therefore first run a speed test and check your Internet speed. If there is no problem with the Internet connection then you need to perform some tweaks to make chrome run faster.
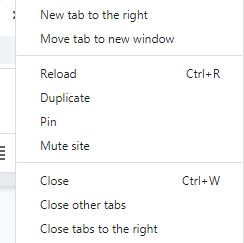
Also Read: Error Resolved: Not Enough Memory to Open This Page (In Google Chrome)
Close Unneeded Browser Tabs
This is a quick tip to speed up Chrome. If you have multiple tabs open then each of them will consume some amount of resources. So if you are feeling that the browser is slowing down then as a first resort close all the tabs that are currently not required. For example if you have 20 open tabs and presently you are working on just 4 then close the rest 16 tabs. You will find that now your browser is more responsive and fast.
Update Your Chrome Browser
The very basic step that you need to follow to speed up Google Chrome is keep it updated. Yes, if you are using an outdated version of Google Chrome then it will be slow to respond. Also since Google keeps on rolling new updates from time to time to enhance the functionality and security there is no point of ignoring these updates.
To update Google Chrome follow the steps below:
1. Launch Google Chrome and click on the menu icon (three dots) located at the top right corner of the browser screen.
2. Now from the drop-down menu select Help > About Google Chrome.
3. Chrome will automatically check for updates and will install them.
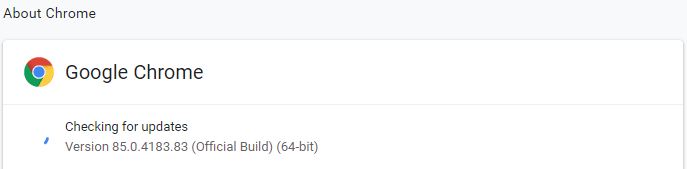
4. Click on Relaunch button to let Chrome finish the updates.
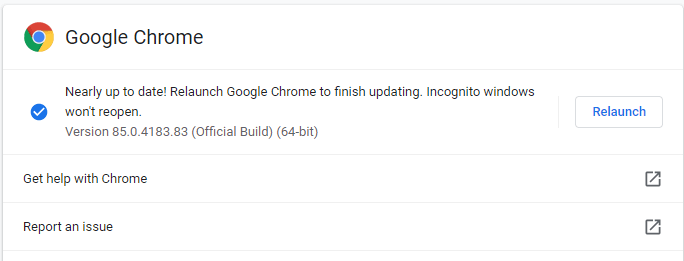
Check for the Malware in Your PC
If you are facing a lag in the performance of Chrome, then it might be due to a malware with which your computer is infected with. You might be aware or not but Google Chrome has an inbuilt Clean Up tool that can find and remove malware from your computer.
1. Launch Google Chrome and click on the menu icon (three dots) located at the top right corner of the browser screen.
2. Now from the drop-down menu select Settings.
3. Scroll down to the last and click on the Advanced.
4. Now again scroll down to the end and under Reset and clean up section click on Clean up computer.

5. Now click on the Find button to check for harmful software.
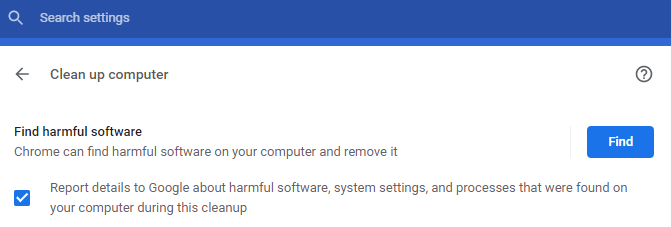
Chrome will look for the malicious programs on your computer. Click on the Remove button when you are asked to remove the malicious software.
Uninstall Unneeded Chrome extensions
Many Chrome users have a tendency to install various extensions thinking that will enhance their browsing experience. However, instead of getting an enhanced browsing experience what they all get is a slow browsing experience. Yeah, as every active extension consumes a small part of system resources, and if you have installed a lot then collectively they consume a lot of memory resulting in slowing down of Chrome.
So our next tip to speedup Chrome is uninstalling all unneeded Chrome Extensions by following the steps below:
1. Launch Google Chrome and click on the menu icon (three dots) located at the top right corner of the browser screen.
2. Now from the drop-down menu select More tools > Extensions.
3. Now look out for all the extensions that are no longer needed and either disable them by turning off the toggle button or completely remove them by clicking on the Remove button.
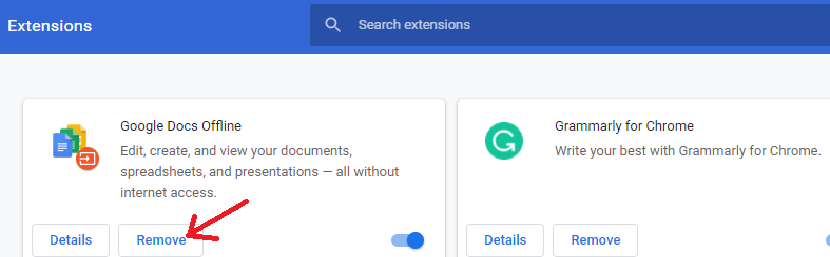
4. Repeat the same process to remove all the unwanted extensions.
After removing the Chrome extensions, you will surely notice a difference in the speed of your browser
Turn on Prediction Service in Chrome
Google Chrome has an inbuilt prediction service that fetches information from the websites you have visited, along with the ones you haven’t visited. This overall helps in minimizing the page load time. If the feature is not already enabled then enable it by following the steps below:
1. Launch Google Chrome and click on the menu icon (three dots) located at the top right corner of the browser screen.
2. Now from the drop-down menu select Settings.
3. From the left pane in the menu bar click on Privacy and security. And in the right pane click on the option, Cookies and other site data.
4. Now scroll down till you find the option, Preload pages for faster browsing and searching. Toggle the button next to it to On position.

As this setting is once enabled, it pre-fetches the information from already visited webpages you will surely feel a change in the speed of your Chrome browser.
Also Read: How To Allow Or Block Mic, Location And Camera Access On Chrome?
Clear your Browsing Data
Do you remember the last time you cleared your browsing data. If you can’t recall and think its ages ago then believe me your cache and browser history has piled up to an extent where it has started deteriorating Chrome’s performance and speed. So another tip to speed up Chrome is clear the piled up browsing data and cache by following the steps below;
But before proceeding with the steps please note that clearing browsing data has two versions Basic and Advanced.
If you go with basic then it will clear browsing history, cookies and other site data, images and files that are cached. And if you go with the Advanced version then you have the option to clear download history, Passwords and other sign-in data, Autofill form data, Site Settings and Hosted app data.
Therefore we recommend you to first try with the basic and then go with Advance if needed.
1. Launch Google Chrome and click on the menu icon (three dots) located at the top right corner of the browser screen.
2. Now from the drop-down menu select Settings.
3. From the left pane in the menu bar click on Privacy and security. And in the right pane click on the option, Clear browsing data.
4. In the box that prompts select the time range and click on the Clear data button.
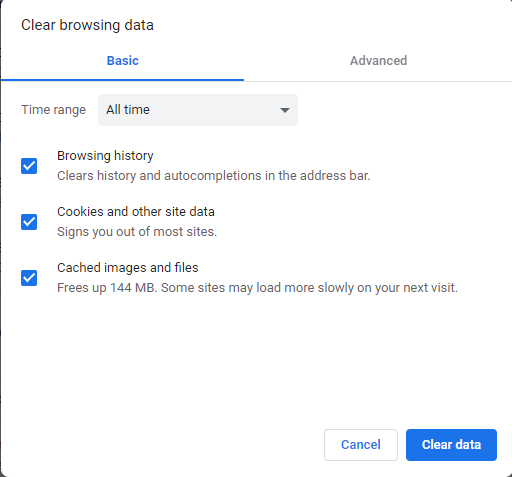
Note: If you tried the Advanced version then you will now need to re-enter all your passwords and re-adjust the preferences when you do through all websites you visited.
Reset Chrome to Default Settings
If closing the multiple tab is considered as the first resort to speed up Chrome then resetting Chrome to its default settings can be considered as the final resort. Also do note that resetting Chrome to default settings will reset the startup page, pinned tabs and your preferred search engine. All the extensions will be disabled and cookies will be cleared. However, it does not affect your saved passwords, bookmarks and history.
To rest Chrome to its default settings follow the steps below:
1. Launch Google Chrome and click on the menu icon (three dots) located at the top right corner of the browser screen.
2. Now from the drop-down menu select Settings.
3. Scroll down to the last and click on the Advanced.
4. Now again scroll down to the end and under Reset and clean up section click on Restore settings to their original defaults.
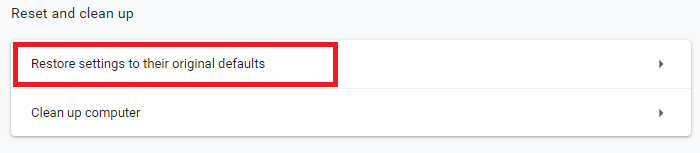
5. On the prompt that appears click on the Reset settings button
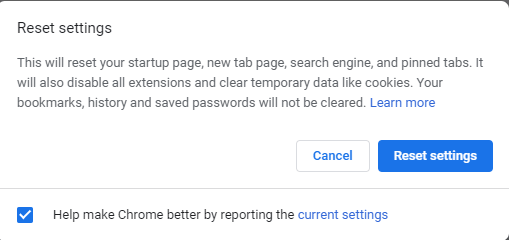
Now relaunch Chrome and check whether you feel any improvement in the performance and speed.
Update Network Driver of Your Computer
Another most prominent reason that is slowing down the performance of Chrome is an outdated or missing driver. And once you update that network driver you can speed up Chrome.
Updating the drivers was a tedious task since there were no driver update tools available and you were bound to update the drivers manually. But now with various available driver updater tools updating a driver is just a click away.
However, if you are a tech savvy guy and have enough computer skills then you can still update the drivers manually by visiting the device manufacturer site > selecting the right driver > download it > install it on your computer.
But if you are a tech savvy guy then also there seems to be no harm in using a driver updater tool to update the driver on your computer. As it is a quickest and easiest method that will save your time.
Out of various available driver updater tools, our recommendation is Advanced Driver Updater. This tool has an advanced scan engine and is one of the market leaders that is serving the customers for their driver related problem for more than a decade.
You can download Advanced Driver Updater from here.
After downloading the product, follow the on-screen instructions to install the program. Once you have installed Advanced Driver Updater click on the Start Scan Now button to start the scan for outdated and missing drivers. Now once the program lists all the missing and outdated drivers, you can update them all with a single click.
You can get a better insight of the product, by reading our detailed review on Advanced Driver Updater
Wrapping Up
So folks this is all from our end. We hope that you can now easily speed up Chrome by following the above listed steps. Do not forget to let us know about the step that has helped you to make Chrome run faster in the comment box below. Also if you like our work then do share it with your friends and family.







Janny
I used to delete the extensions, history and bookmarks to speed up my chrome. but from now i'll follow all these suggestion are given in this blog. Thanks!